- 公開日:
エクセルで縦に伸ばして印刷する方法
エクセルの表を印刷するとき、下の余白が広いときなどは表を縦に伸ばして印刷したい場合があります。
この記事では、エクセルで縦に伸ばして印刷する方法をご紹介します。
セルの設定で縦に伸ばす方法や、図にして縦に伸ばす方法などをご説明しています。
エクセルで縦に伸ばして印刷する方法
エクセルで縦に伸ばして印刷する方法をご紹介します。
セルの設定で縦に伸ばす方法
セルの設定で縦に伸ばす方法をご説明します。
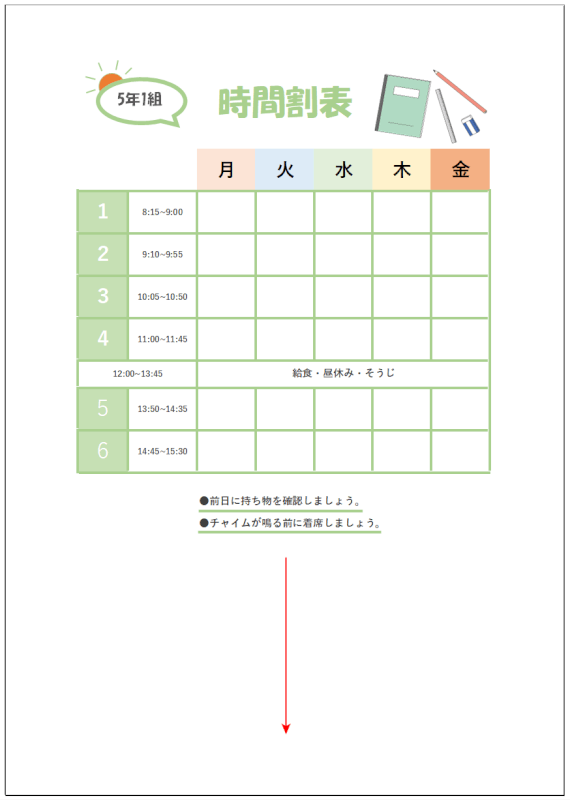
印刷プレビューで見たとき、上の画像のように下に大きな余白があり、表を縦に伸ばして印刷したい場合を例にご説明します。
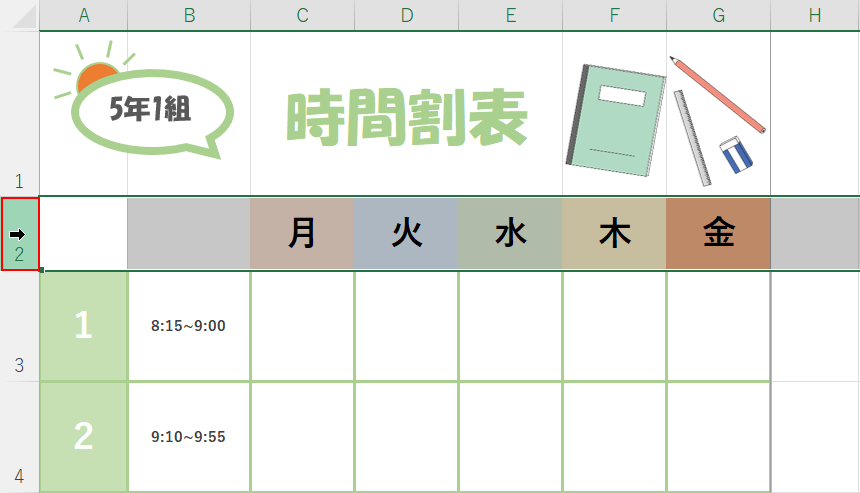
表の2行目を高くしてみましょう。高さを変更したい行番号(例:2行目)を選択します。
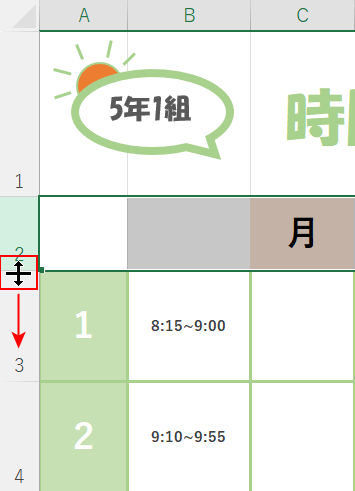
選択した行番号の下部にマウスオーバーし、上下矢印になったら下方向にドラッグします。
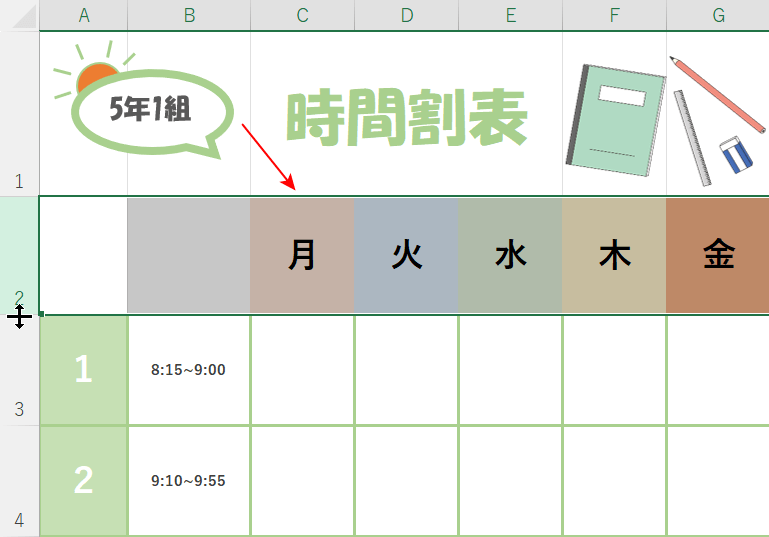
赤矢印で示す通り、選択した行(例:2行目)を高くすることができました。
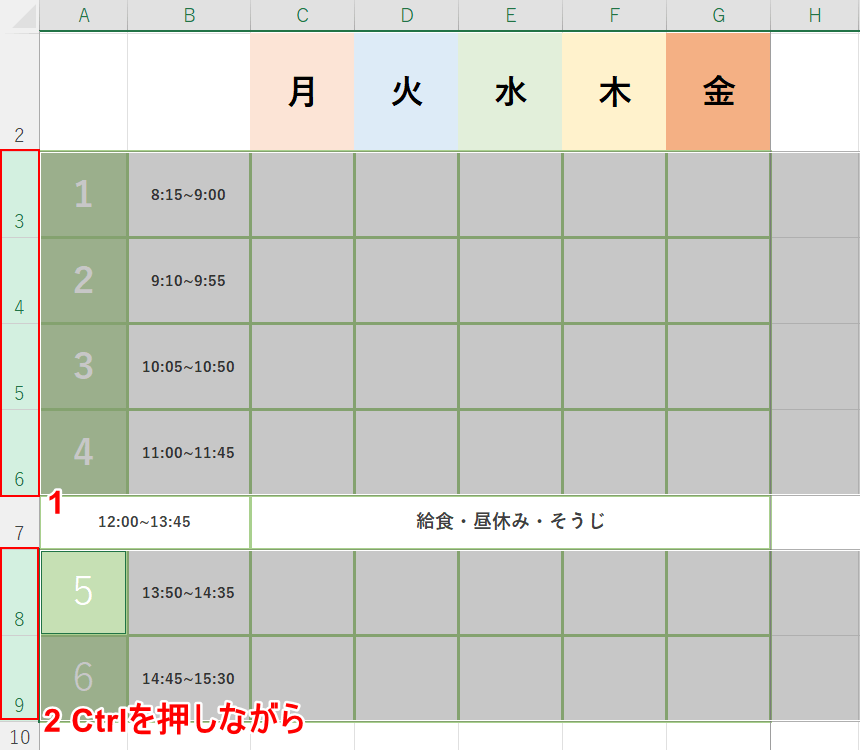
例の時間割表「1~6時間目」の行は、すべて同じ行の高さで変更したいとします。①連続した行番号(例:3~6行目)をドラッグして選択します。②Ctrlを押しながら①と別の連続した行番号(例:8、9行目)をドラッグして選択します。
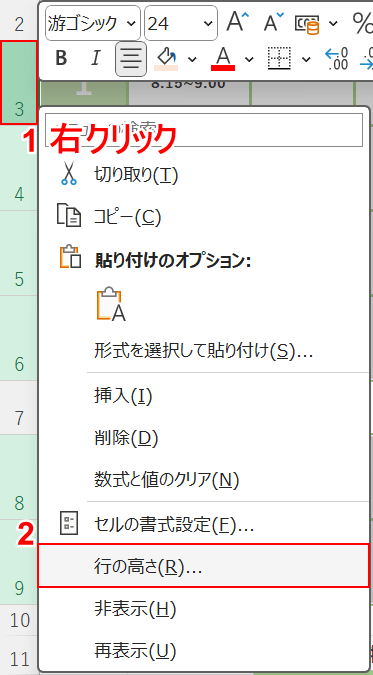
①選択した行番号の上で右クリックし、②行の高さを選択します。
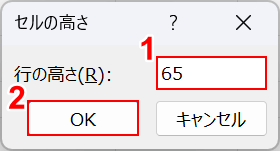
「セルの高さ」ダイアログボックスが表示されました。①行の高さに既に入力されていた値より大きい数値(例:65)を入力し、②OKボタンを押します。
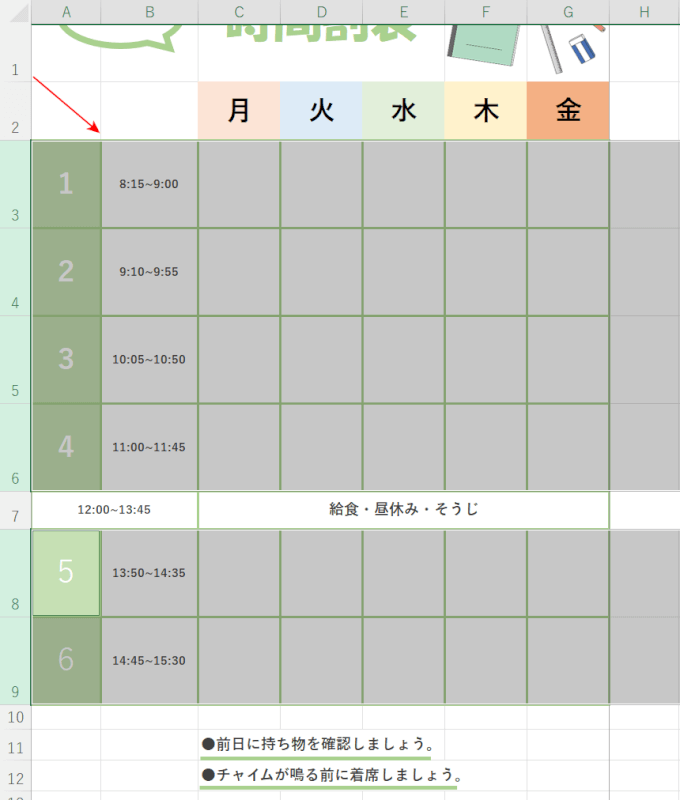
赤矢印で示す通り、選択した複数行を一度に高くすることができました。
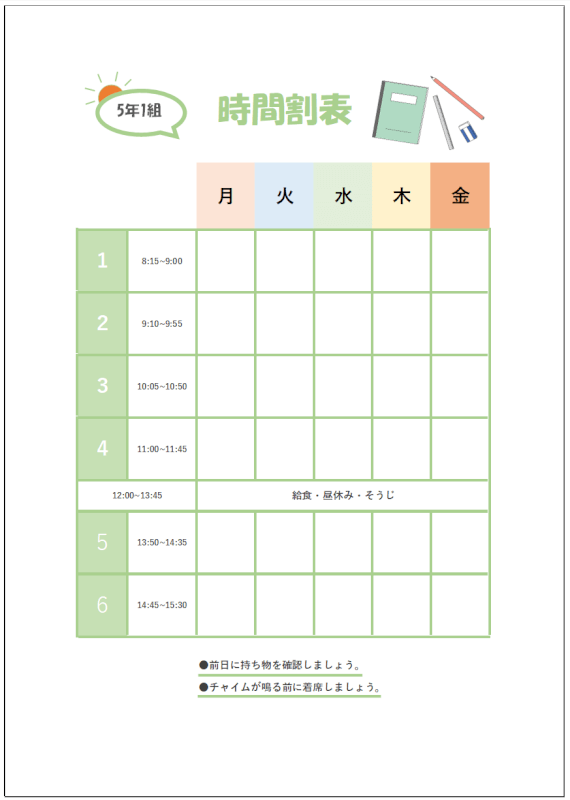
印刷プレビューで確認しながら、セルの高さを調整していきましょう。
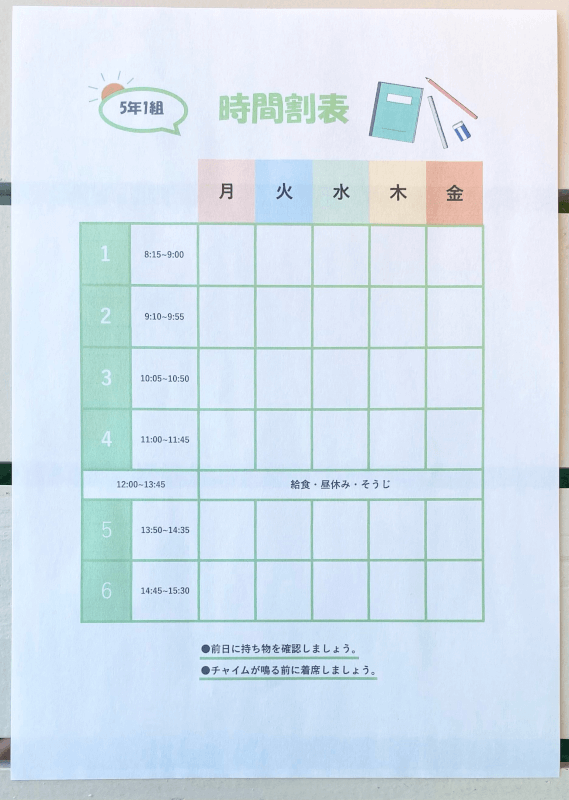
実際に印刷して確認すると、表を縦に伸ばして印刷することができました。
図にして縦に伸ばす方法
図にして縦に伸ばす方法をご説明します。
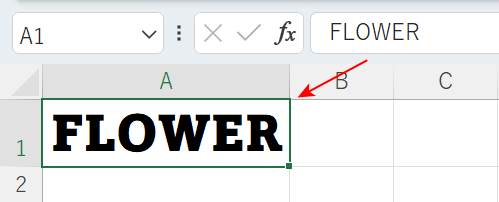
赤矢印で示す、エクセルで入力したテキストを縦に伸ばしたい場合を例にご説明します。
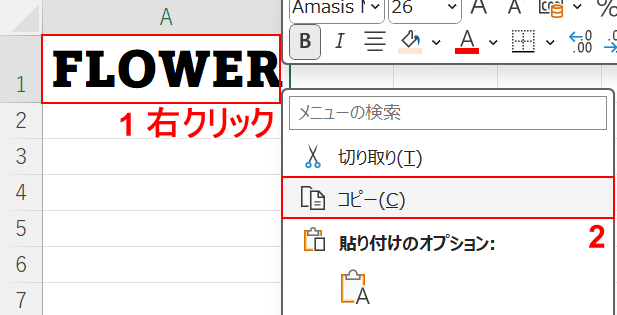
①テキストの上で右クリックし、②コピーを選択します。
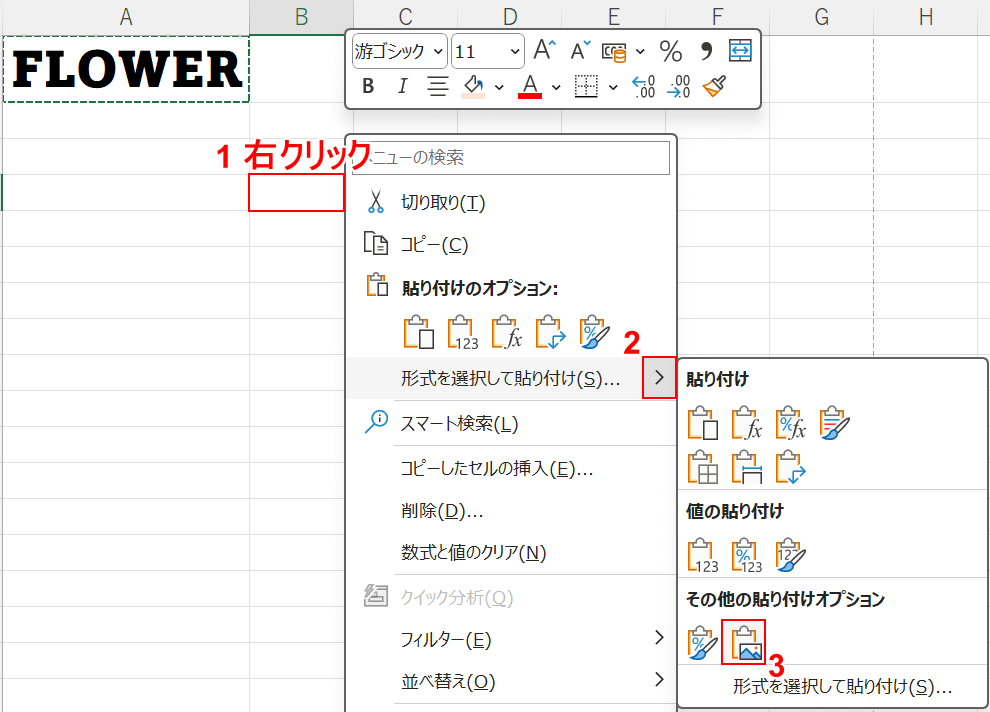
①任意のセルの上で右クリックします。
②「形式を選択して貼り付け」の右矢印、③「図」の順に選択します。
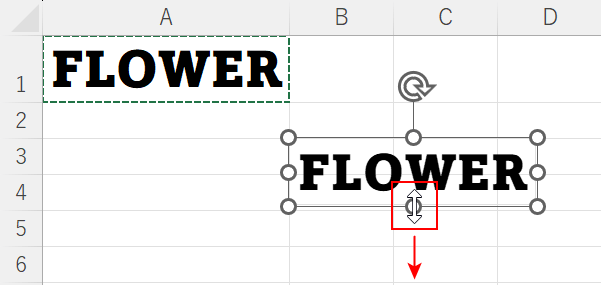
図としてテキストが貼り付けられました。
図の下部、真ん中の〇の上でマウスオーバーし、上下矢印になったら下方向にドラッグします。
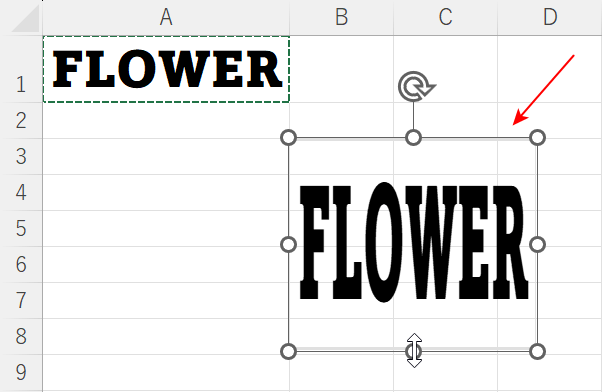
赤矢印で示す通り、テキストを縦に伸ばすことができました。
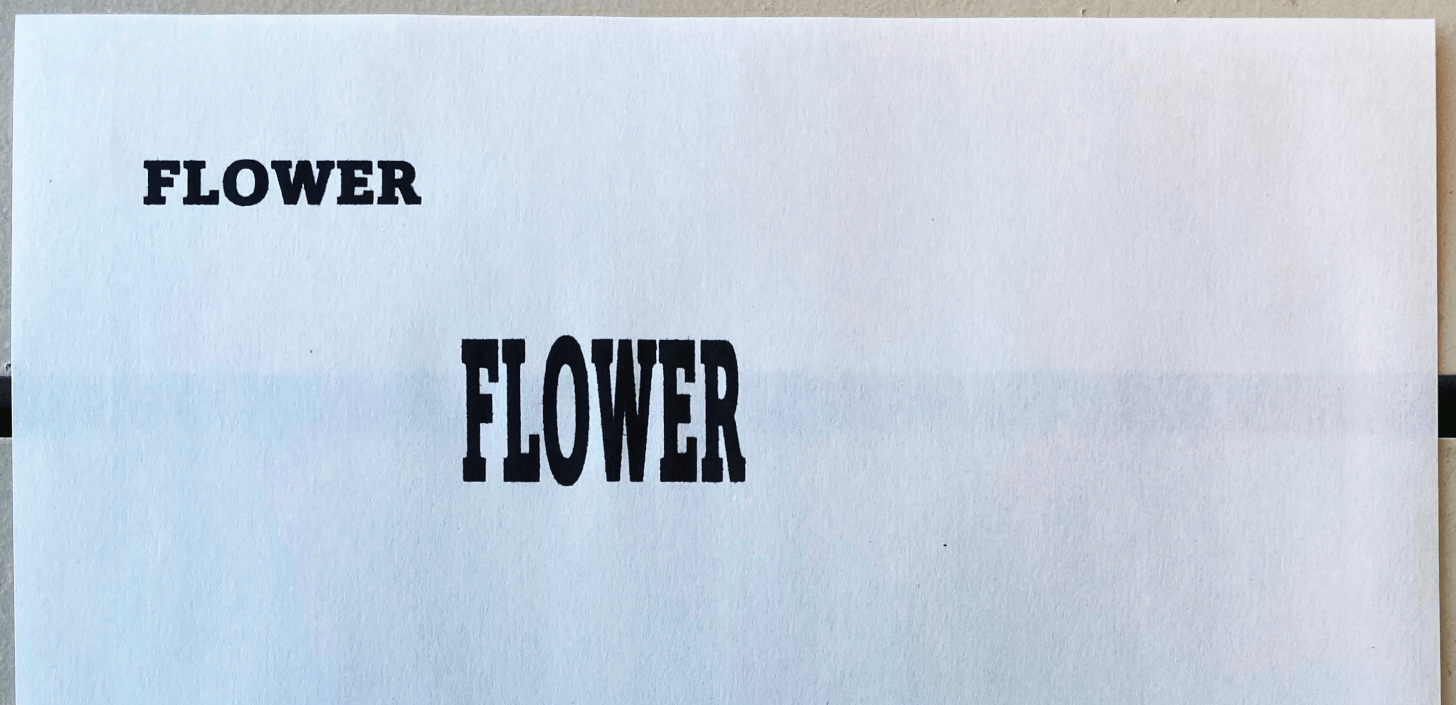
実際に印刷して確認すると、テキストを縦に伸ばして印刷することができました。
ページ設定で行う方法
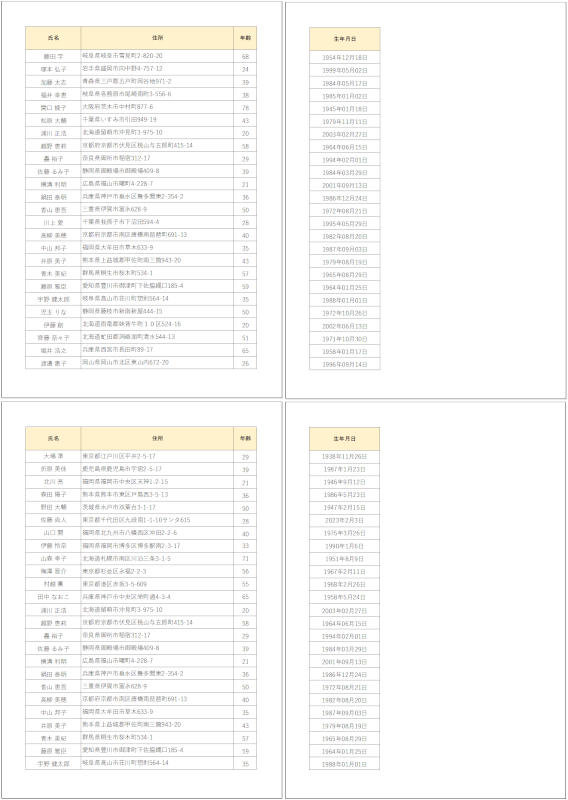
印刷プレビューで見たとき、上の画像のように横に少しはみ出てしまう縦長の表を印刷したい場合があります。
以下で、ページ設定で行う方法をご説明します。
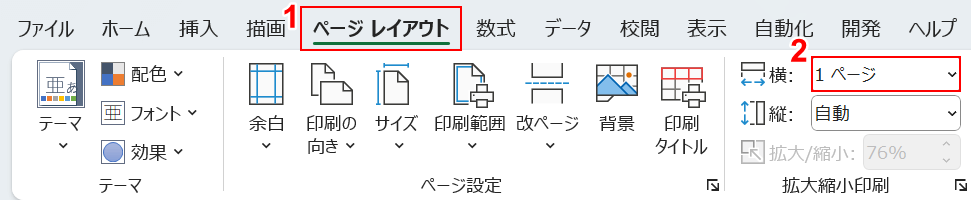
①ページ レイアウトタブ、②横:「1ページ」を選択します。
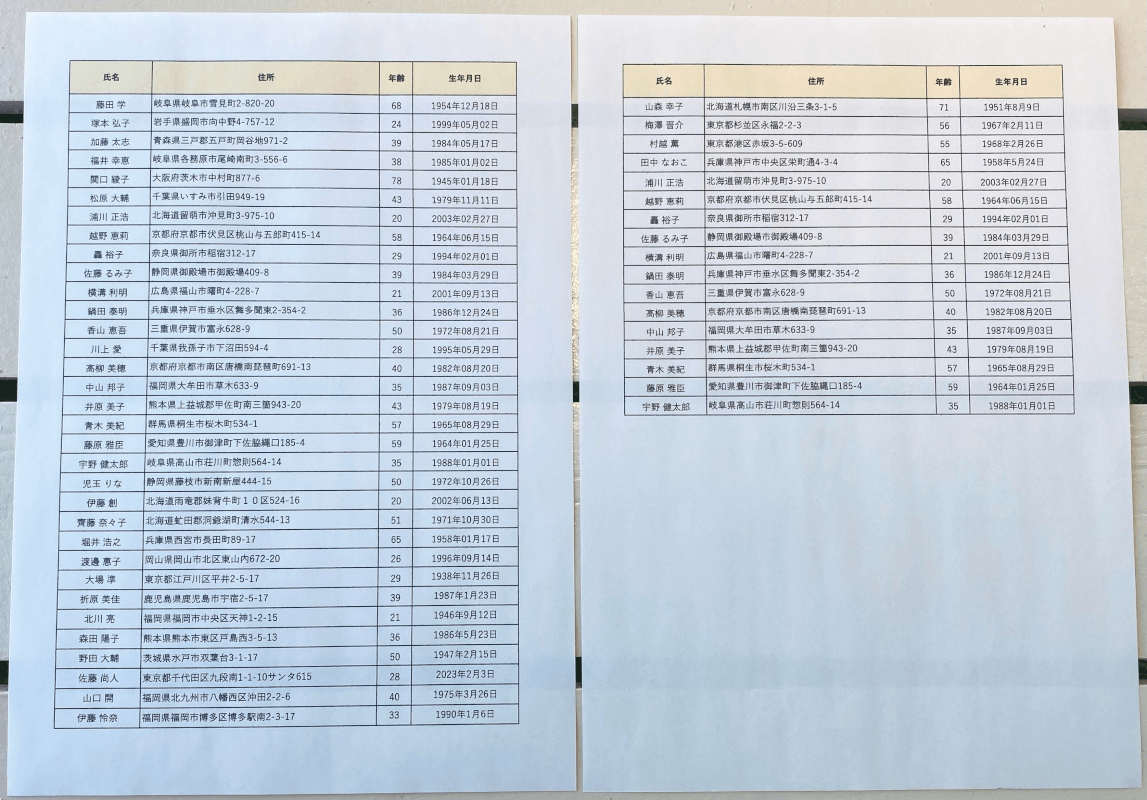
実際に印刷して確認すると、表の横幅のみを1ページに収めて縮小印刷することができました。
縦方向は、行数に応じて自動で改ページされました。
エクセルで2ページを縦に1枚で印刷する方法
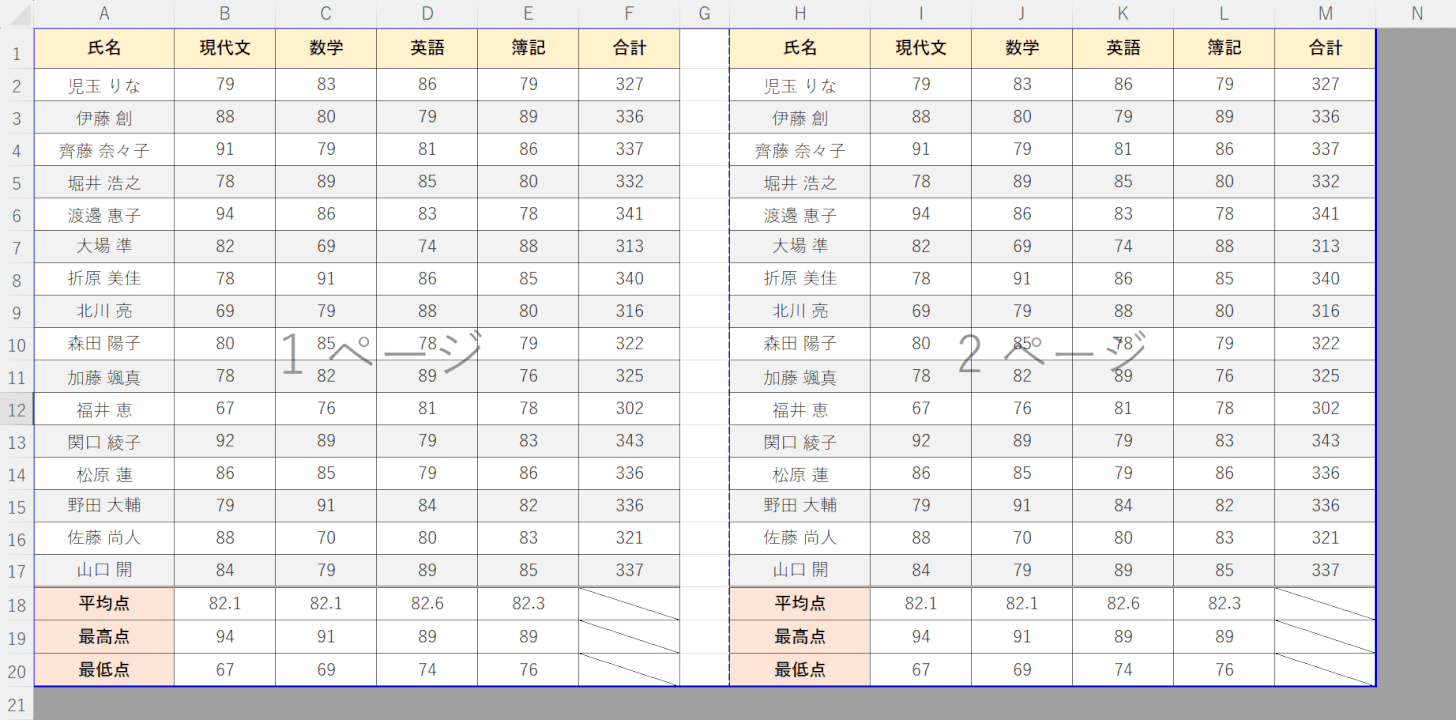
上の画像のように、横並びの2ページを1枚に縦に印刷したい場合があります。
下記の記事では、エクセルで2ページを縦に1枚で印刷する方法をご紹介しています。
2ページを1枚に印刷すると用紙の節約や作業の効率化、情報の見やすさにもつながります。
ページ設定で印刷する方法や、横並びの2ページを1枚に縦に印刷する方法をご説明しています。
