- 公開日:
エクセルだけで封筒に印刷する方法
この記事では、エクセルだけで封筒に印刷する方法をご紹介します。
エクセルを使用して複数の宛先に郵送する際、1件ずつ住所や氏名を入力すると大変な手間と時間がかかるため、関数を使用することを推奨します。
難しい関数の知識は不要で、ご紹介する関数をそのまま使用していただければ簡単に宛名印刷ができます。
エクセルだけで封筒に印刷する方法
エクセルだけで封筒に印刷する方法をご説明します。
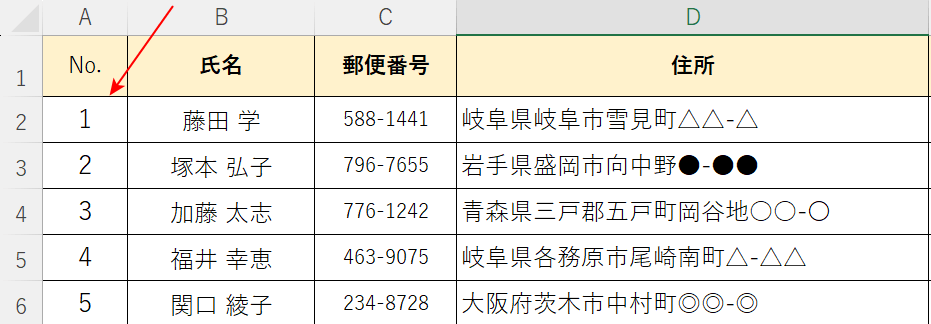
封筒に印刷したい住所や氏名のリストを確認します。
赤矢印で示すように、必ずリストには重複しない通し番号を付けましょう。
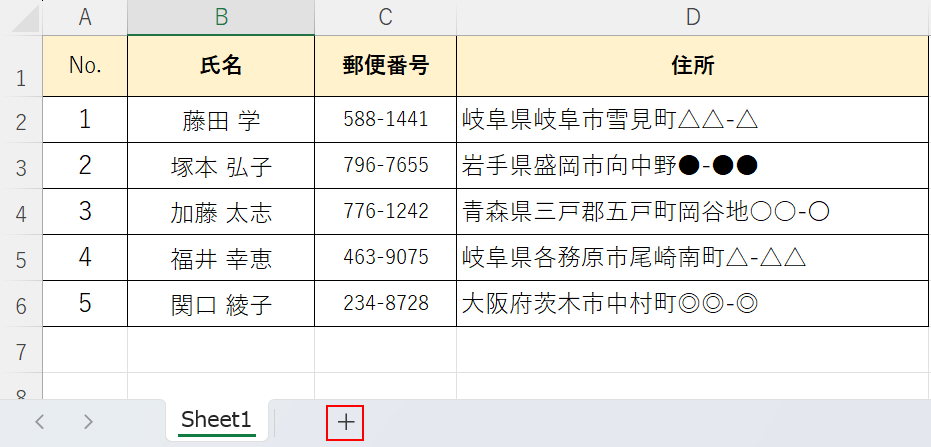
シートタブ横の新しいシートを選択します。
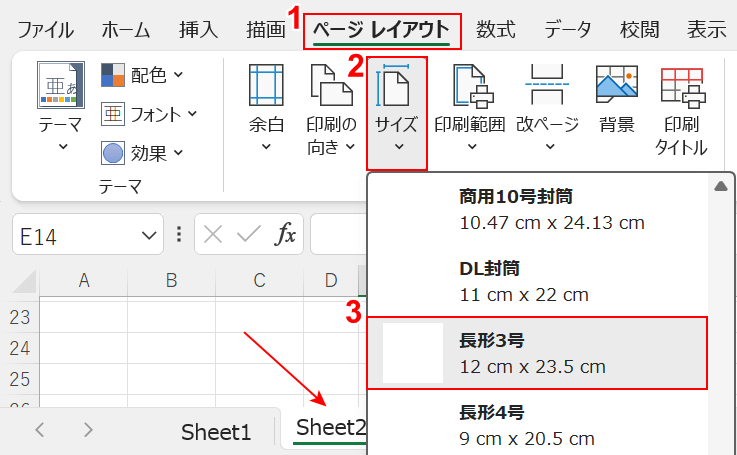
新しいシート(例:Sheet2)が作成されました。
①ページ レイアウトタブ、②サイズ、③任意の封筒サイズ(例:長形3号)の順に選択します。
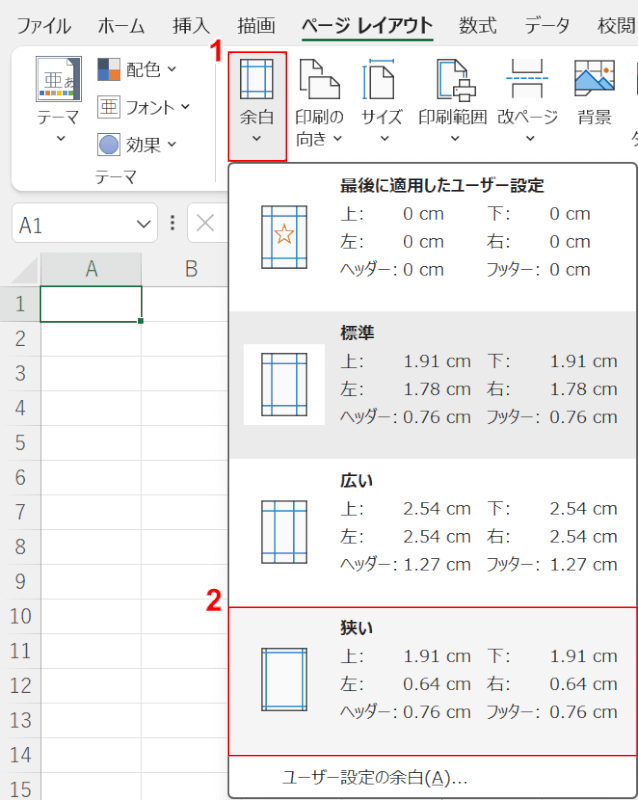
①余白、②狭いの順に選択します。
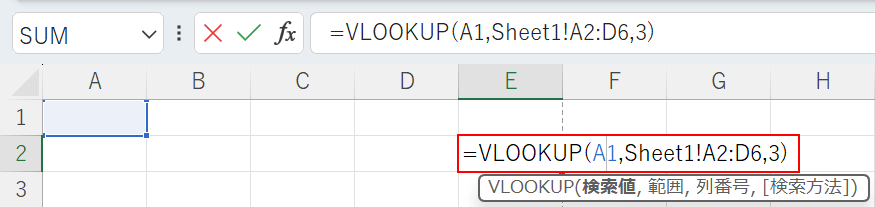
Sheet2のE2セルに「=VLOOKUP(A1,Sheet1!A2:D6,3)」と入力し、Enterを押します。
「=VLOOKUP(A1,Sheet1!A2:D6,3)」の「検索値(A1)」はSheet2の通し番号を入力するセル、「範囲」は検索する表の範囲(Sheet1のA2~D6)、「列番号(3)」は検索範囲内で郵便番号が3番目にあるからです。
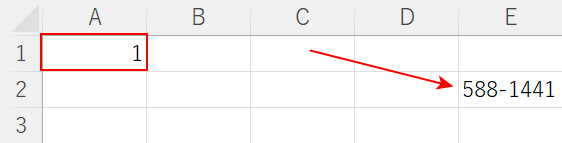
A1に任意の通し番号(例:1)を入力すると、赤矢印で示すように通し番号「1」にあたる郵便番号が反映されました。
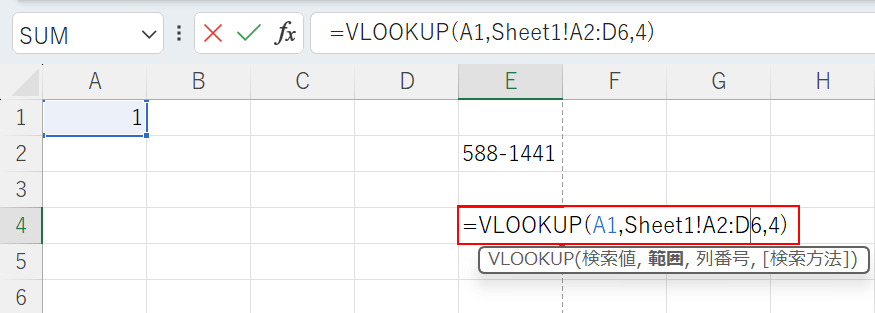
続いて、住所を反映させます。
Sheet2のE4セルに「=VLOOKUP(A1,Sheet1!A2:D6,4)」と入力し、Enterを押します。
住所は検索範囲の4番目にあるため、列番号は「4」になってます。
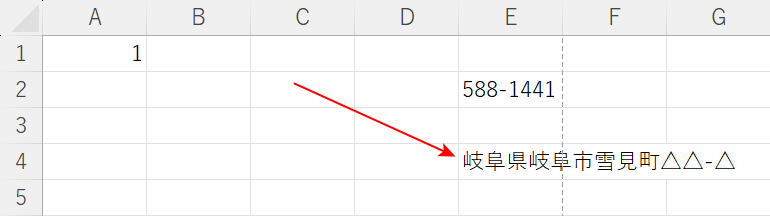
赤矢印で示すように、E4セルに住所を反映させることができました。
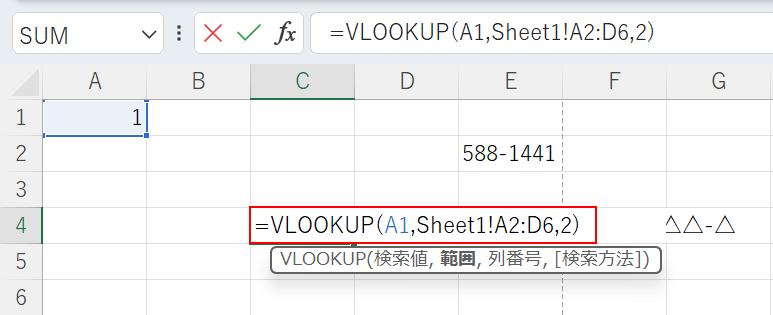
氏名を反映させます。
Sheet2のC4セルに「=VLOOKUP(A1,Sheet1!A2:D6,2)」と入力し、Enterを押します。
氏名は検索範囲の2番目にあるため、列番号は「2」になってます。
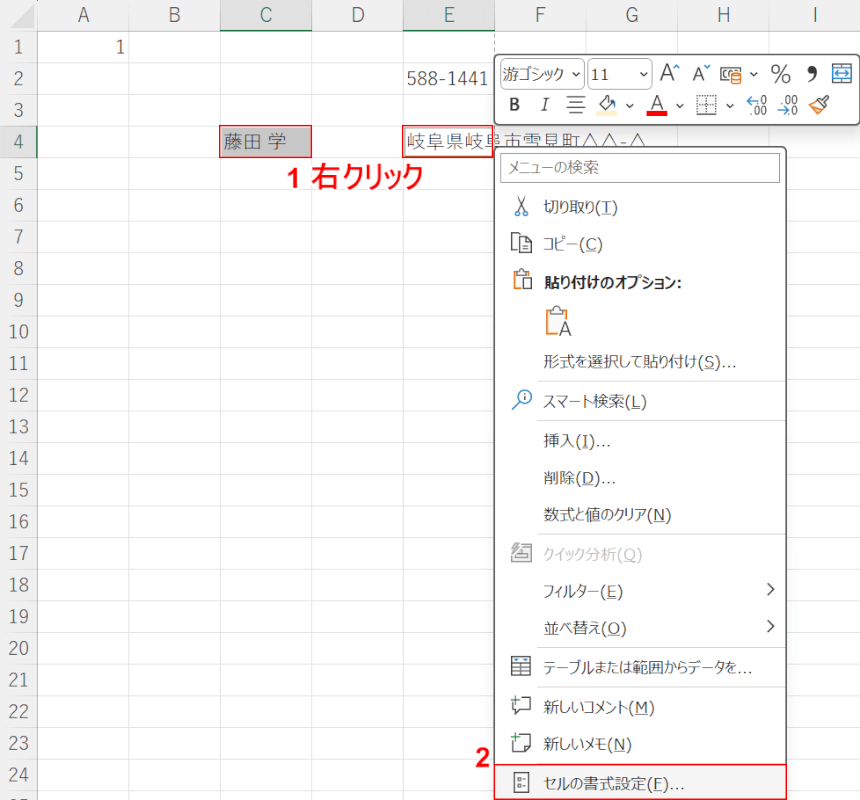
C4セルに氏名を反映させることができました。
①氏名と住所を反映させたセル(C4、E4セル)をCtrlを押しながら選択し、右クリックします。
②セルの書式設定を選択します。
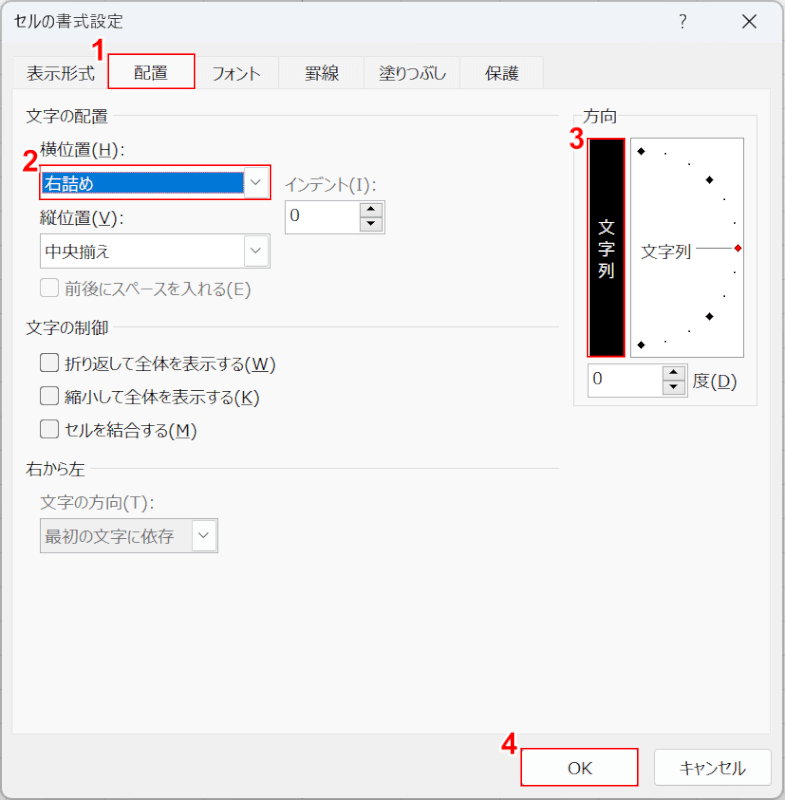
「セルの書式設定」ダイアログボックスが表示されました。
①配置タブ、②文字の位置の横位置で「右詰め」、③文字列で「縦書き」の順に選択します。
④OKボタンを押します。
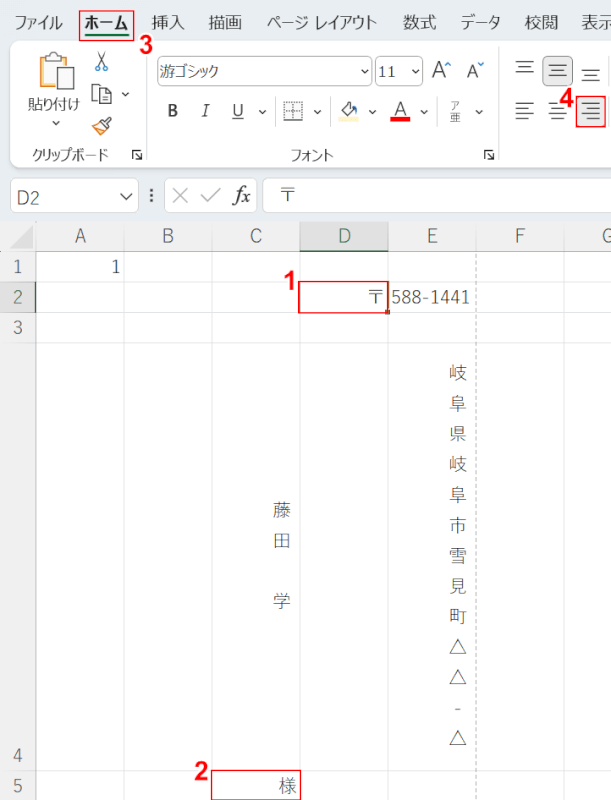
氏名と住所が縦書き/右詰めになりました。
必要に応じて、「〒」と敬称を入力しましょう。
①D2セルに「〒」、②C5セルに任意の敬称(例:様)を入力します。
③ホームタブ、④右揃えの順に選択します。
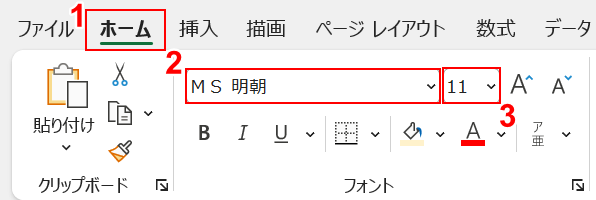
必要に応じて、フォントの種類やサイズを変更します。
宛名のフォントは「明朝体」が多く使用されています。
「ゴシック体」はカジュアルな印象になるため、友人や身近な方に送る場合は堅苦しさがなくなります。
上司や目上の方に宛てる場合に望ましいのは、「楷書体」「行書体」「行楷書体」「隷書体」などの毛筆書体です。
必ずしも定番のフォントにこだわるのではなく、送る相手にふさわしいフォントで宛名を印刷しましょう。
①ホームタブ、②フォントの種類で任意のフォント(例:MS 明朝)、③フォントサイズで任意のサイズ(例:11)の順に選択します。
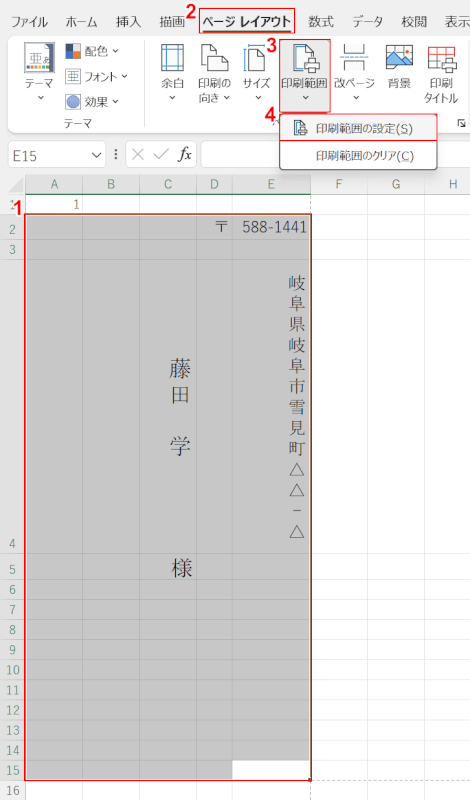
フォントの種類やサイズの調整が完了したら、引数を入力したセル(例:A1セル)を印刷しない設定にするため、印刷範囲を設定します。
①印刷したい範囲(例:A2~E15)をドラッグして選択します。
②ページ レイアウトタブ、③印刷範囲、④印刷範囲の設定の順に選択します。
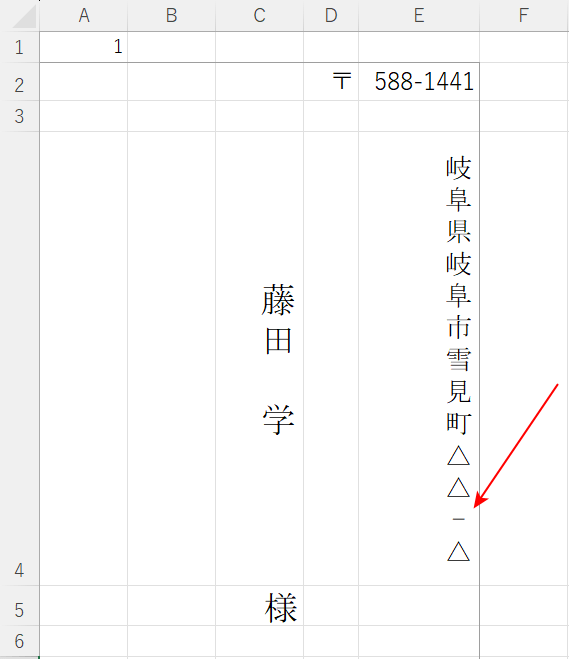
赤矢印で示すように、住所のハイフンが横になってしまっています。
ハイフンが半角になっているため上記の事象が起きるので、全角にします。
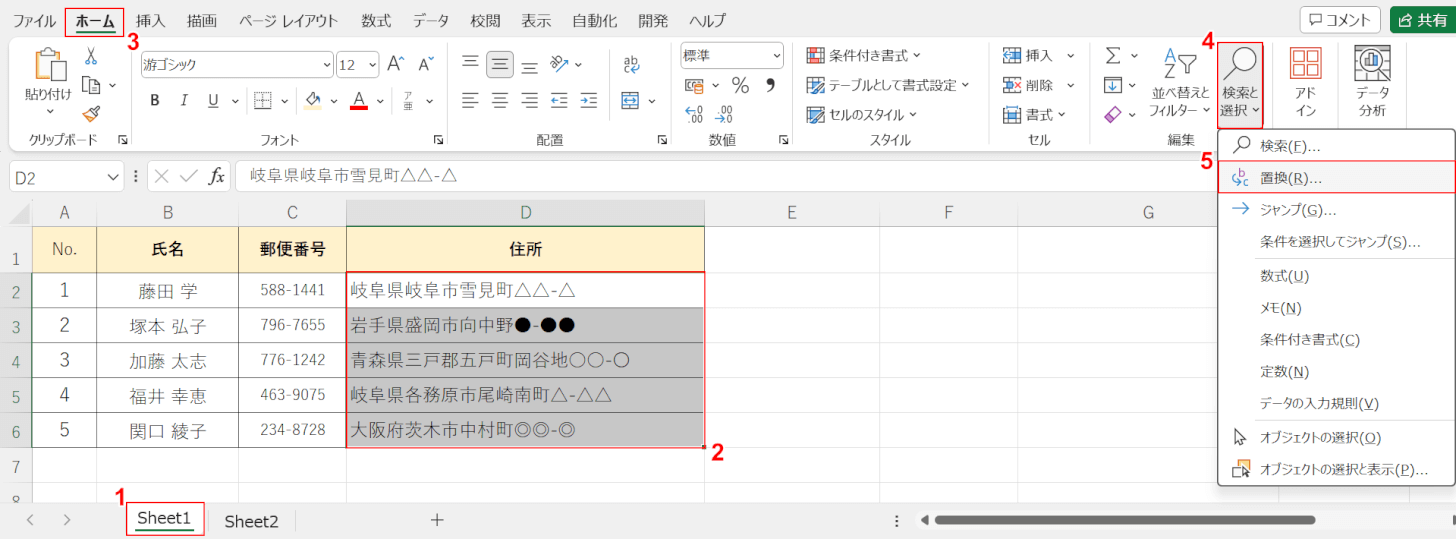
①リストがあるシートタブ(例:Sheet1)を選択します。
②住所の範囲(例:D2~D6)をドラッグします。
③ホームタブ、④検索と置換、⑤置換の順に選択します。
Ctrl+Hでも、「検索と置換」ダイアログボックスを表示することができます。
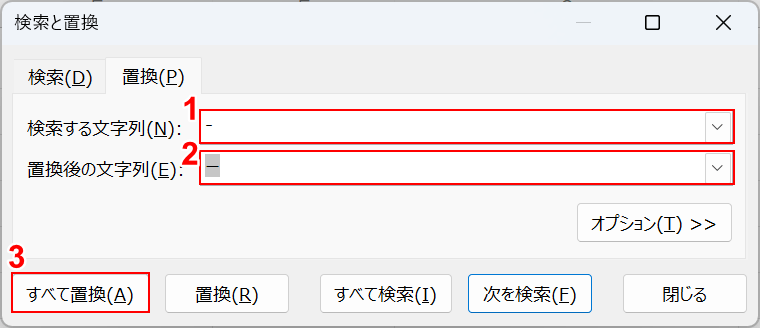
「検索と置換」ダイアログボックスが表示されました。
①検索する文字列に「-(半角ハイフン)」、②置換後の文字列に「ー(全角のハイフン)」を入力し、③「すべて置換」ボタンを押します。
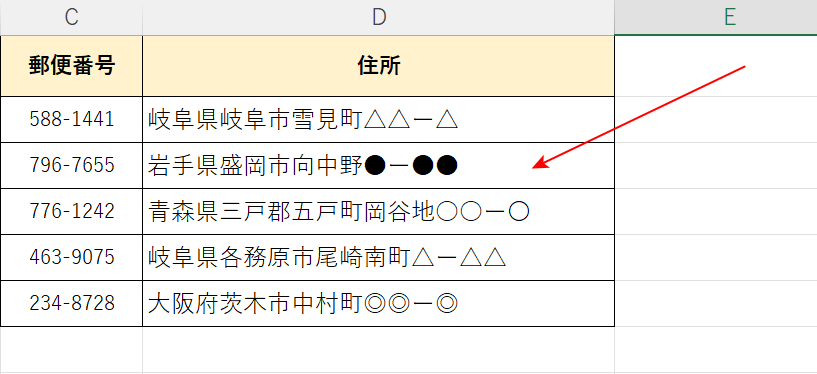
住所の半角ハイフンがすべて全角ハイフンに置き換わりました。
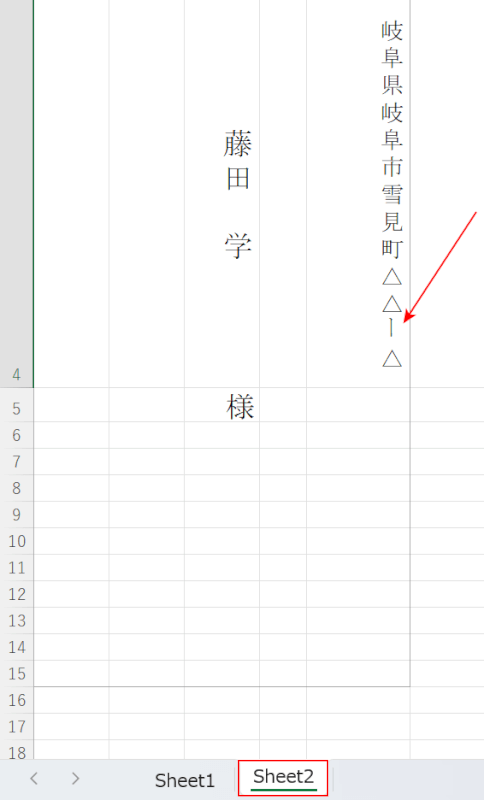
Sheet2のタブを選択し、確認してみましょう。
赤矢印で示すように、住所のハイフンを縦に表示することができました。
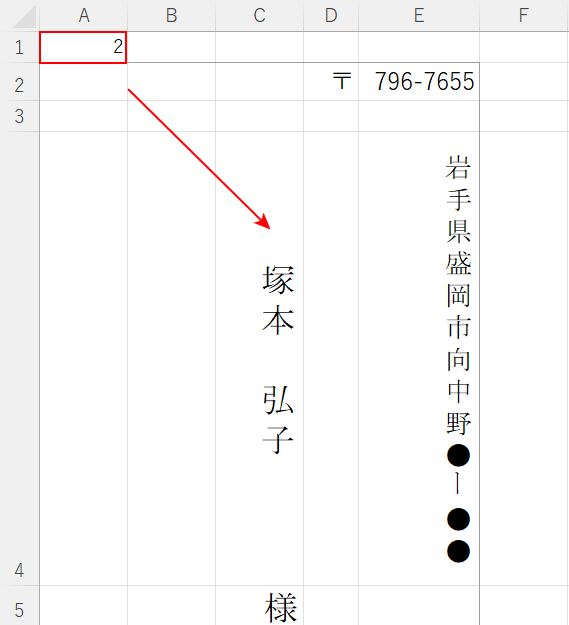
A1セルに先ほどと違う通し番号(例:2)を入力しEnterを押すと、赤矢印で示すように住所や氏名が自動で連動し変更できます。
印刷したい情報に応じて、入力する通し番号を変更しましょう。
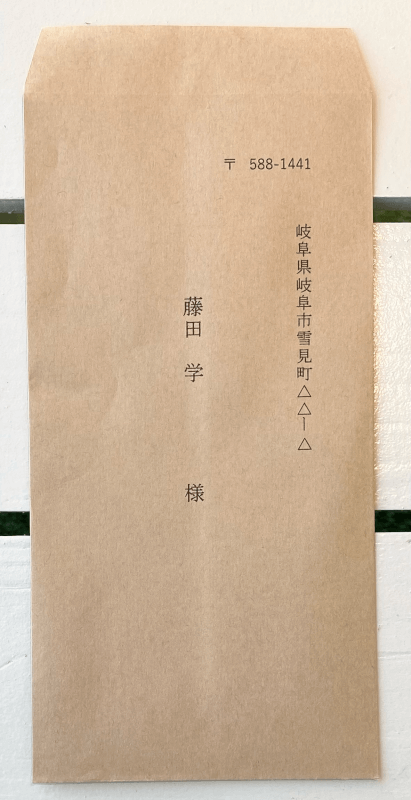
実際に印刷すると、上の画像のようにエクセルだけで封筒に印刷することができました。
エクセルで長形3号封筒を縦書きで印刷する方法
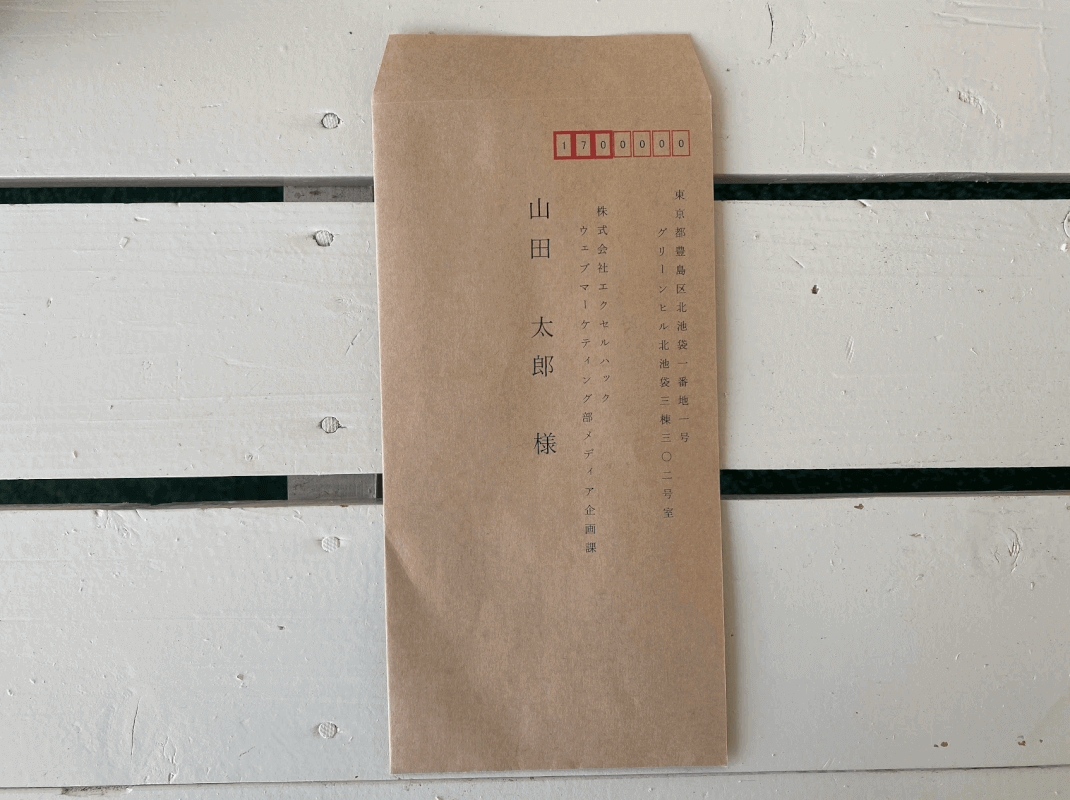
上の画像は、長形3号封筒に縦書きで宛名を印刷した例です。
長形3号封筒を使用して複数回同じ住所に郵送する場合、毎回手書きをするのは大変ですが、エクセルに宛先などを入力して印刷すると簡単です。
下記の記事では、エクセルで長形3号封筒を縦書きで印刷する方法をご紹介しています。
郵便番号枠なし/郵便番号枠ありどちらの長形3号封筒にも印刷する方法もご説明しています。
エクセルで長形3号封筒を横書きで印刷する方法
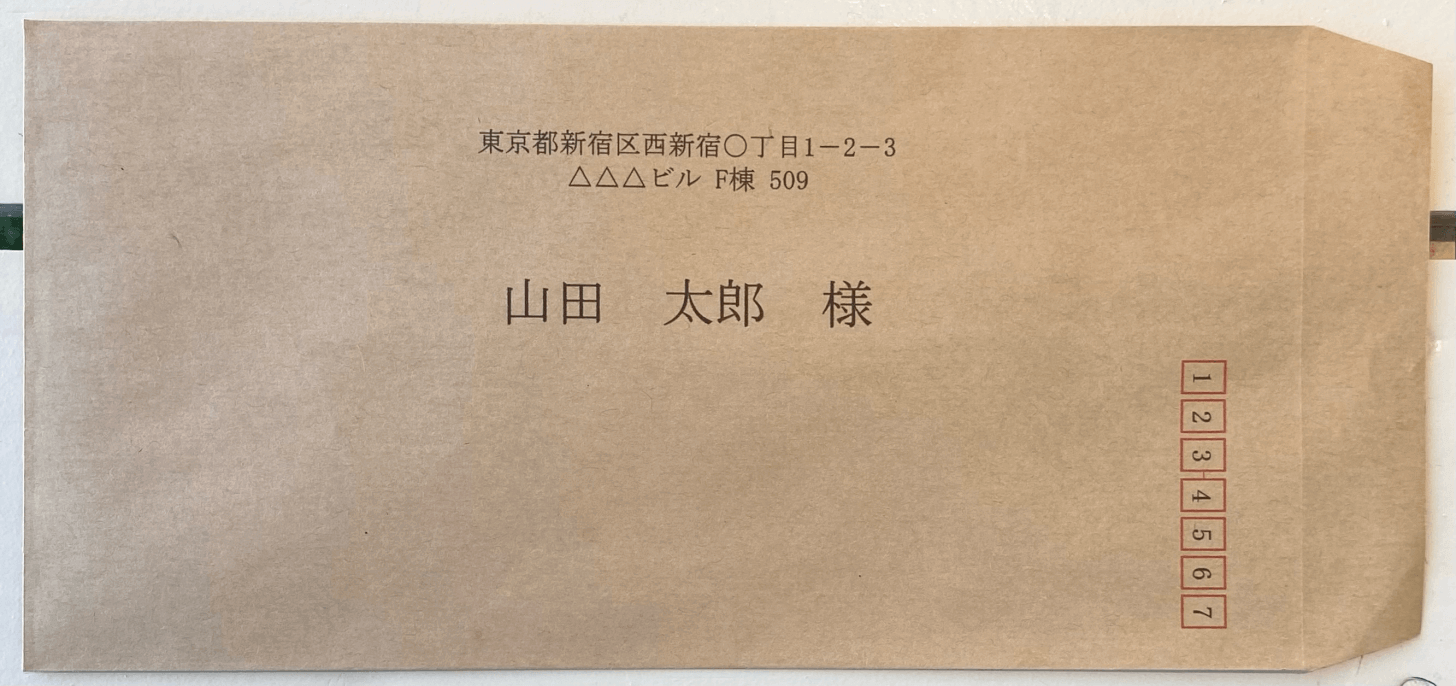
上の画像は、長形3号封筒に横書きで宛名を印刷した例です。
下記の記事では、エクセルで長形3号封筒を横書きで印刷する方法をご紹介しています。
本来縦書きを想定して作られた長形3号封筒に、横書き印刷をするとどうしてもバランスが悪くなりがちなので、全体を見ながら作成することが重要です。
郵便番号枠なしの封筒に印刷する場合と、郵便番号枠ありの封筒に印刷する場合をご説明しています。
長形3号封筒の宛名印刷をするエクセルテンプレート
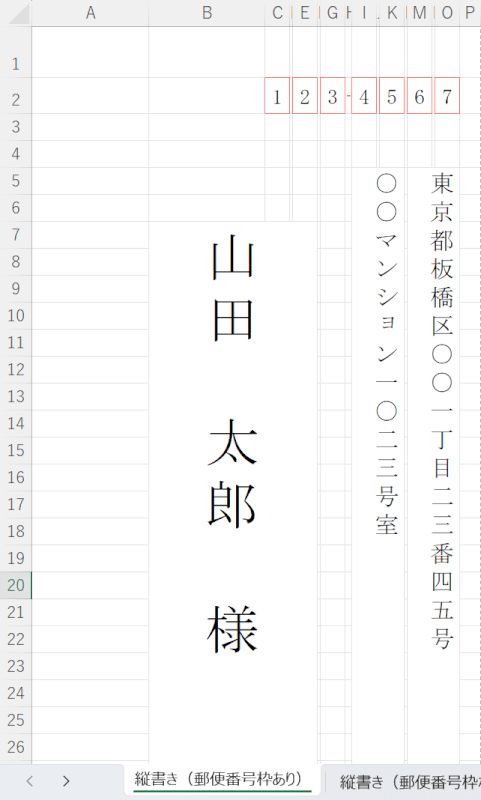
上の画像は郵便番号枠がない長形3号封筒に、縦書きで宛名を印刷できるエクセルテンプレートです。
下記の記事では、長形3号封筒の宛名印刷をするエクセルテンプレートがダウンロード可能です。
A4サイズ三つ折りの用紙を封入するのに丁度よい長形3号封筒は、書類の送付などに重宝されます。
縦書きと横書きのテンプレートで、それぞれ郵便番号の枠あり/なしの計4種類のシートがあります。
角3封筒の宛名印刷をするエクセルテンプレート
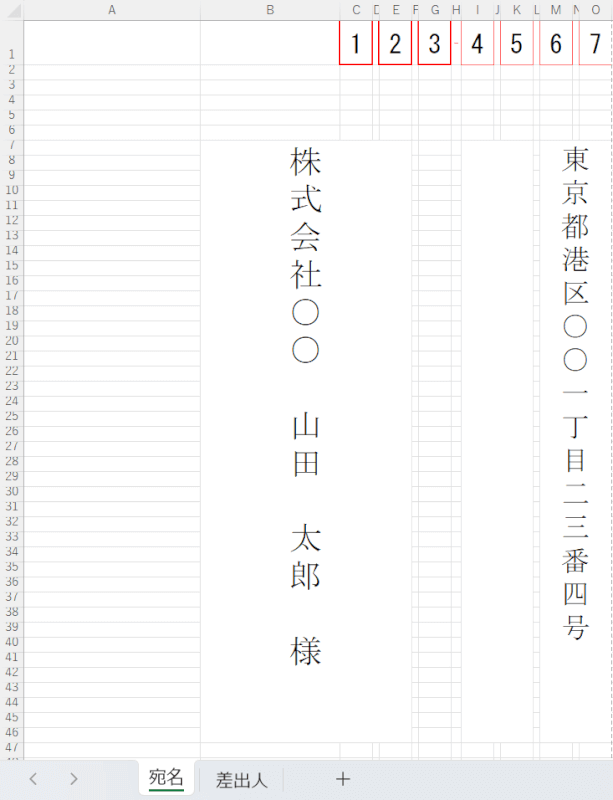
上の画像は、角3封筒の宛名印刷をするエクセルテンプレートです。
下記の記事では、角3封筒の宛名印刷をするエクセルテンプレートがダウンロード可能です。
角3封筒はビジネス用途としてはもちろん、B5サイズのチラシやカタログ、書籍の郵送にオススメです。
ダウンロード可能なエクセルテンプレートには、封筒裏面の「差出人」のテンプレートもございます。
エクセルの封筒印刷でずれる場合
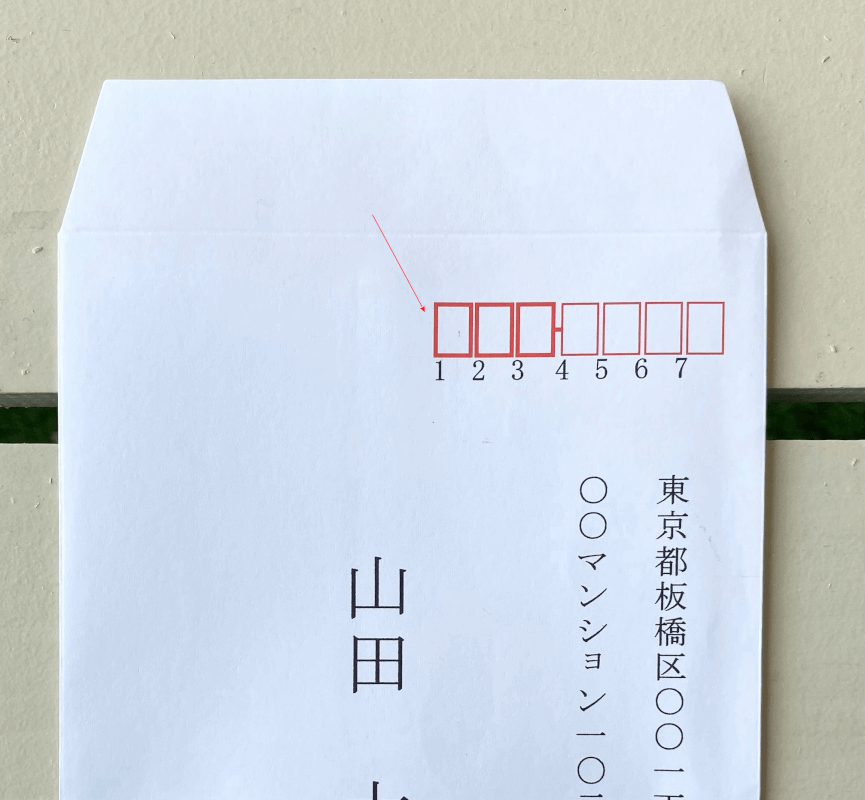
エクセルを使用して封筒印刷をする際、上記画像の赤矢印で示すように文字(例:郵便番号)がずれてしまう場合があります。
下記の記事では、エクセルの封筒印刷でずれる場合の対処法をご紹介しています。
プリンターの設定を確認する対処法や、実寸で調節する対処法をご説明しています。
