- 公開日:
- 更新日:
エクセルのプルダウンが設定できない場合
データの入力規則でプルダウンを設定しても、セルに表示されなかったり正しく選択肢が出て来なかったりすることがあります。
この記事では、プルダウンが表示されない場合の原因や対処法をご紹介します。
以下でご紹介する方法を一つ一つ試しながら原因を探してみましょう。
エクセルのプルダウンが設定できない場合
エクセルのプルダウンが設定出来ない場合の対処法は以下のとおりです。
入力規則の設定を確認する
エクセルのプルダウンが設定出来ない場合、入力規則の設定で「ドロップダウンリストから選択する」にチェックが入っているかを確認しましょう。
方法の詳細は以下のとおりです。
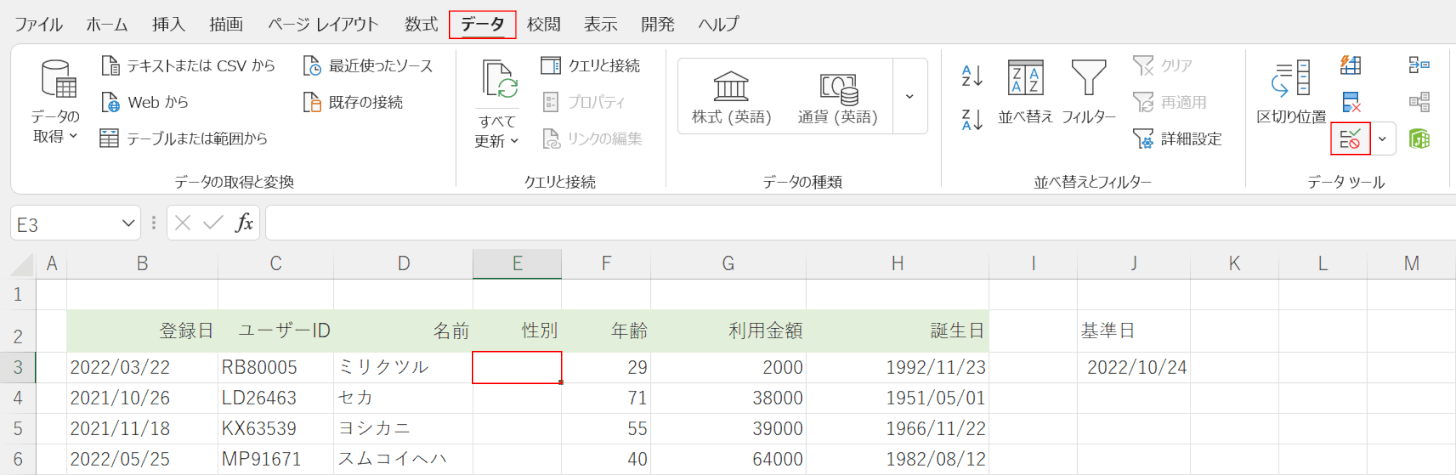
プルダウンを設定したいセル(例:E3)、データタブ、データの入力規則の順に選択します。
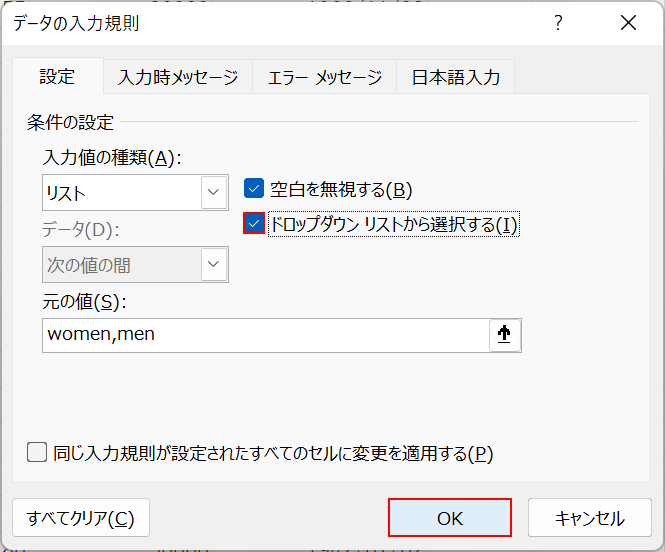
「データの入力規則」ダイアログボックスが表示されます。
「ドロップダウン リストから選択する」にチェックマークが入っていない場合は、チェックマークを入れてOKボタンを押します。
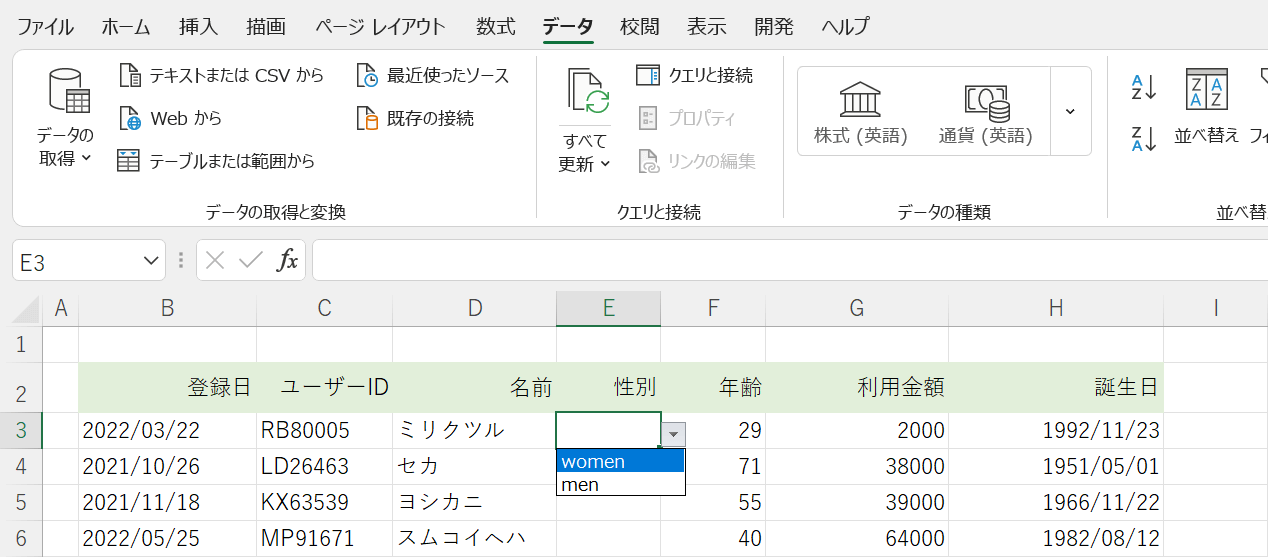
これでプルダウンが正しく表示されます。
オブジェクトの設定を確認する
プルダウンが設定出来ない場合は、オプションからオブジェクトの表示に関する設定を見直しましょう。
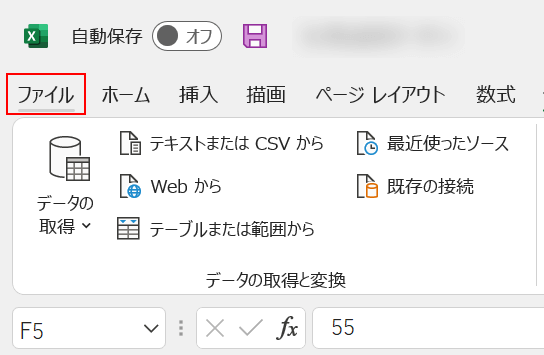
画面左上のファイルタブを選択します。
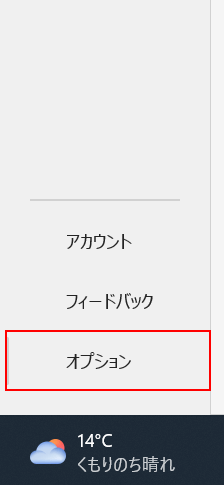
オプションを選択します。
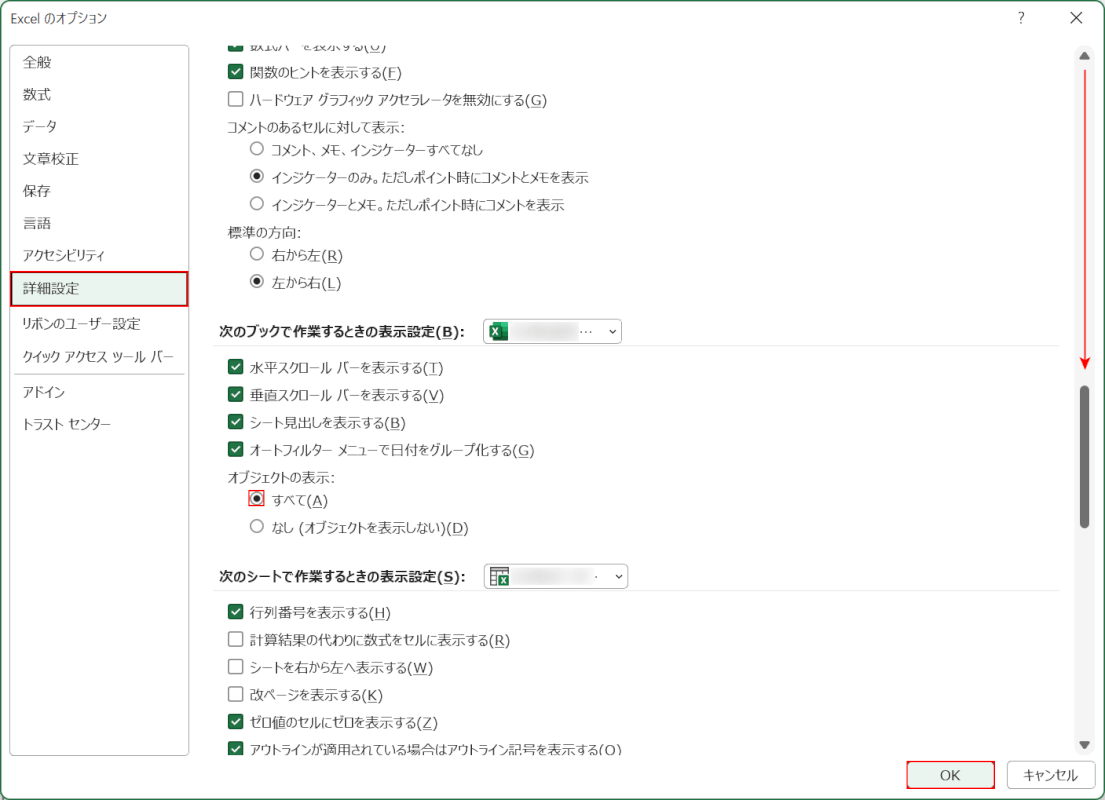
「Excel のオプション」ダイアログボックスが表示されます。
「詳細設定」を選択し「次のブックで作業するときの表示設定」まで下にスクロールします。
「オブジェクトの表示」のすべてを選択してOKボタンを押します。
参照セルが結合セルになっていないか確認する
プルダウンの選択肢のリストをセル参照で設定する場合、結合セルを参照するとエラーが表示されます。
試しに結合セルに入力したリストを参照してみます。
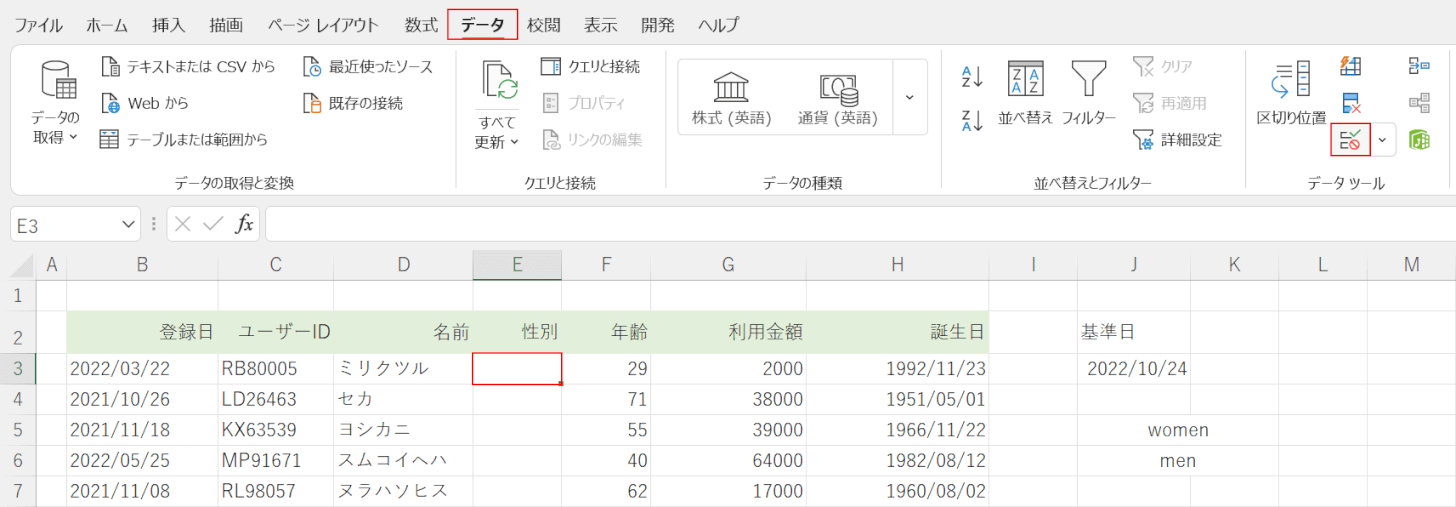
プルダウンを設定したいセル(例:E3)、データタブ、データの入力規則の順に選択します。
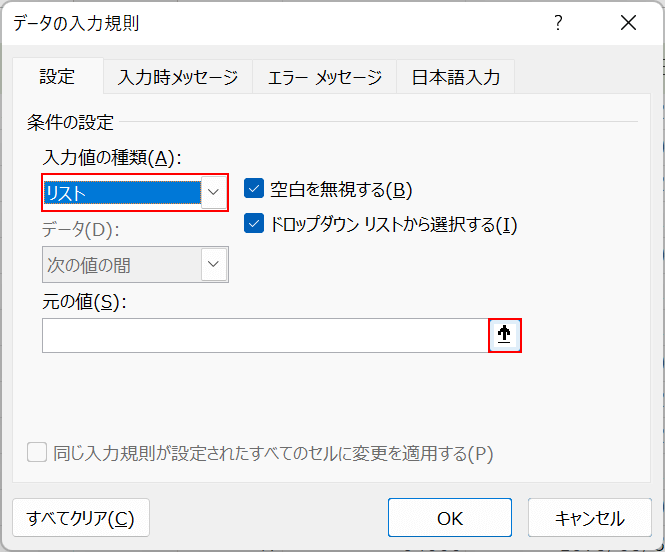
「データの入力規則」ダイアログボックスが表示されます。
「入力の種類」でリストを選択し、セル参照でリストを設定したいので↑(上矢印)ボタンを押します。
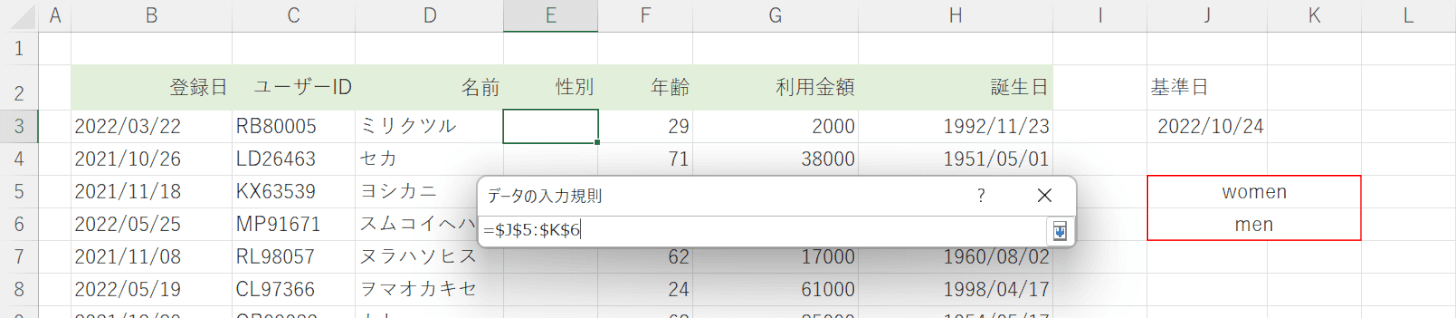
結合セルであるJ5からK6に入力されたリストを選択し、Enterを押します。
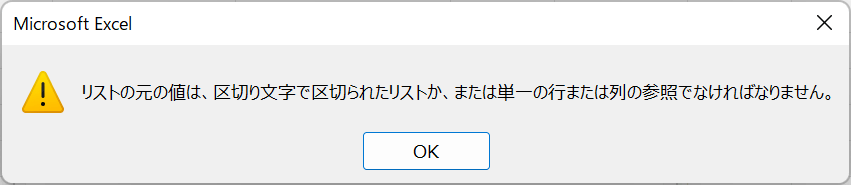
すると、「リストの元の値は、区切り文字で区切られたリストか、または単一の行または列の参照でなければなりません。」というエラーメッセージが表示されます。
このように、結合セルをセル参照でリストとして設定することはできません。
セルの結合を解いてから設定しなおしましょう。
