- 公開日:
エクセルでページ番号を消して印刷する方法
この記事では、エクセルでページ番号を消して印刷する方法をご紹介します。
用紙いっぱいに印刷したい場合など、ページ番号の表示が邪魔になることもあります。
ページ設定から消す方法や、ページレイアウトから消す方法をご説明しています。
エクセルでページ番号を消して印刷する方法
エクセルでページ番号を消して印刷する方法をご紹介します。
ページ設定から消す方法
ページ設定から消す方法をご説明します。
上の画像の赤矢印で示す、ページ番号を消して印刷したい場合を例にご説明します。
ファイルタブを選択します。
①印刷、②ページ設定の順に選択します。
「ページ設定」ダイアログボックスが表示されました。①ヘッダー/フッタータブを選択します。今回はページ番号が用紙下部(フッター)に表示されていたため②フッターで(指定しない)を選択し、③OKボタンを押します。
実際に印刷して確認してみましょう。ページ番号を消して印刷することができました。
ページレイアウトから消す方法
ぺージレイアウトから消す方法をご説明します。
以下の方法はフッター自体を削除する方法になります。
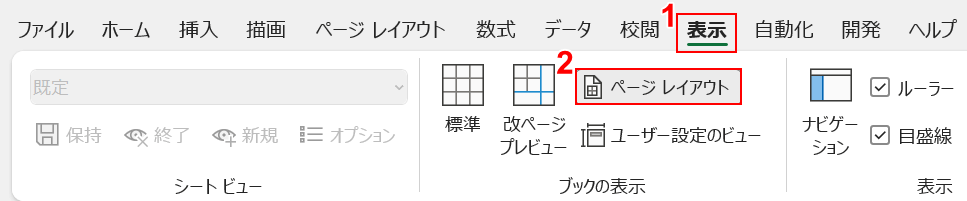
①表示タブ、②ページ レイアウトの順に選択します。
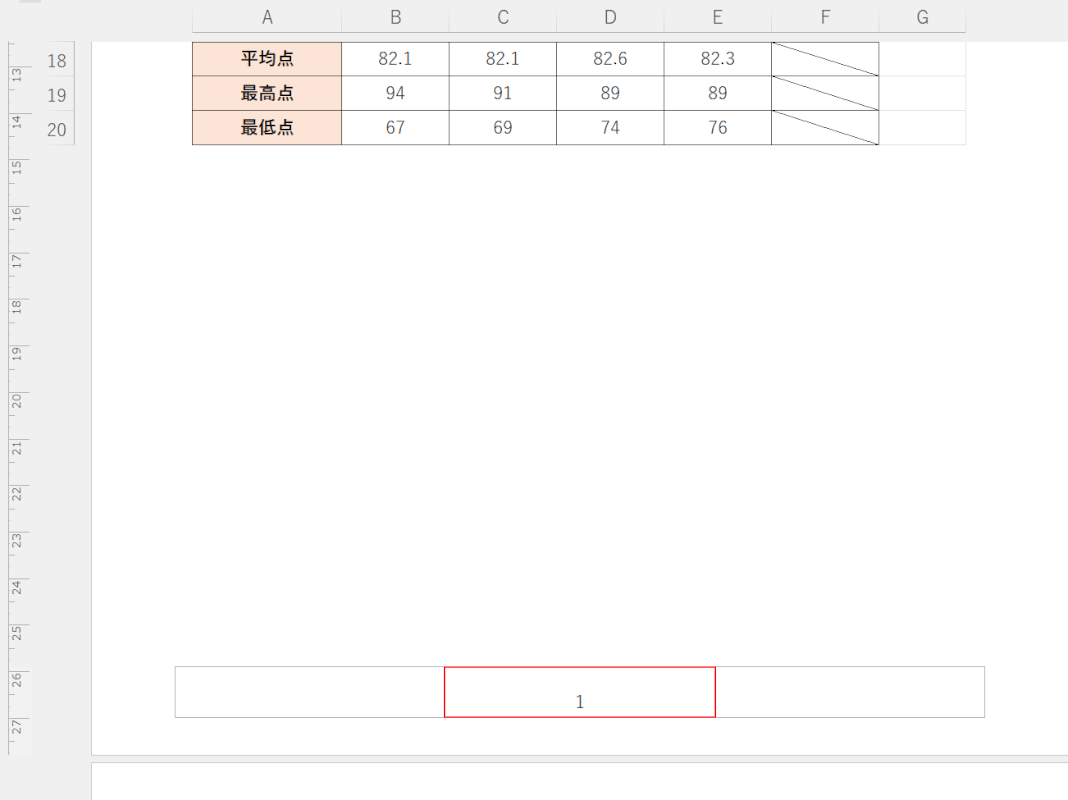
ページ レイアウトの編集画面が表示されました。
ページ番号が表示されているフッダーを選択しアクティブにします。
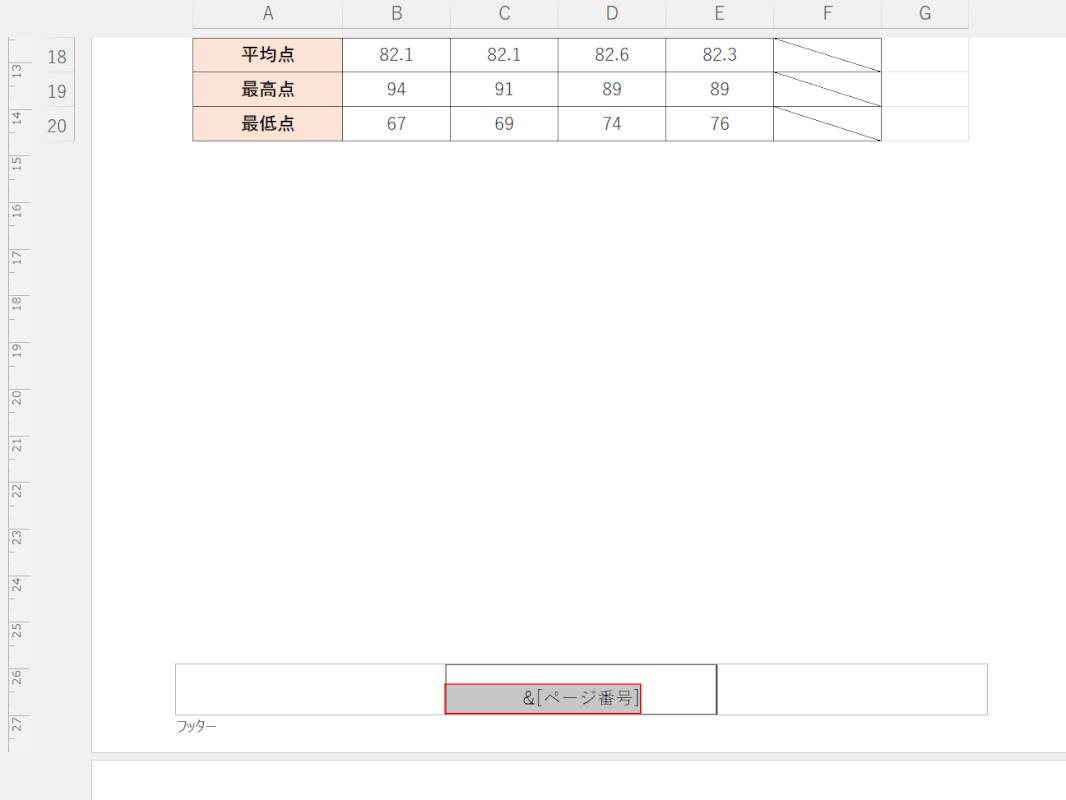
ページ番号を表示させるタグが表示されるので、DeleteまたはBackSpaceでタグを消します。
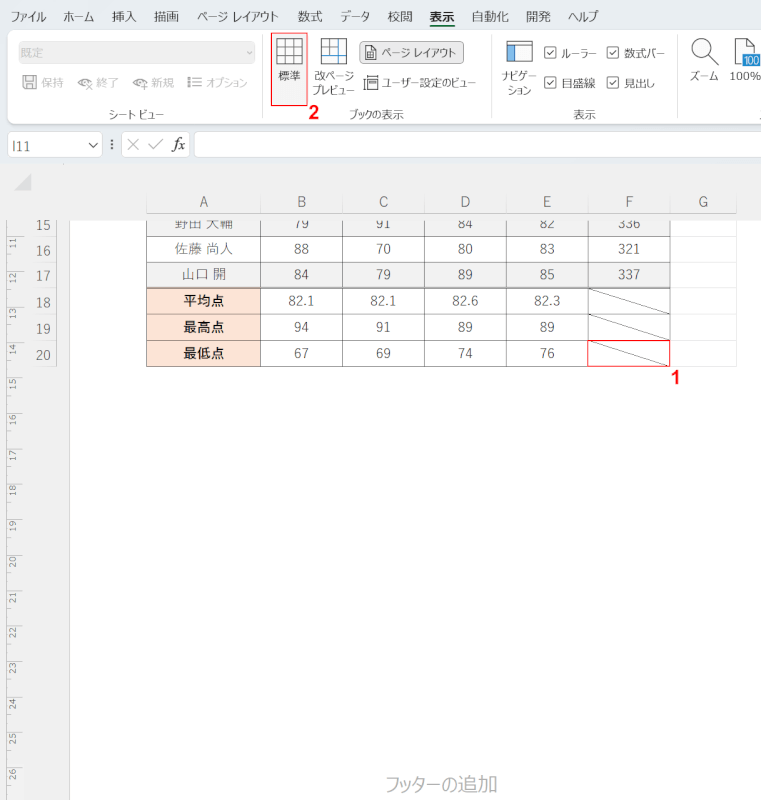
①任意のセルを選択しフッターの設定を確定させます。
②標準を選択し、標準の編集画面に戻します。
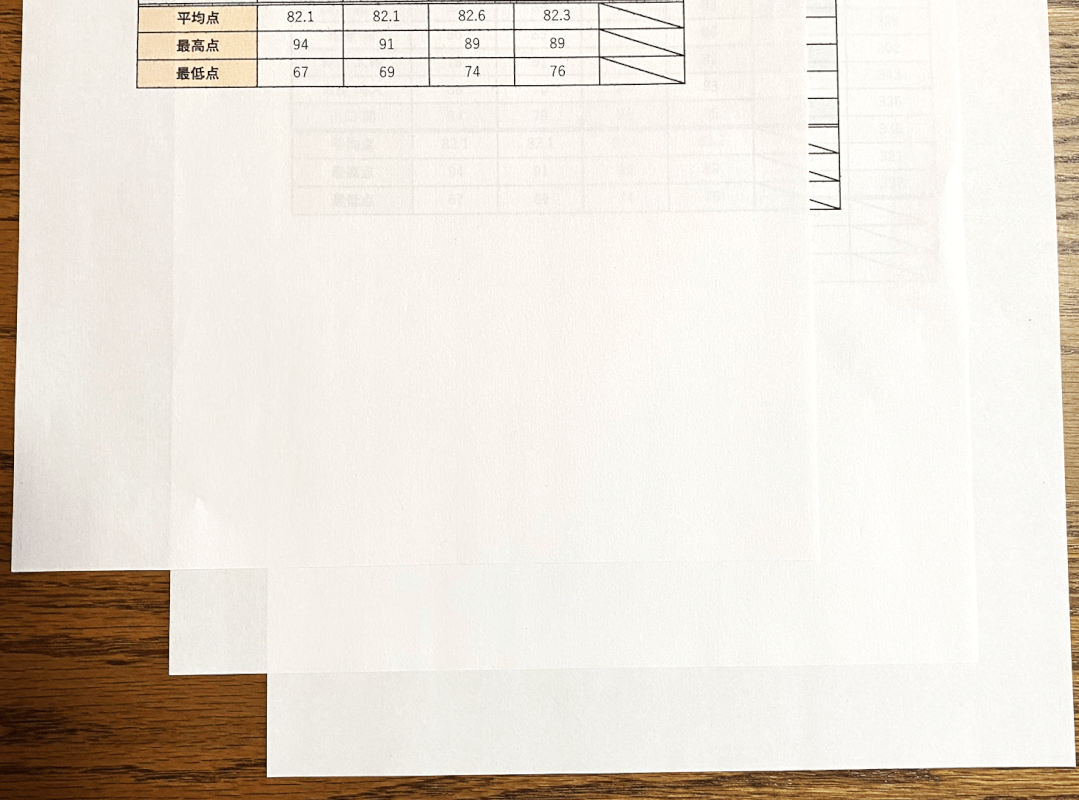
実際に印刷して確認すると、ページ番号を消して印刷することができました。
