- 公開日:
エクセルのフィルターを元に戻す方法
この記事では、エクセルのフィルターを元に戻す方法をご紹介します。
間違ってフィルターをかけてしまった際や絞り込み条件を変更したいとき、並び替えを元に戻したいときに効率良く元に戻すことができます。
以下では、フィルターを元に戻す方法、並び順を元に戻す方法、特定の条件だけを元に戻す方法などをご紹介しています。
ショートカットキーでフィルターを元に戻す
間違ってフィルターをかけてしまったときに元に戻す方法をご紹介します。Excelでは間違った操作をした時でもショートカットキーを使用することで1つ前の状態に戻ることができます。
上記は間違ってフィルターをかけてしまった状態です。A1とB1セルの右下にフィルターのボタンが表示されます。この操作を元に戻すには、Ctrl + Zを押します。
フィルターをかける前の状態に戻りました。A1とB1セルの右下にあったフィルターのボタンも表示されていません。直前にフィルターをかけてしまった場合はショートカットキーで元に戻すことができます。
フィルター機能自体を解除する
フィルター機能自体を解除して、元に戻すことができます。
フィルターで絞り込みをした後に、すべてのデータを表示したい場合は、フィルター自体を解除しましょう。
以下の記事では、フィルター機能を解除する方法、フィルターの絞り込みを解除する方法をそれぞれご紹介しています。
フィルターで並び替えした後に並び順を元に戻す
フィルターでデータを昇順や降順で並び替えをすると元に戻すことができません。
並び替えを元に戻したい場合は昇順や降順で並び替えをする前に、データに連番を追加しておく必要があります。
方法の詳細は以下の通りです。
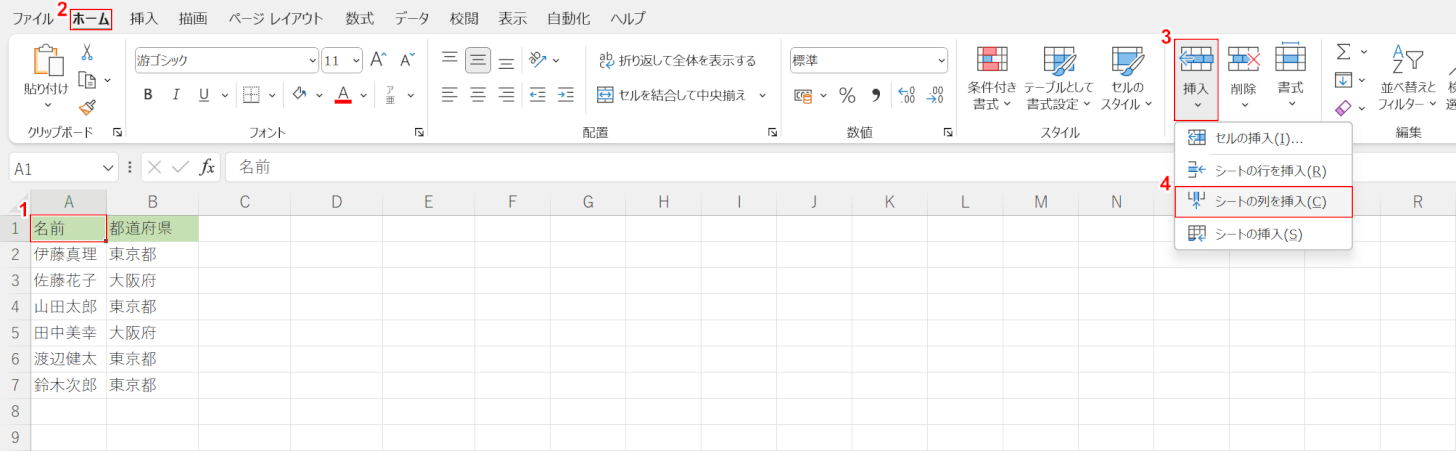
①列を追加したいセル、②ホームタブ、③挿入の順に選択します。④シートの列を挿入を選択します。
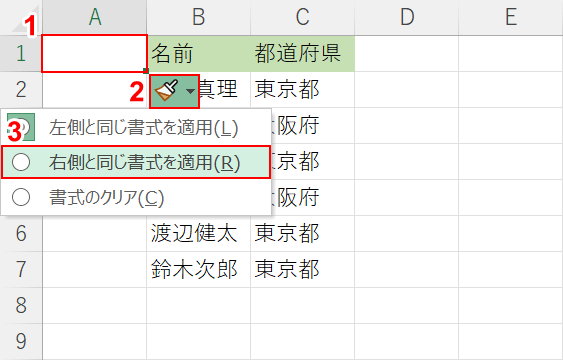
セルに新しい列が追加されました。
①追加された列の最上部のセル、②挿入オプション、③右側と同じ書式を適用の順に選択します。
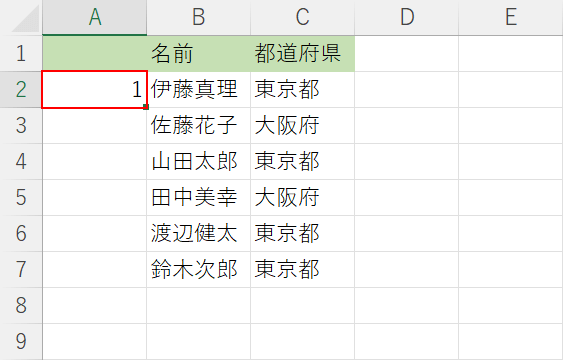
追加された列に右隣の列と同じ書式を適用されました。
次に、データに連番を振るのでA2セルに1を入力します。
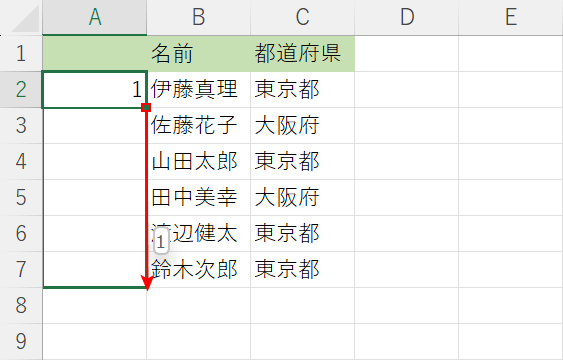
入力した数字をオートフィルでコピーします。
1と入力したセルの右下にあるフィルハンドルを下に向かってドラッグします。
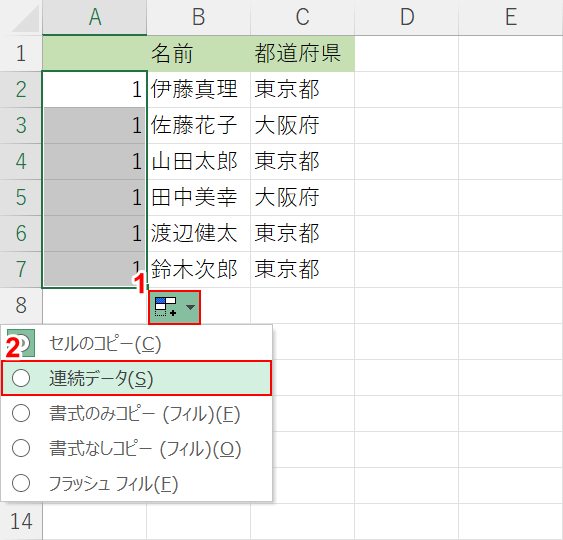
追加した列のすべてのセルに1と入力された状態になりました。
①オートフィルオプション、②連続データの順に選択します。
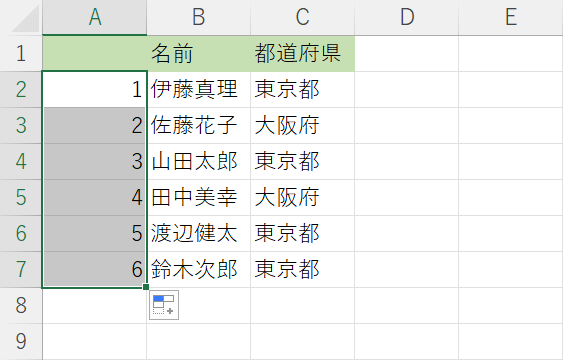
1となっていたセルが連番に変わりました。
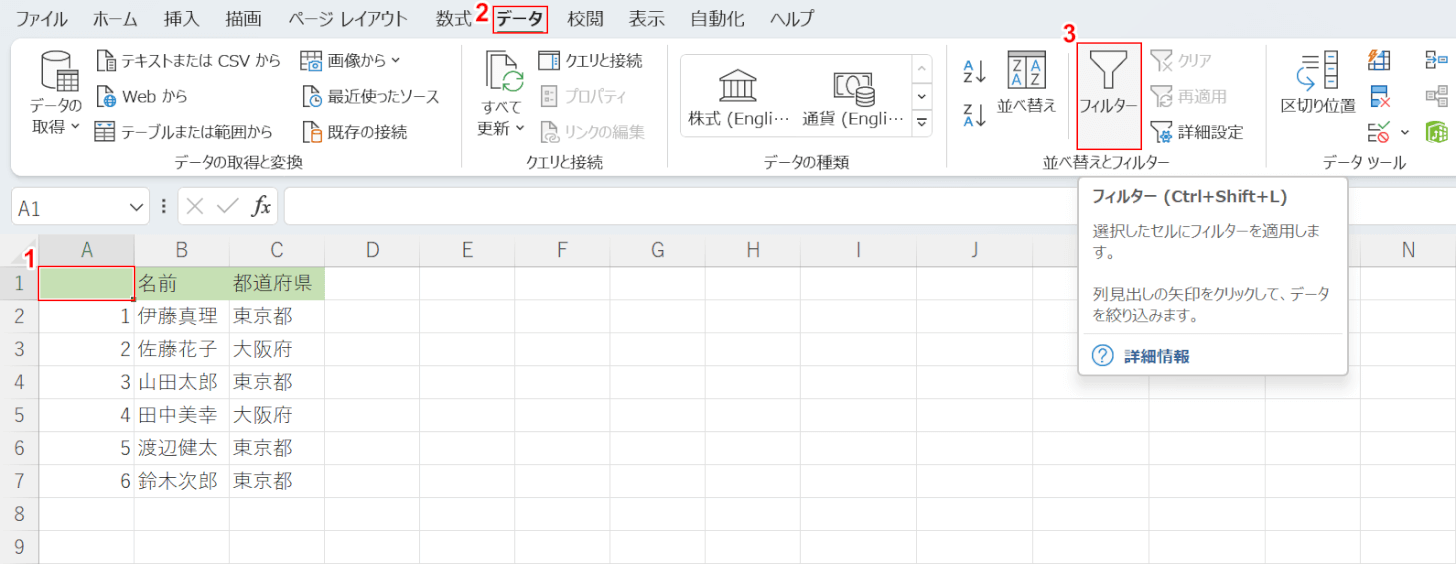
次に、フィルター設定から都道府県を昇順に並び替えます。
①データが入力された任意のセル、②データタブ、③フィルターの順に選択します。
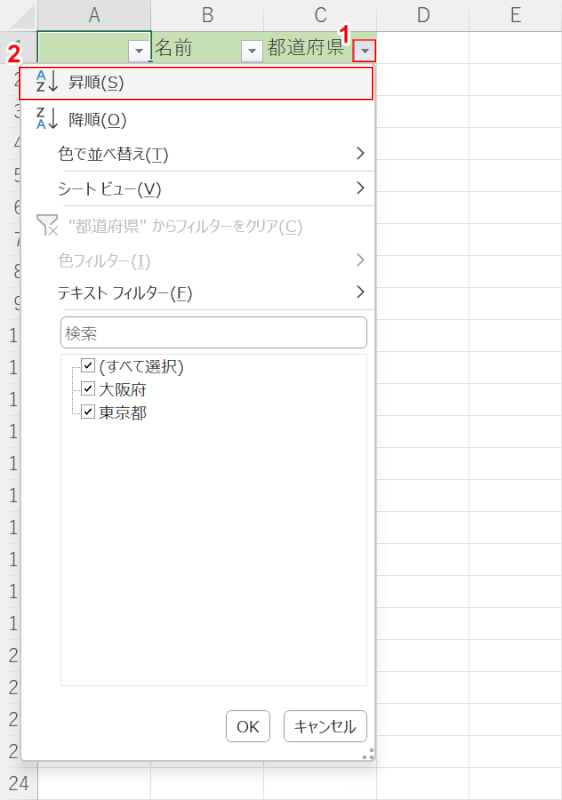
フィルターが設定され、セル右下に三角のマークがつきました。
①都道府県のフィルター、②昇順の順に選択します。
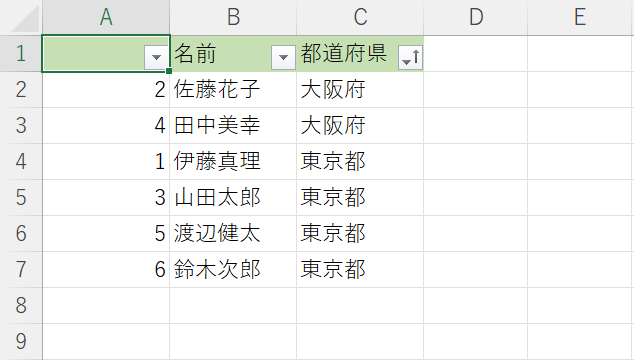
都道府県が昇順に並び替えられました。
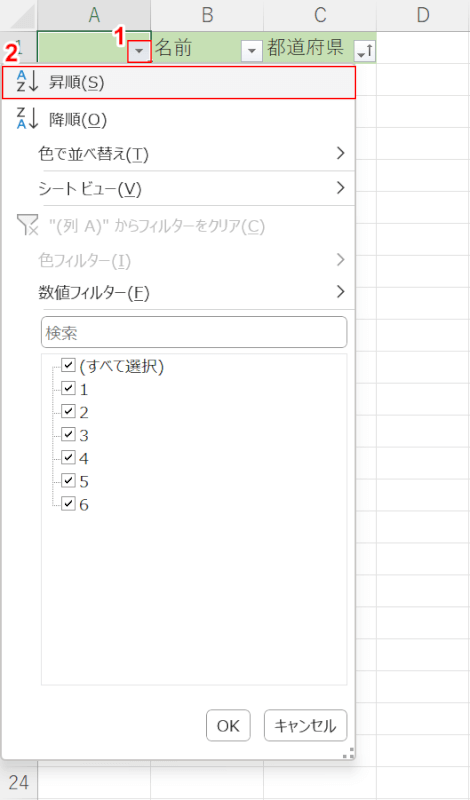
次に、連番のフィルターを使い、セルの並び順を元に戻します。
①連番のフィルター、②昇順の順に選択します。
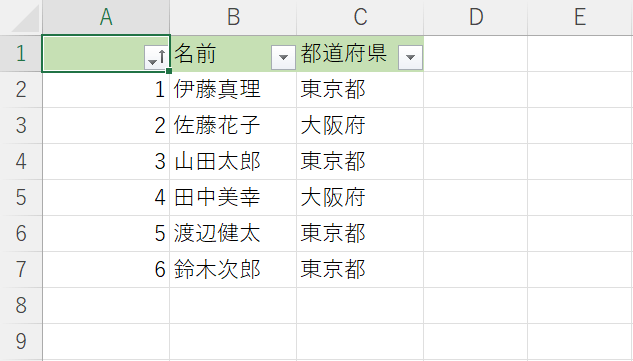
セルの順番が元に戻りました。
複数のフィルター条件を設定した後、特定の条件だけを元に戻す
フィルターで設定した複数の条件から特定の条件だけを元に戻す方法があります。
この方法を使うとすべての条件を解除してから、もう一度設定し直す必要がありません。
複数の条件から特定の条件だけを元に戻す方法は、以下の記事「フィルターをクリアする方法」セクションでご紹介しています。
