- 公開日:
エクセルで印刷しない文字を設定する方法
エクセルでミーティング資料などを作成する時、例えば自社用と取引先用の資料で自社の社員だけに知らせたい事項が生じる場合があります。
取引先用には知らせたくない情報を非表示にして印刷すれば、記載内容の異なるふたつの資料を1ファイルで作成することができます。
この記事では、エクセルで印刷しない文字を設定する方法をご紹介します。
エクセルで印刷しない文字を設定する方法
エクセルで印刷しない文字を設定する方法について説明します。
①印刷したくない文字があるセルを選択し右クリックします。②セルの書式設定を選択します。
「セルの書式設定」ダイアログボックスが表示されました。①表示形式タブ、②ユーザー定義の順に選択します。③「種類」に「;;;(半角セミコロン3つ)」を入力します。④OKボタンを押します。表示形式ではセミコロンで区切ることで「正の数;負の数;0の書式;文字列」のように一括で複数の書式設定が出来ますが、セミコロンの間を空白にすれば「セル内を空白として表示する」という設定ができます。
対象のセルの文字が表示されなくなりました。ただし完全に消えたわけではなく、セルを選択し数式バーを確認すると内容が残っていることがわかります。印刷に反映されるか確認してみましょう。画面左上のファイルタブを選択します。
印刷を選択し、画面右上の印刷プレビューで印刷したくない文字が表示されていなければ、正しく設定できています。エクセルで印刷しない文字の設定が完了しました。
実際に印刷してみると、対象のセルの文字が印刷されていないことが確認できます。
印刷しない設定をした文字を元に戻す方法
印刷しない文字を設定したセルに文字を再び表示させる方法を説明します。
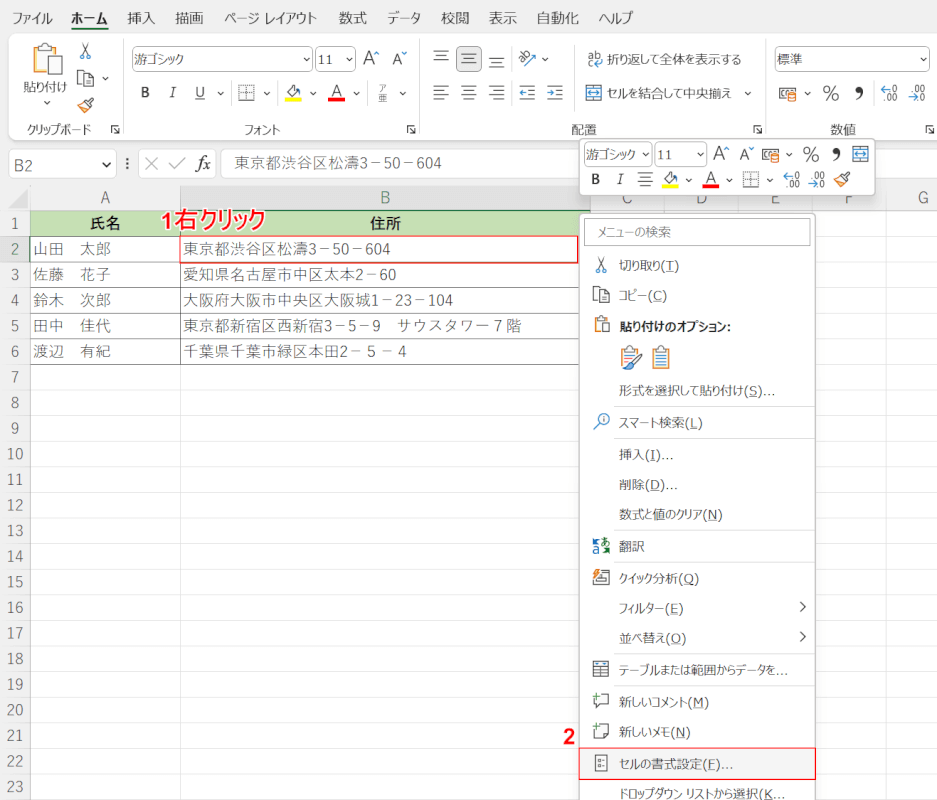
①印刷しない文字を設定したセルを選択し右クリックします。
②セルの書式設定を選択します。
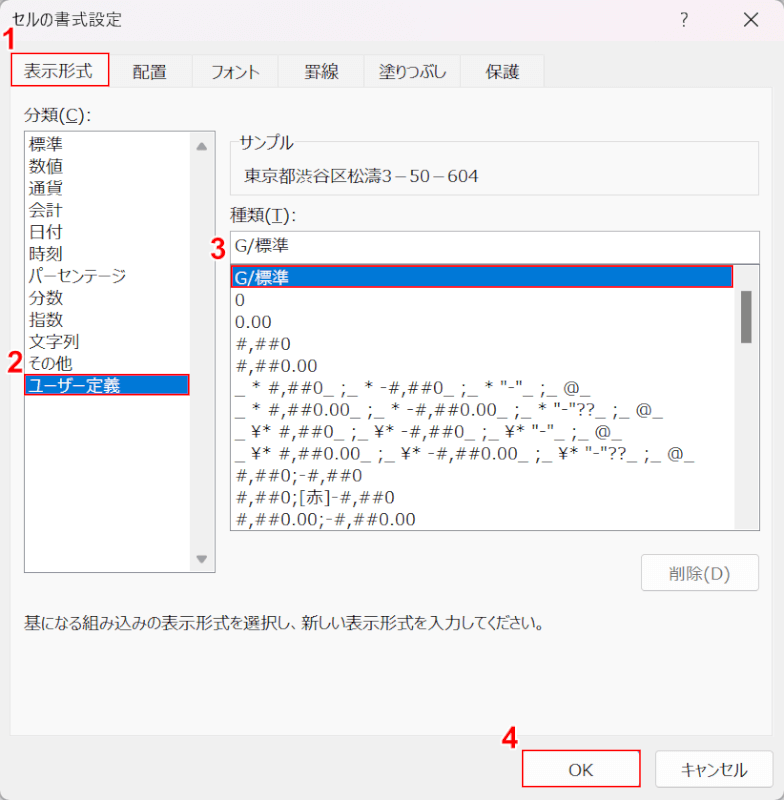
「セルの書式設定」ダイアログボックスが表示されました。
①表示形式タブ、②ユーザー定義、③「種類」の「G/標準」の順に選択します。
④OKボタンを押します。
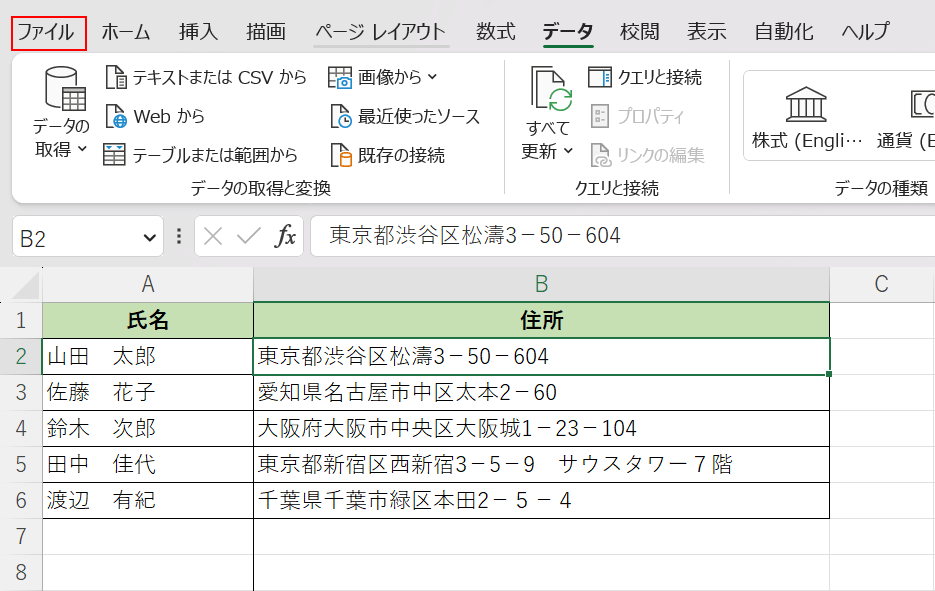
印刷しない文字を設定をしたセルに再び文字が表示されました。
印刷に反映されるか確認してみましょう。
画面左上のファイルタブを選択します。
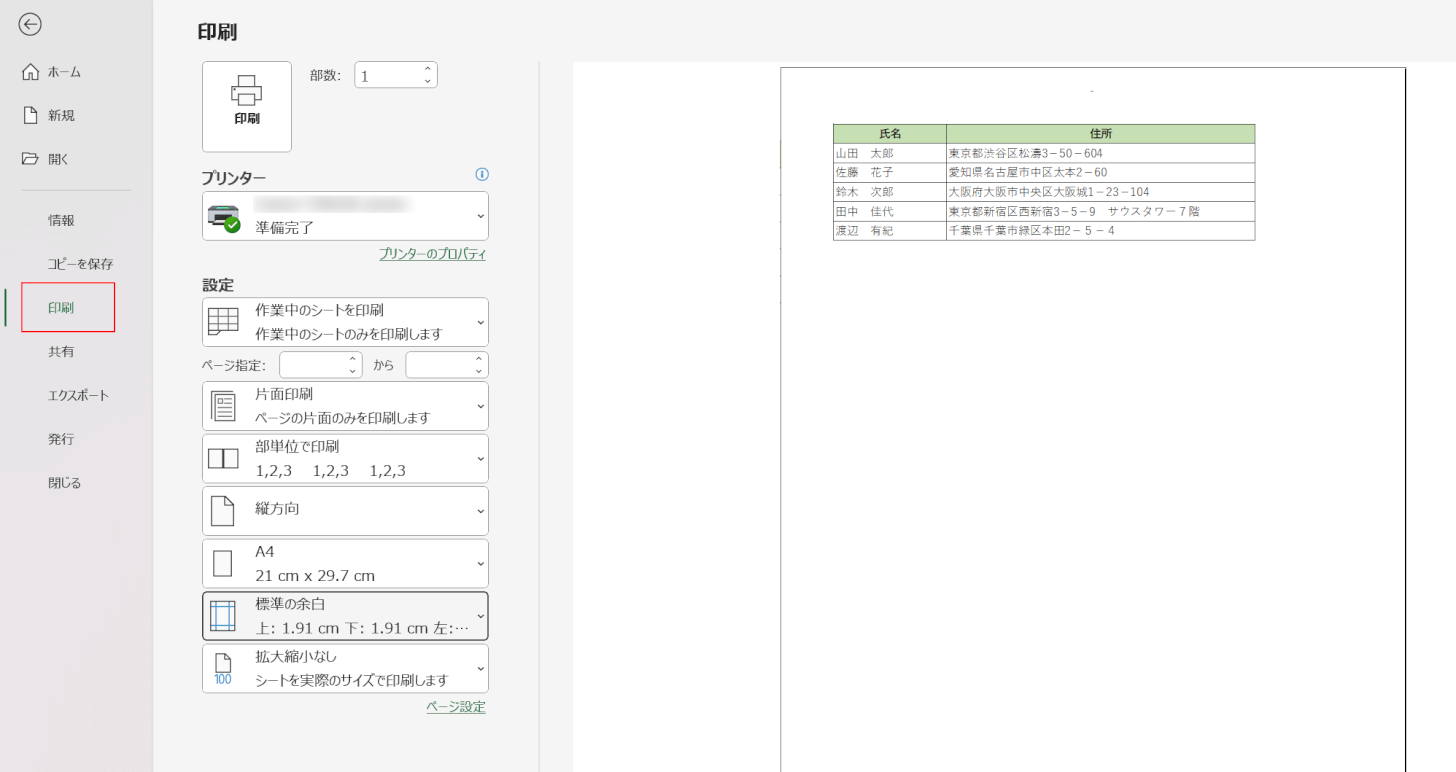
印刷を選択し、画面右上の印刷プレビューで印刷しない設定をした文字が再び表示されていれば、正しく設定できています。
エクセルで印刷しない文字を元に戻す設定が完了しました。
テキストボックスを使って印刷しない文字を設定する方法
エクセルではテキストボックスを使って印刷しない文字を設定することもできます。
上記の「エクセルで印刷しない文字を設定する方法」セクションでご紹介した方法では、表示形式を編集するためセル内の文字も消えてしまいますが、テキストボックスであればセル内の文字を消さずに印刷だけしないという設定ができます。
テキストボックスを使って印刷しない文字を設定する方法については、以下の記事でご紹介しています。
