- 公開日:
エクセルでページ番号を設定して印刷する方法
この記事では、エクセルでページ番号を設定して印刷する方法をご紹介します。
大量のデータを印刷するとき、ページ番号があるとまとめやすく閲覧もしやすくなります。
ページ設定からページ番号を印刷する方法や、ページレイアウトからページ番号を印刷する方法をご説明しています。
エクセルでページ番号を設定して印刷する方法
エクセルでページ番号を設定して印刷する方法をご紹介します。
ページ設定からページ番号を印刷する方法
ページ設定からページ番号を印刷する方法をご説明します。
①ページ レイアウトタブ、②ページ設定の順に選択します。
「ページ設定」ダイアログボックスが表示されました。①ヘッダー/フッタータブ、②フッターで「1ページ」の順に選択し、③OKボタンを押します。
実際に印刷して確認してみましょう。用紙下部(フッター)にページ番号を設定して印刷することができました。
ページレイアウトからページ番号を印刷する方法
ページレイアウトからページ番号を印刷する方法をご説明します。

①表示タブ、②ページ レイアウトの順に選択します。

ページ レイアウトの画面が表示されました。
ページ番号を挿入したいフッター/ヘッダーを選択し、アクティブにします。
今回はフッターの真ん中にページ番号を挿入してみます。

①ヘッダーとフッタータブ、②ページ番号の順に選択します。
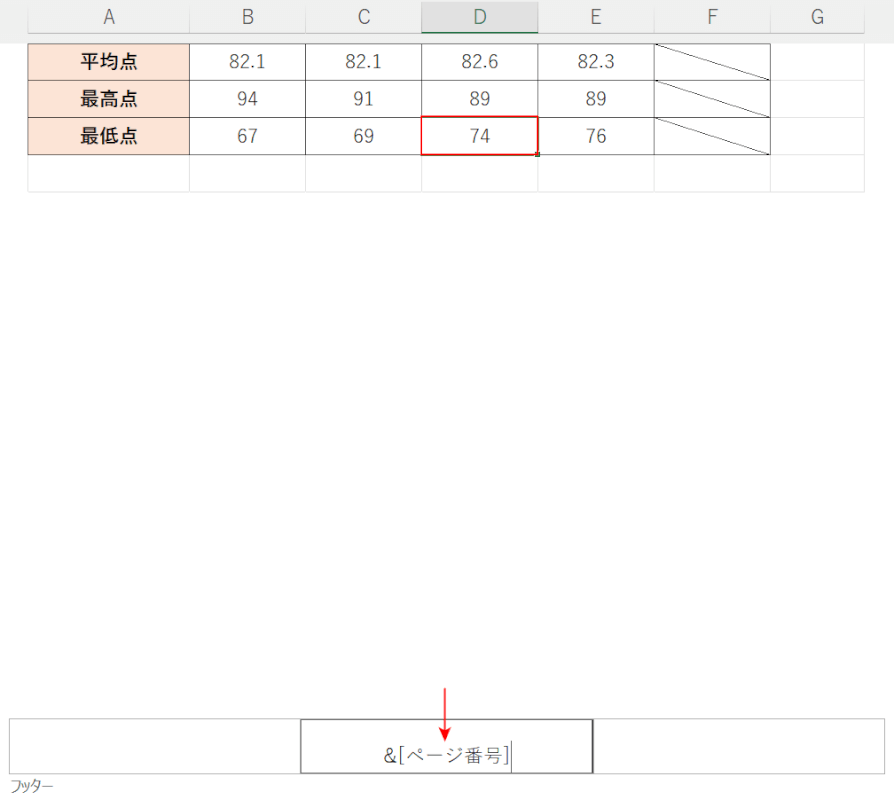
赤矢印で示す通り、フッターにページ番号のタグが挿入されました。
任意のセルを選択し、フッターの設定を確定させます。
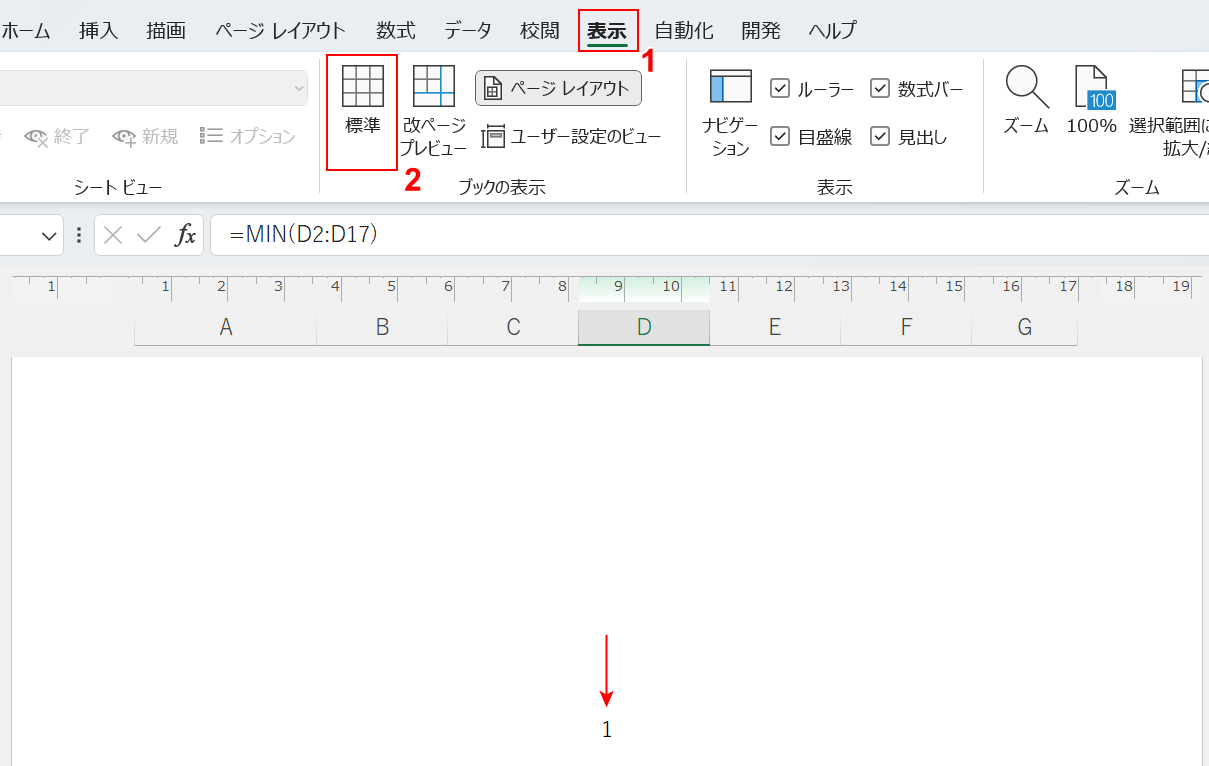
赤矢印で示す通り、ページ番号が挿入されました。
表示を標準に戻しましょう。
①表示タブ、②標準の順に選択します。
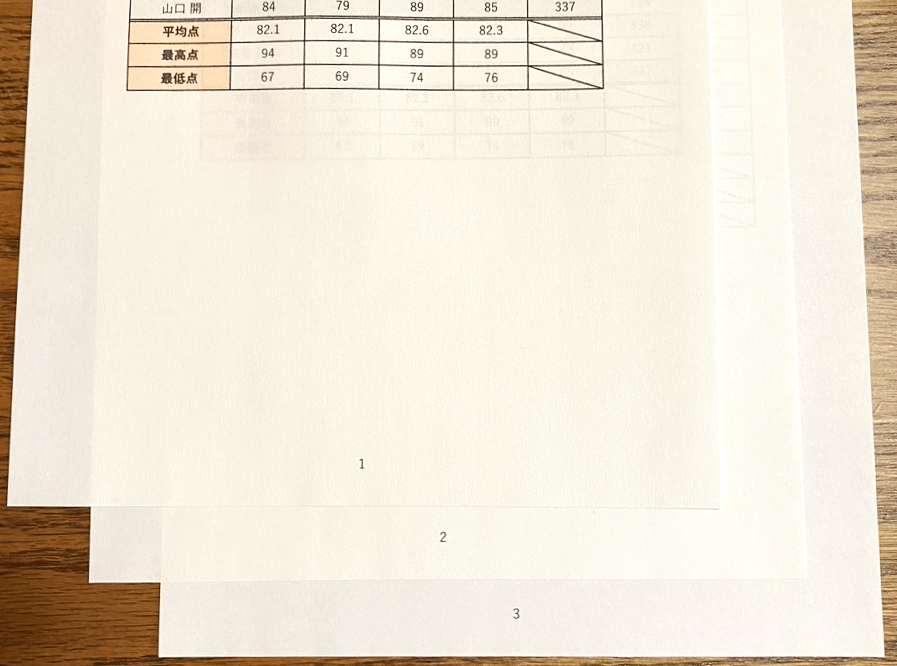
実際に印刷して確認してみましょう。
用紙下部(フッター)にページ番号が印刷されました。
エクセルでページ番号を消して印刷する方法
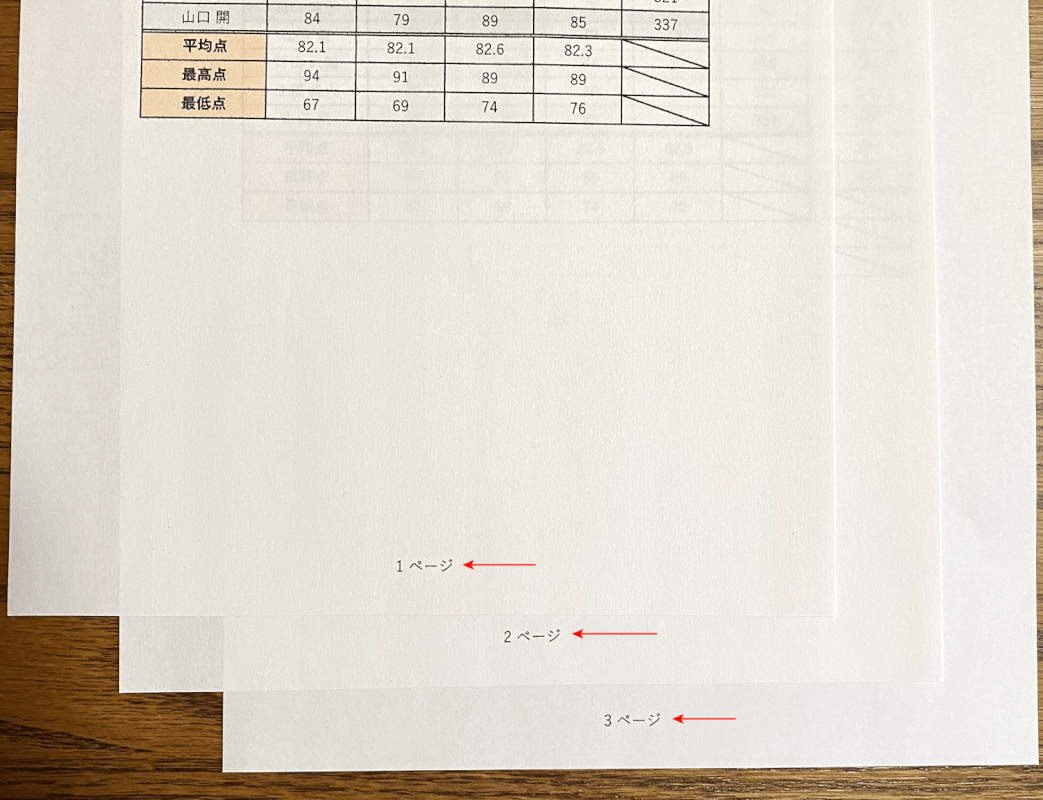
上の画像の赤矢印で示すページ番号を消して印刷したい場合があります。
下記の記事では、エクセルでページ番号を消して印刷する方法をご紹介します。
用紙いっぱいに印刷したい場合など、ページ番号の表示が邪魔になることもあります。
ページ設定から消す方法や、ページレイアウトから消す方法をご説明しています。
