- 公開日:
エクセルの下付き文字を設定するショートカット
数式や化学式を入力する際、CO2やH2Oといった記号に含まれる数字は下付き文字として設定する必要があります。
ショートカットキーで数字を下付き文字に一発変換できれば便利ですが、エクセルには下付き文字のショートカットはありません。
しかし、ほんの数回のキー操作で設定することは可能です。この記事では、エクセルで簡単に下付き文字を設定する方法を紹介します。
ショートカットキー一覧表を無料でダウンロード!
エクセルの全ショートカットキーの一覧表を印刷できるようにPDFにしました。「登録なし」で「無料ダウンロード」できます。ファイルがWindows版とMac版に分かれていますが両方ダウンロードできます。
エクセルの下付き文字を設定するショートカット
簡単なキー操作で、下付き文字を設定する方法を紹介します。この方法はWindowsでのみ利用可能です。Macでは利用できません。
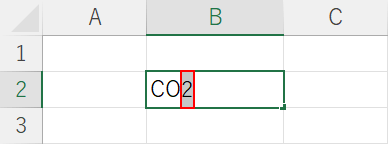
下付き文字に設定したい文字があるセル(例:B2)を、F2キーを押して選択します。今回は「CO2」の2を下付き文字に設定したいため、2をドラッグまたはShift + ←で選択します。
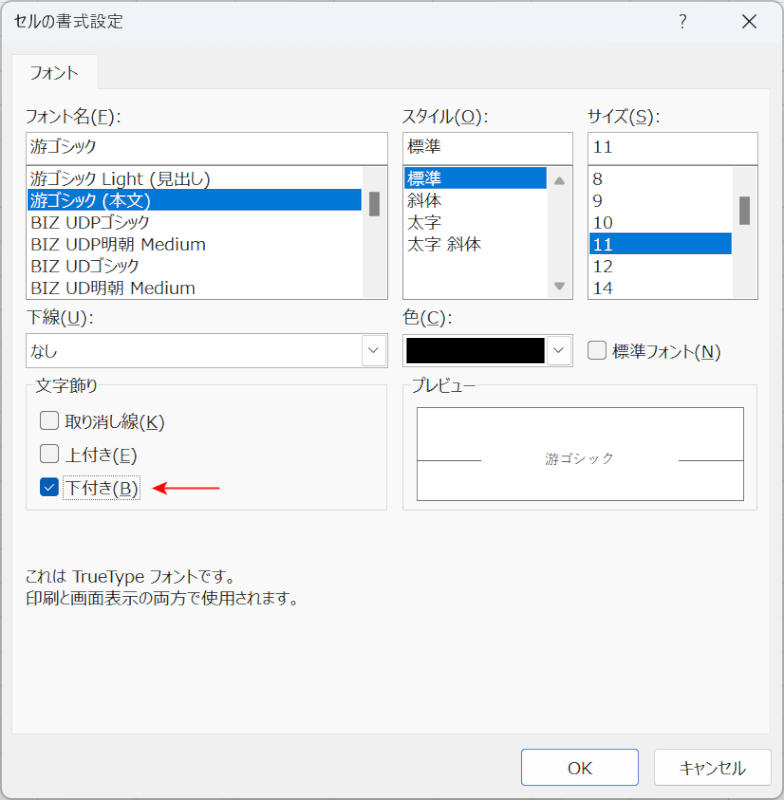
Ctrl + 1を押して、「セルの書式設定」ダイアログボックスを表示します。Alt + Bを押して「下付き」にチェックを入れ、Enterキーを押します。
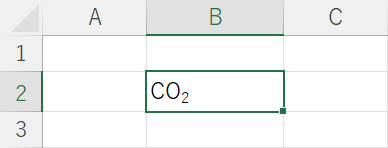
選択した数字が下付き文字に設定されました。