- 公開日:
エクセルで一つのセルを複数に分割する便利な技
エクセルで一つのセルに複数の情報を入力したい場合や、一つのセルのデータを複数のセルに分けたい場合があります。しかし、通常の方法では一つのセルに複数の情報を入力することはできません。
そこで、今回は便利な技を使って、一つのセルを複数に分割する方法をご紹介します。
この技を使えば、より効率的にデータ管理ができるようになりますので、ぜひお試しください。
エクセルで一つのセルを複数に分割する便利な技
エクセルで一つのセルを複数に分割する便利な技をご紹介します。
見出しの項目を2つに分割する
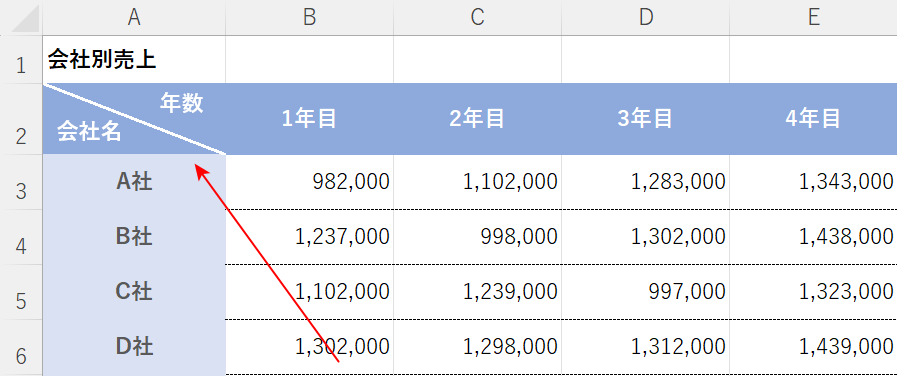
上図にA2セルのように、表の見出しにあたるセルに斜線を入れ、項目を2つに分割したい場合があります。
1つのセルを2つに分割すると、記載できる項目が増えるほか、表がコンパクトになって見やすくなります。
見出しの項目を2つに分割する方法は、以下のとおりです。
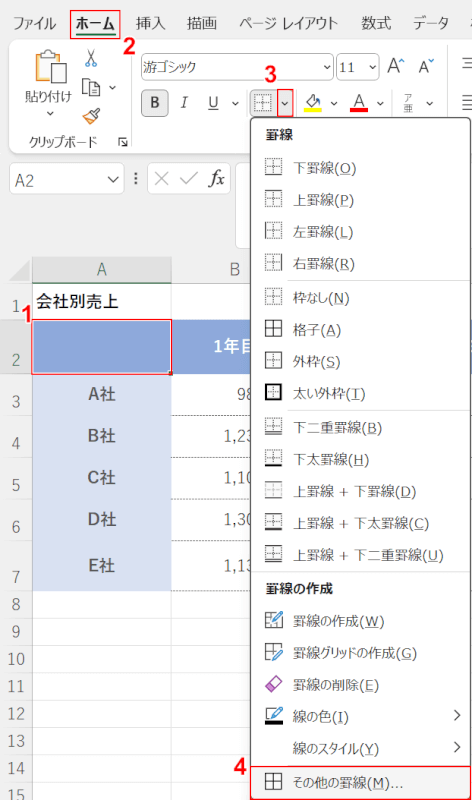
①項目を2つに分割したいセル(例:A2)を選択します。
②「ホーム」タブ、③「罫線」のプルダウン、④「その他の罫線」の順に選択します。
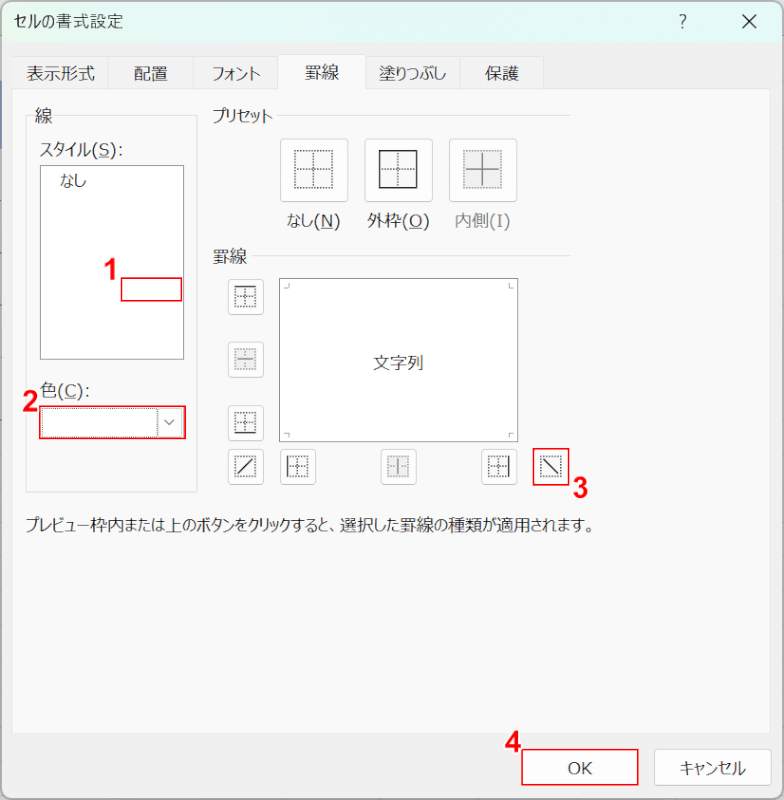
「セルの書式設定」ダイアログボックスが表示されます。
①任意の線のスタイル、②色の順に選択します。
③「罫線」で斜線のアイコンを選択し、④「OK」ボタンを押します。
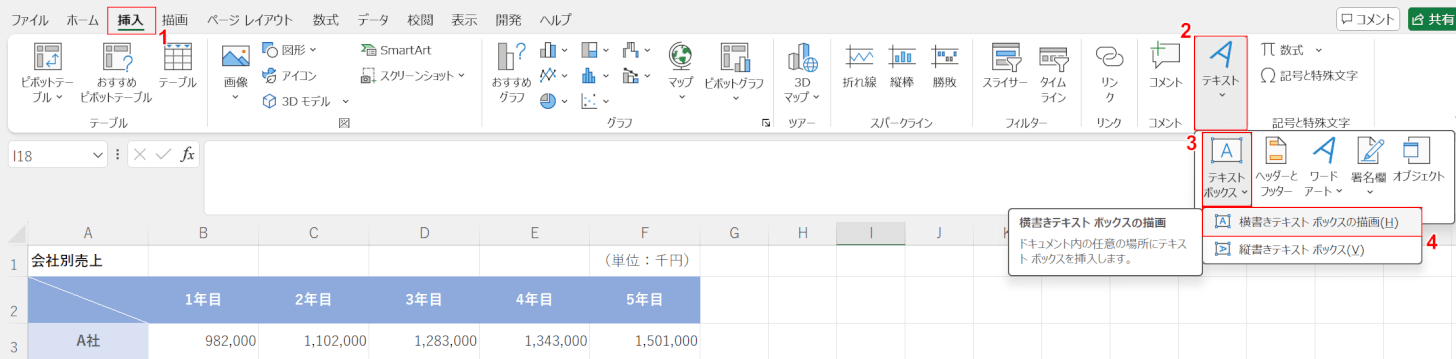
A2セルに白の斜線が追加されました。
①「挿入」タブ、②「テキスト」、③「テキストボックス」の順に選択します。
④「横書きテキスト ボックスの描写」を選択します。
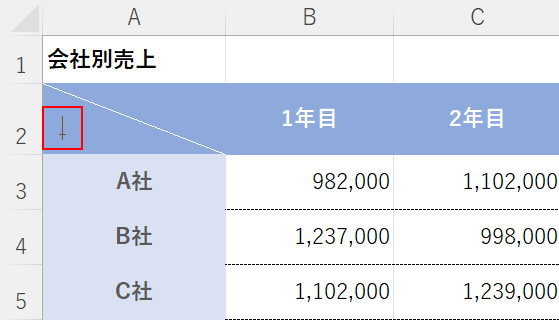
カーソルが表示されるので、見出しを挿入したい位置を選択します。
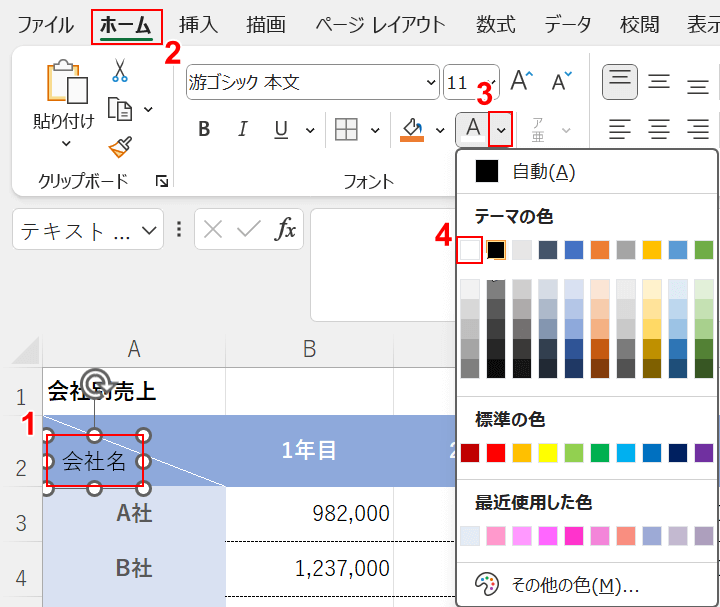
テキストボックスが挿入されるので、①任意のテキスト(例:会社名)を入力します。
②「ホーム」タブ、③「テキストの色」のプルダウン、④任意の色の順に選択します。
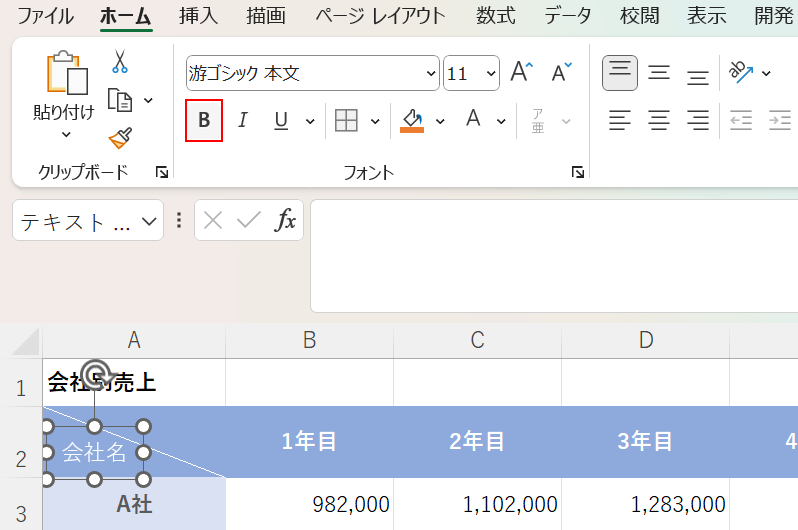
必要に応じて「太字」を選択し、見出しを目立たせましょう。
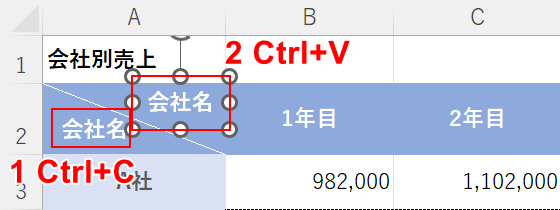
①テキストボックスを「Ctrl」+「C」でコピーし、②「Ctrl」+「V」で貼り付けます。
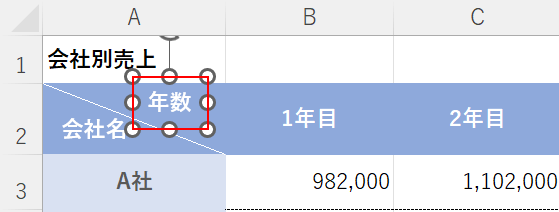
テキストボックスの内容を変更します。
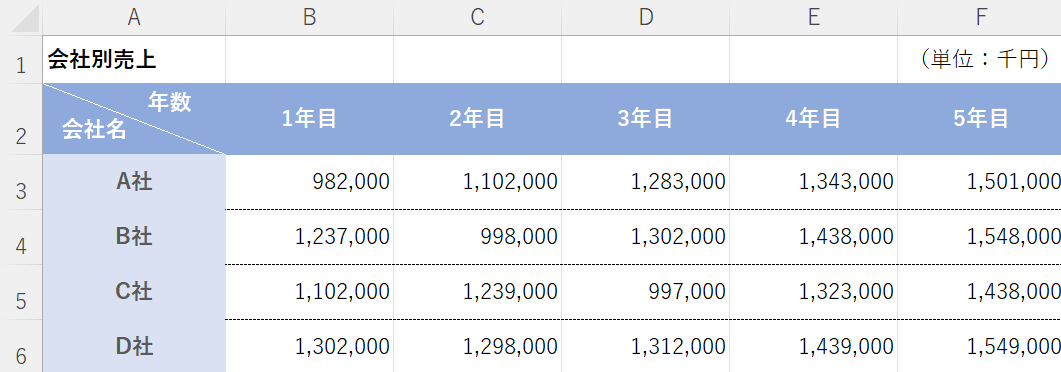
表の見出しにあたるA2セルに斜線を入れ、項目を2つに分割することができました。
区切り位置
区切り位置で一つのセルを複数に分割する方法は、以下のとおりです。
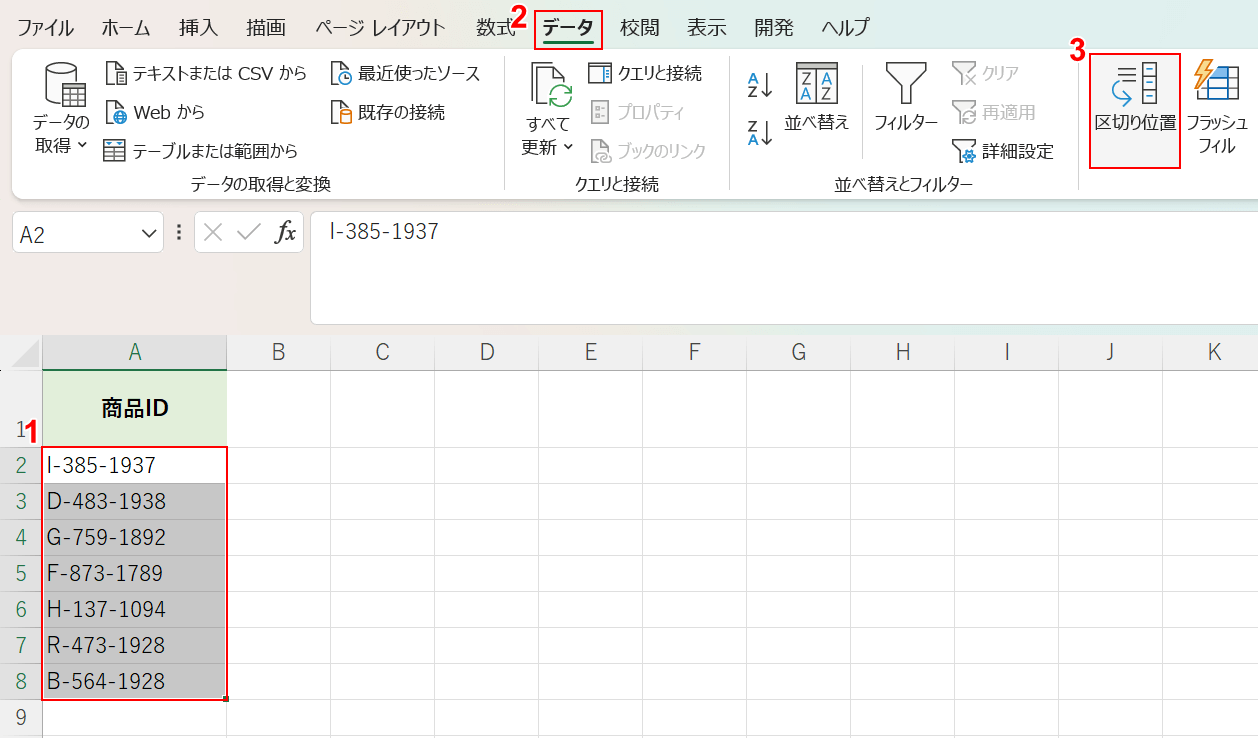
①分割したいセル(例:A2:A8)、②「データ」、③「区切り位置」の順に選択します。
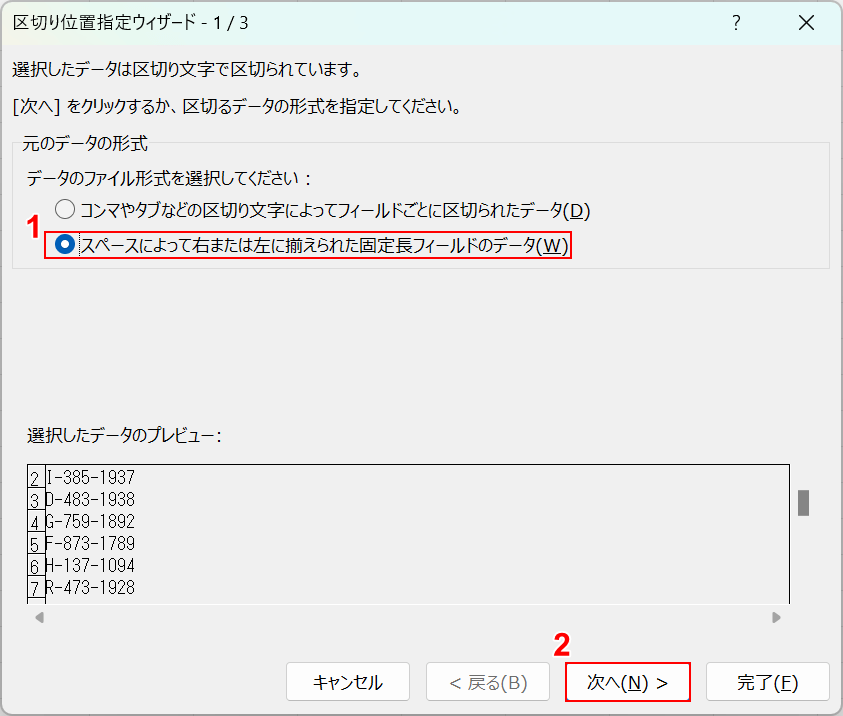
「区切り位置指定ウィザード」ダイアログボックスが表示されます。
①「スペースによって右または左に揃えられた固定長フィールドのータ」を選択し、②「次へ」ボタンを押します。
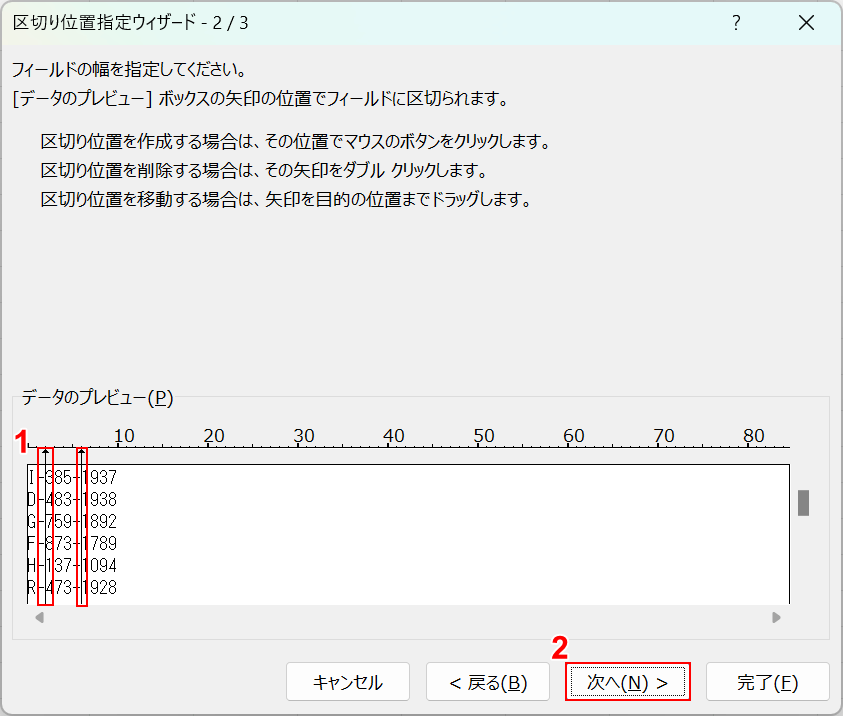
①「データのプレビュー」で区切りたい位置を選択し、②「次へ」ボタンを押します。
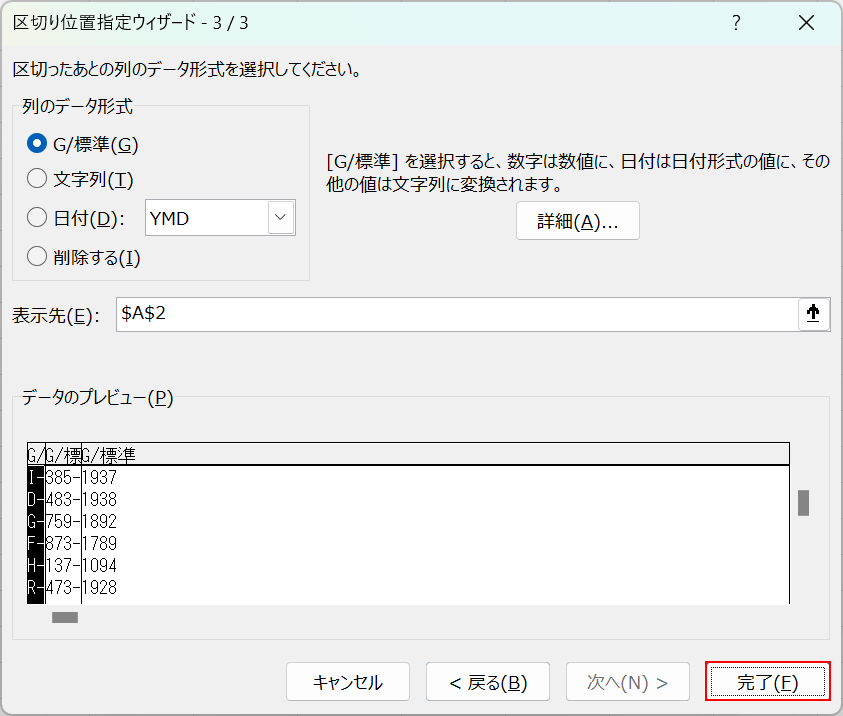
「データのプレビュー」で分割される位置を確認し、問題がなければ「完了」ボタンを押します。
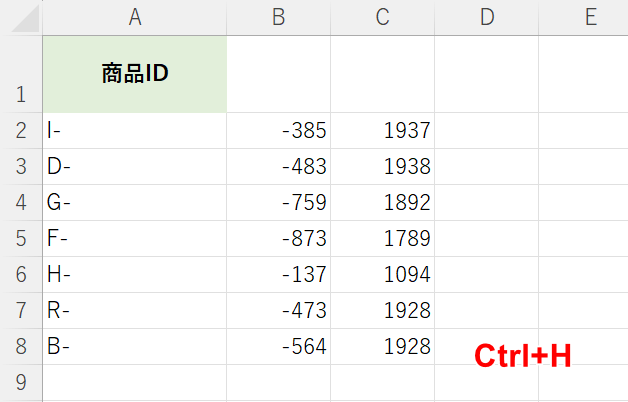
セルの内容を複数のセルへ分割することができました。
上図のように「-」など不要な文字列がある場合、以下の操作を行います。
「Ctrl」+「H」を押して置換画面を表示させます。
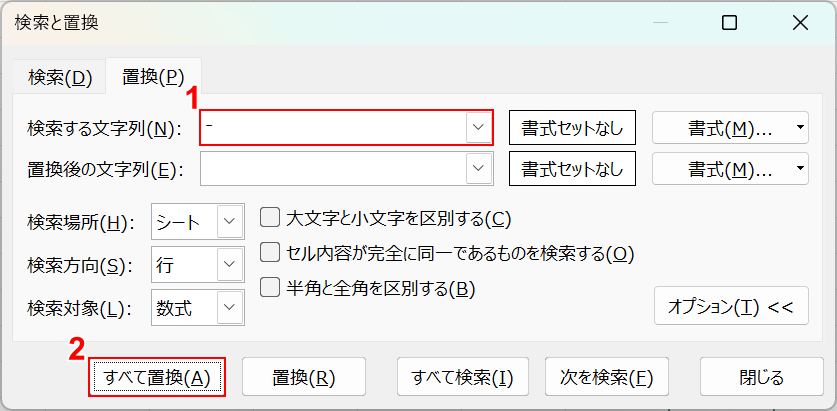
「検索と置換」ダイアログボックスが表示されます。
①「検索する文字列」に「-」を入力し、②「すべて置換」ボタンを押します。
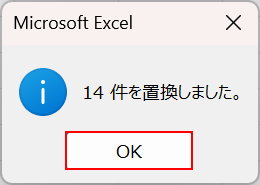
「〇件置換しました。」とポップアップ画面が表示されるので、「OK」ボタンを押します。
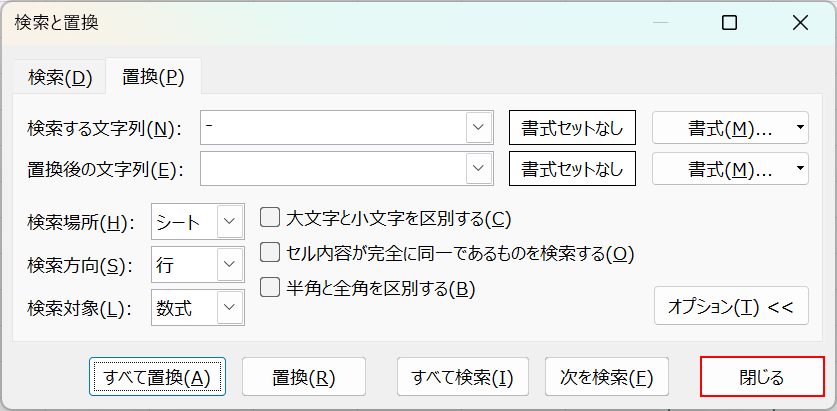
「閉じる」ボタンを押します。
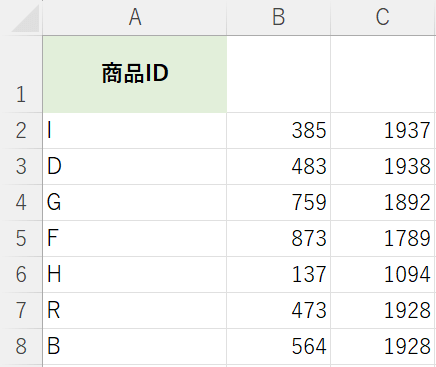
不要な文字列を取り除き、セルを分割することができました。
TEXTSPIRIT関数でセルを分割する
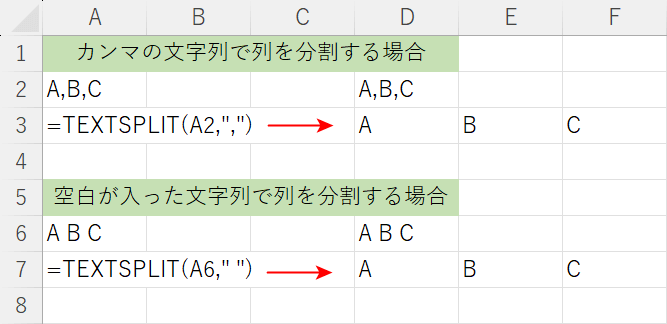
上図は、「ABC」という文字列について、TEXTSPIRIT関数でカンマで区切る場合と空白で区切る場合をご紹介した例です。
「ABC」の間にカンマまたは半角スペースが入っているため、TEXTSPIRIT関数の列を分割する条件に、カンマまたは半角スペースを指定をします。
下記の記事「TEXTSPLIT関数について」セクションでは、TEXTSPLIT関数についての詳しい説明や使い方をご紹介しています。
なお、TEXTSPLIT関数は、「Microsoft 365」の環境下のみで使用できる関数となりますのでご留意ください。
