- 公開日:
- 更新日:
エクセルの時間に関する情報まとめ
この記事では、エクセルの時間に関する様々な情報をご紹介します。
時間の足し算/引き算や時間表記の変更方法などを覚えることで、エクセルで勤怠等の時間管理をすることが出来るようになります。
以下では60分を1時間と計算する方法や、時間を割り算する方法等についてもご説明しています。
4桁の数字で時間の入力をする
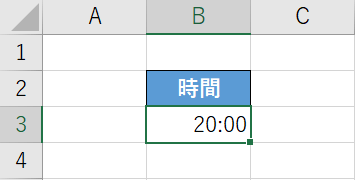
上の画像は、B3セルに「2000」と入力して「20:00」と表示するように設定した例です。
このように4桁の数字を入力するだけで「00:00」の形で表示するには、表示形式の設定をする必要があります。
方法の詳細は、以下の通りです。
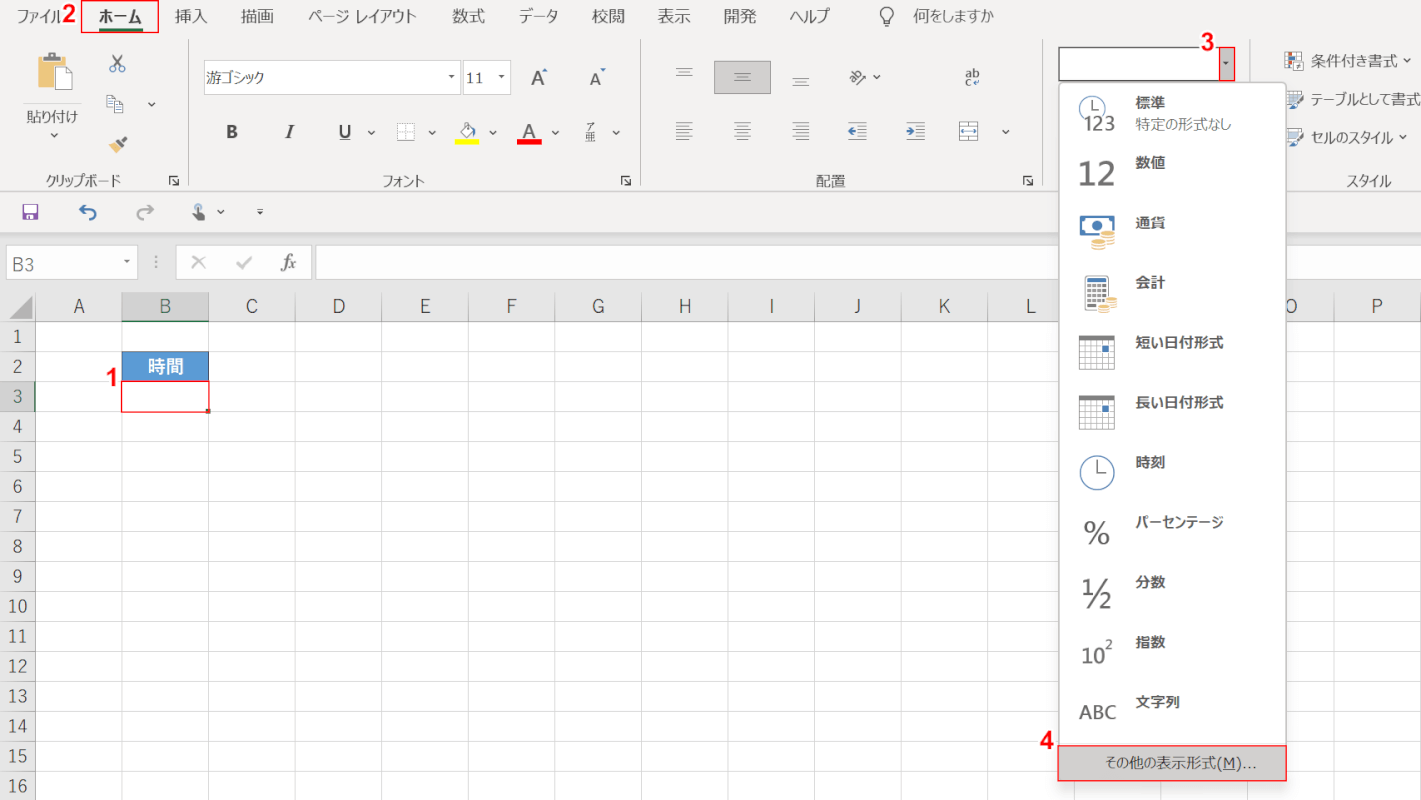
①【時間を入力したい任意のセル(例:B3セル)】を選択します。
②【ホーム】タブ、③「数値の書式」の【▼】、④【その他の表示形式】の順に選択します。
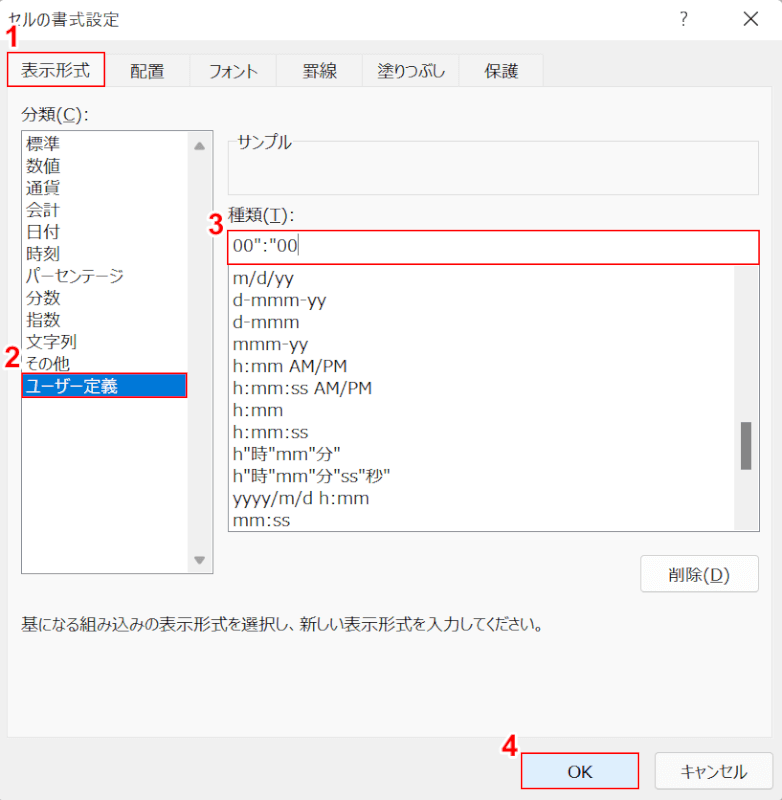
「セルの書式設定」ダイアログボックスが表示されます。
①【表示形式】タブ、②【ユーザー定義】の順に選択します。
③『00":"00』と入力し、④【OK】ボタンを押します。
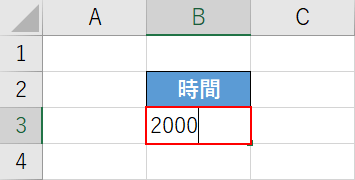
これで、選択したセルに「00:00」と表示させる設定が出来ました。
試しに4桁の数字を入力してみます。
【表示形式を設定したセル(例:B3セル)】を選択し、Enterを押します。
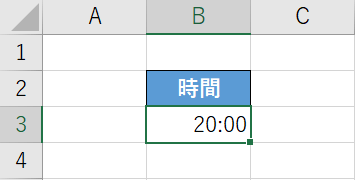
入力した「2000」が「20:00」と表示されました。
これで、4桁の数字を時間で表示させることが出来ました。
時間の表示を行う
エクセルでは、「表示形式」を変更することで「12:00」や「12時間」など様々な時間を表示することが出来ます。
またNOW関数を使えば、常に最新の時間を表示させることも出来ます。
時間の表示形式やNOW関数については、以下の記事でご説明しています。
時間の表記を変換する
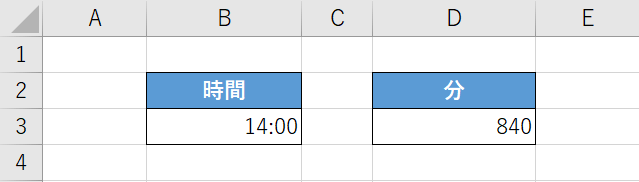
Excelでは時間の表記を変換することも可能です。
例えば、上の画像ではB3セルの「14:00(14時間)」という時間をD3セルで分表記に変換しています。
以下の記事では、「2.5」など小数で入力した数値を時間に変換する方法や、TEXT関数で時間を変換する方法等についてご説明しています。
時間の計算をする
時間の計算をする様々な方法についてご紹介します。
時間を足し算する
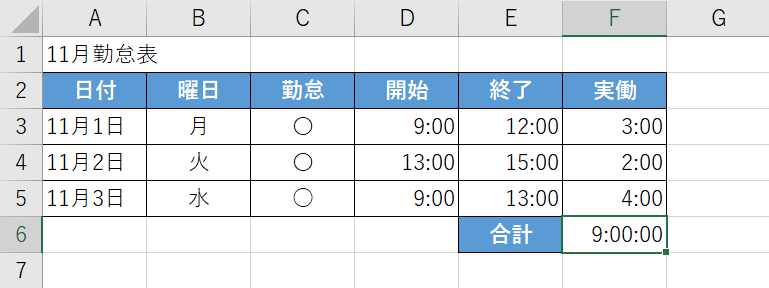
上の画像のF6セルでは、F3セルからF5セルに入力された実働時間を合計した結果が表示されています。
時間を足し算する方法を覚えると、作業時間や実働時間の合計を簡単に求めることが出来ます。
時間を足し算する方法や、足し算ができない場合の対処法については以下の記事をご参照ください。
時間を引き算する(####エラー対応も)
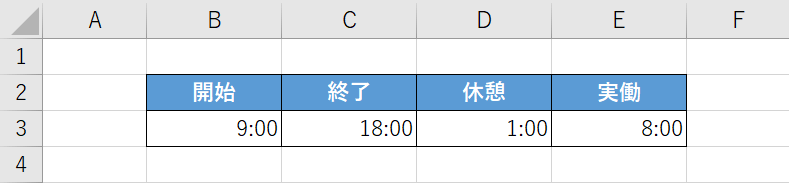
上の画像の表は、「開始時間」「終了時間」「休憩時間」をそれぞれ入力することで、E3セルに実働時間を求められるように作成されています。
終了時間から開始時間や休憩時間を引くことで、実働時間が求められます。
時間を引き算する方法や、エラーが出てしまった場合の対処法については以下の記事でご紹介しています。
時間を割り算する
時間を割り算する方法は以下の通りです。
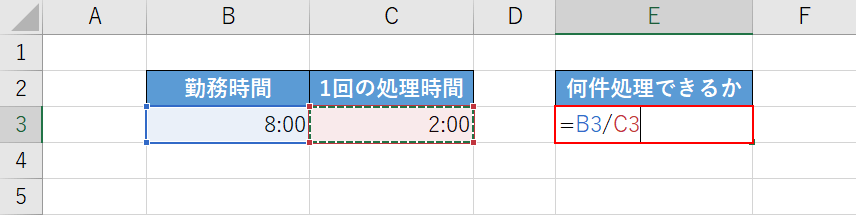
今回は上の画像の表を使って「ある作業が1回2時間かかる場合に、勤務時間中に何件処理できるか」という時間の割り算を行います。
あらかじめ、勤務時間と1回の作業時間を別々のセルに入力しておきます。
【任意のセル(例:E3セル)】を選択して、『=B3/C3』と入力しEnterを押します。
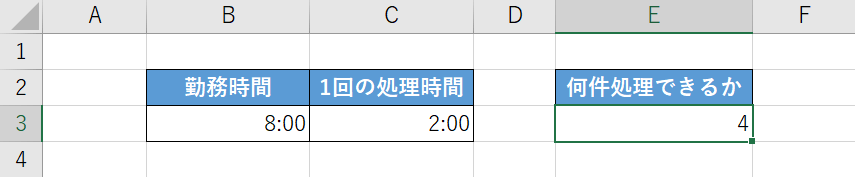
これで、時間を割り算することが出来ました。
時間を合計する
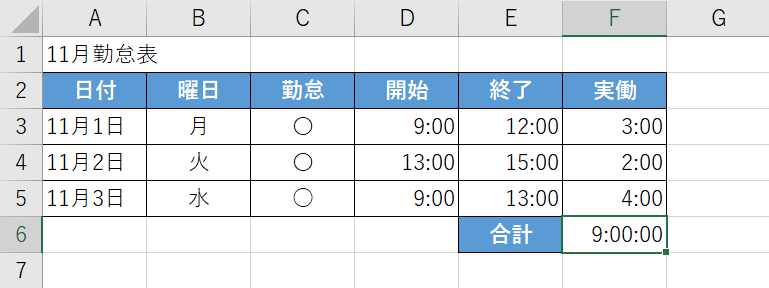
上の画像では、F6セルでF列に入力した実働時間を合計しています。
時間の合計はSUM関数を使って行うことが可能です。
SUM関数を使って時間を合計する方法や、時間の合計を24時間以上で表示する方法、労働時間を合計したら0になる場合の対処法等については以下の記事でご紹介しています。
60分を1時間と計算する
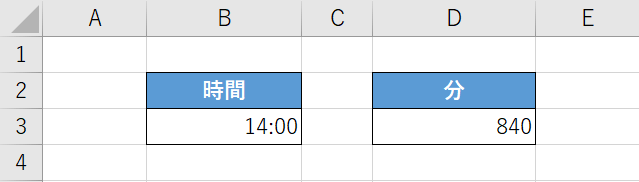
上の画像は、「14時間」という時間をD3セルで分表記に変更した例です。
エクセルでは、1時間を60分で計算し結果を分で求めることも可能です。
方法の詳細については以下の記事「時間を分に変換する方法」セクションをご参照ください。
有給休暇管理表で時間休を自動計算する
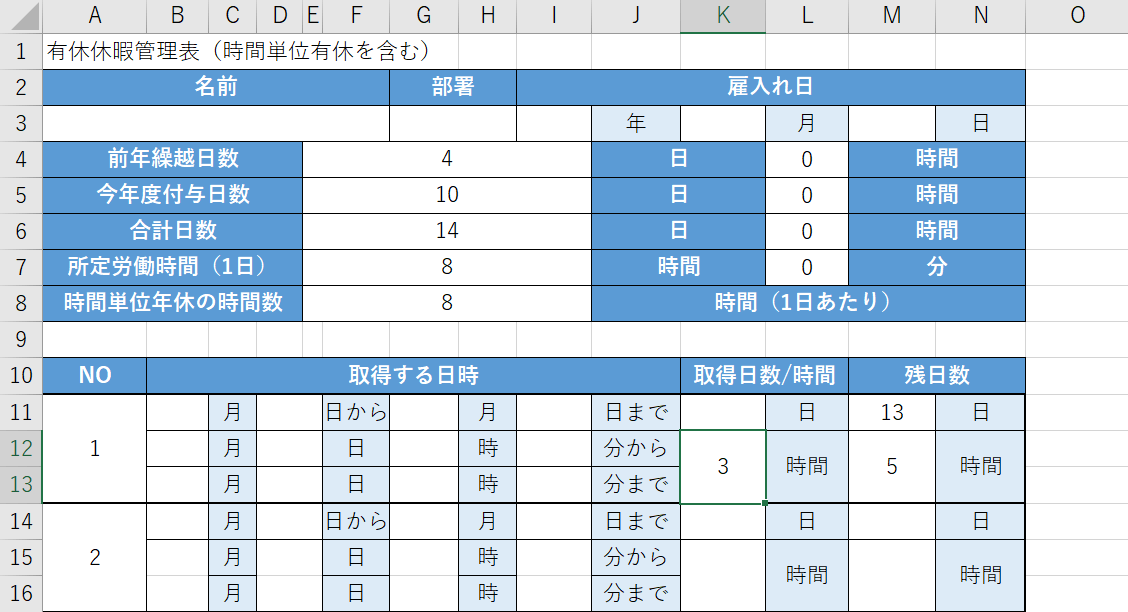
上の画像はExcelで有休休暇管理表を作成した例です。
K列にエクセルの取得日数/取得時間を入力することで有休休暇の残日数や残り時間を自動的に計算できるように作成しています。
このような表を使って時間管理をする場合は、時間の足し算/引き算ではなくセル番地を指定して計算するのがおすすめです。
以下では、有休の残日数や残り時間を自動的に計算する数式の作成方法をご説明します。
完成形の有給休暇管理表をご用意したのでセル参照の参考にしてみて下さい。
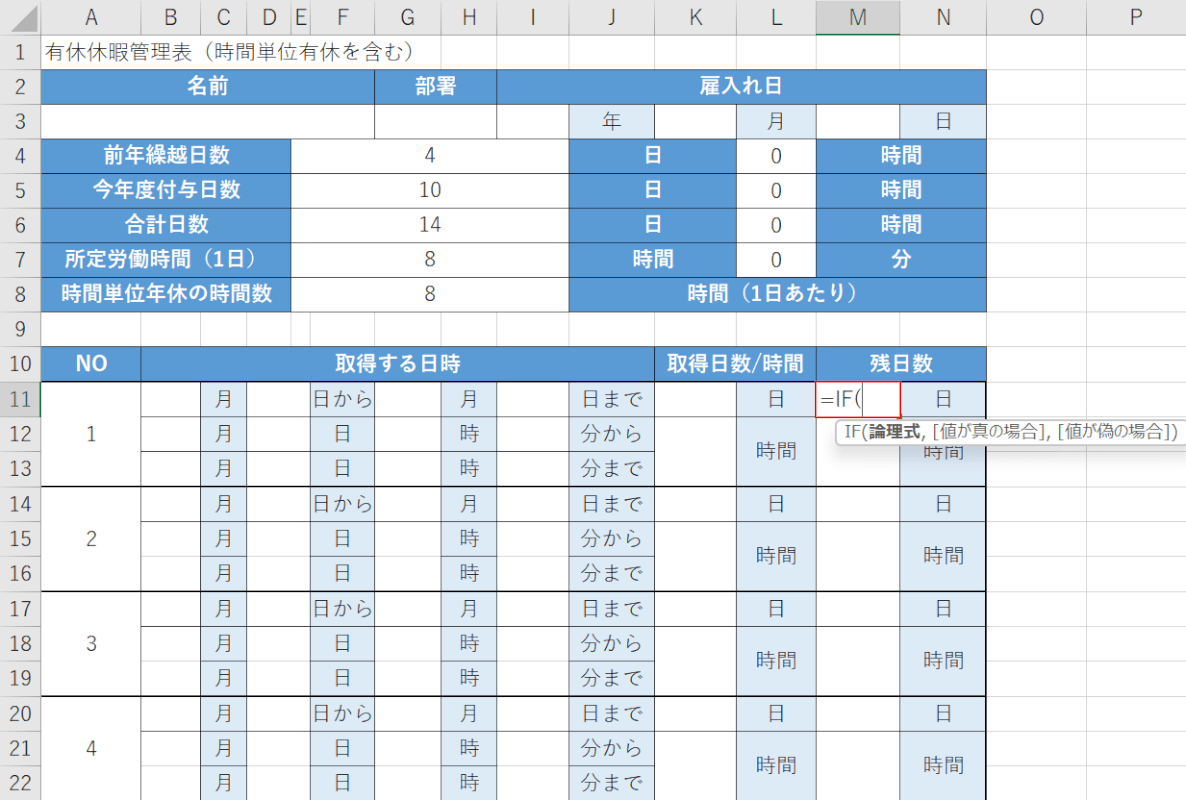
まずはIF関数を使って、残日数を求める数式を作成します。
IF関数の書式は、「=IF(論理式,[値が真の場合],[値が偽の場合])です。
【M11セル】を選択し、『=IF(』と入力します。
IF関数の使い方やIF関数と様々な関数の組み合わせ方法等については以下の記事をご参照ください。
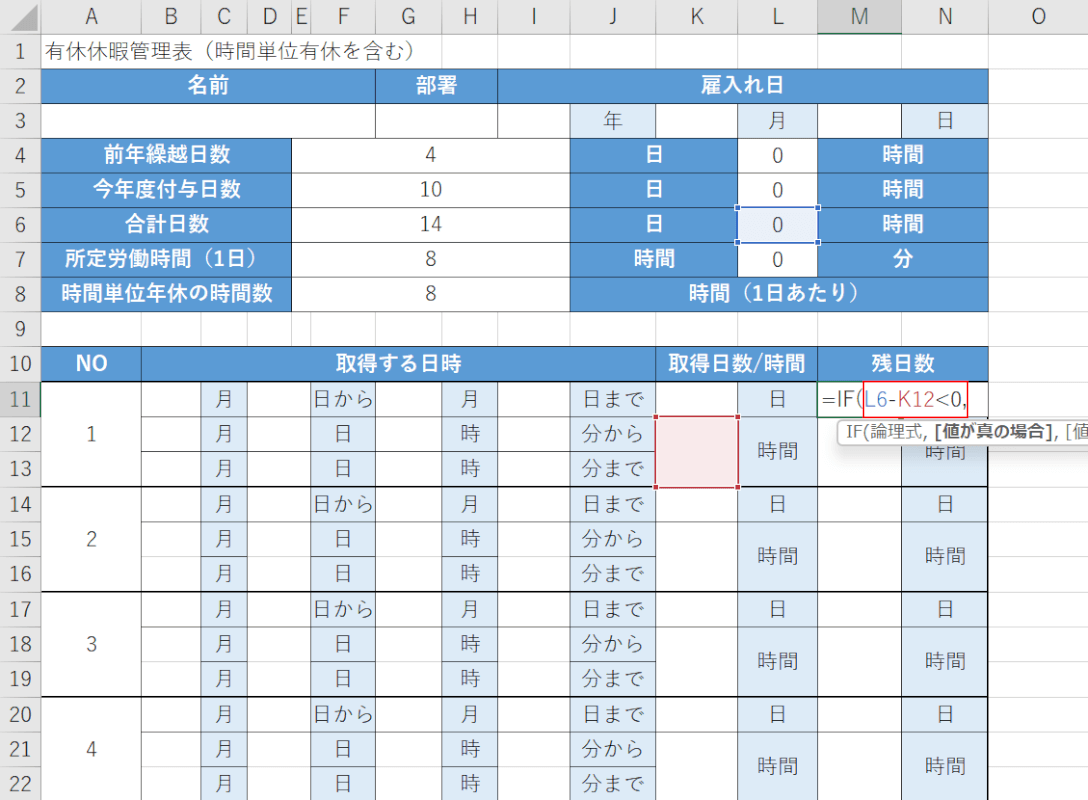
次に、論理式の引数を設定します。
「合計日数の時間(L6セル)から取得時間(K12セル)を引いた値が0より小さくなったら」という意味の論理式を作成します。
「=IF(」に続いて『L6-K12<0,』と入力します。
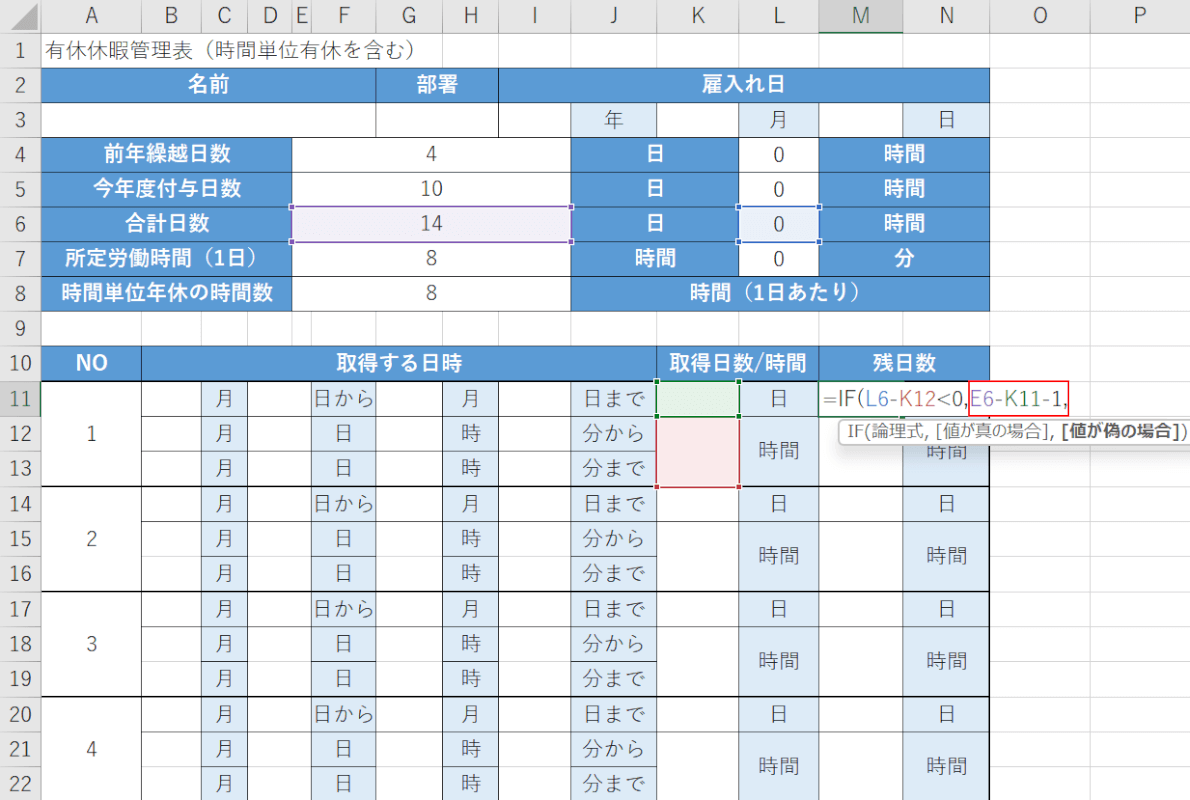
次に「値が真の場合」の引数を設定します。
論理式が成り立つ場合は、「合計日数(E6セル)に入力した値から取得日数(K11セル)引き、さらに日数を1日減らす」という処理を行うので、「L6-K12<0,」に続いて『E6-K11-1,』と入力します。
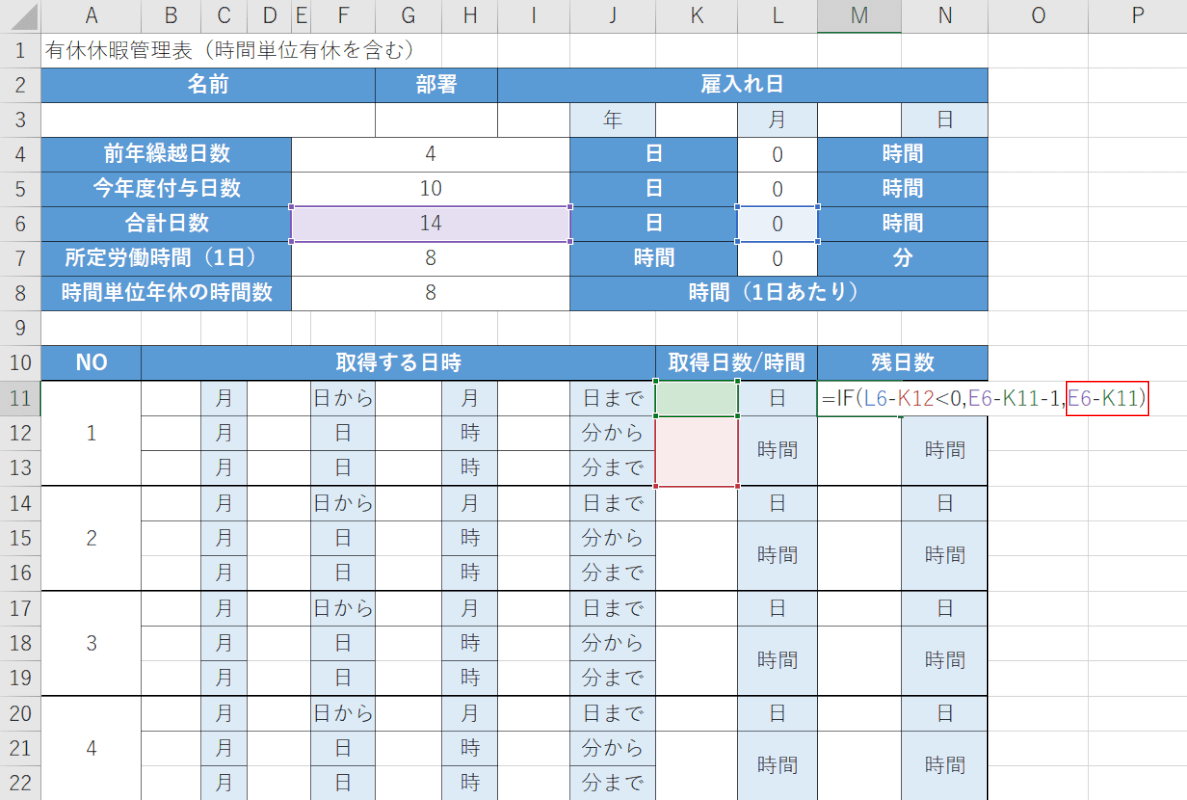
次に、「値が偽の場合」の引数を設定します。
論理式が成り立たない場合は、合計日数(E6セル)から取得日数(K11セル)を引けばいいので「E6-K11-1,」に続いて『E6-K11)』と入力しEnterを押します。
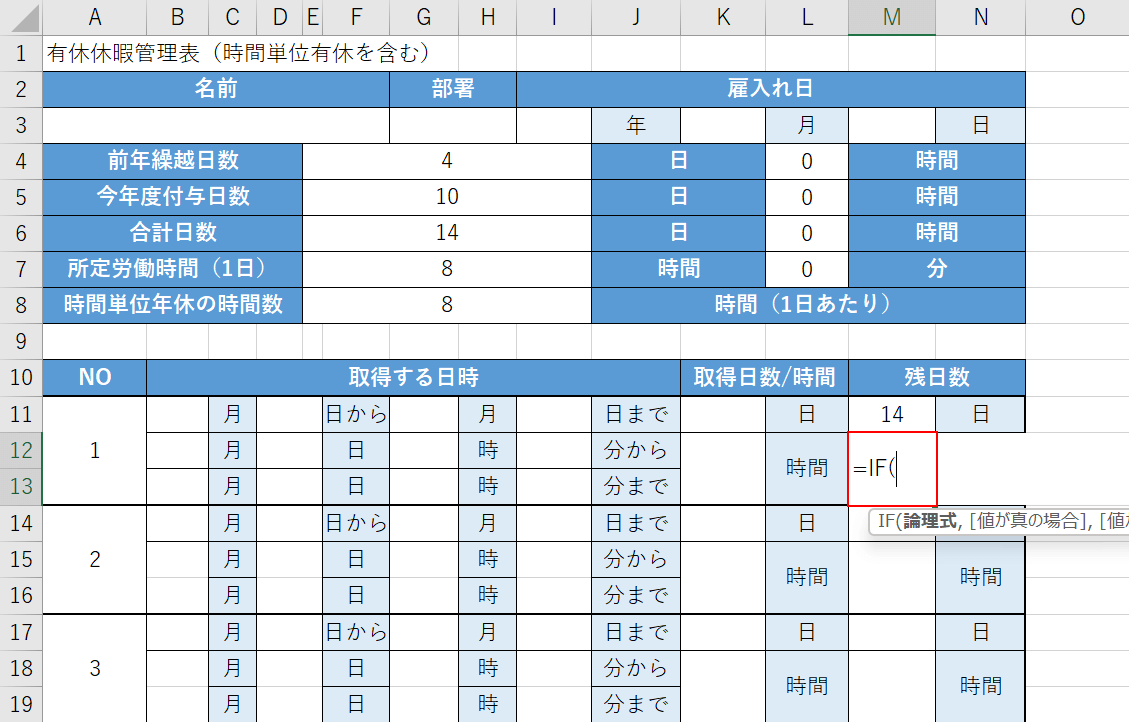
これで、残日数を求める数式が完成しました。
次にIF関数を使って、残り時間を求める数式を作成します。
【M12セル】を選択し、『=IF(』と入力します。
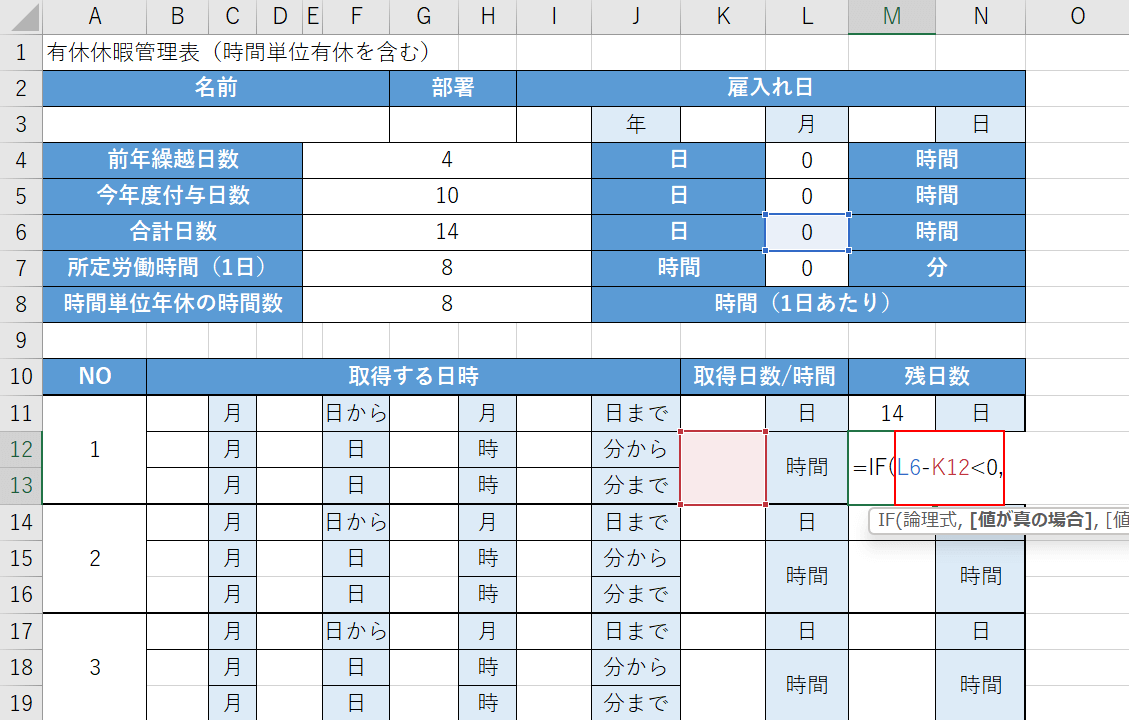
論理式の引数を設定します。
「合計日数の時間(L6セル)から取得時間(K12セル)を引いた値が0より小さくなったら」という意味の論理式を作成します。
「=IF(」に続いて『L6-K12<0,』と入力します。
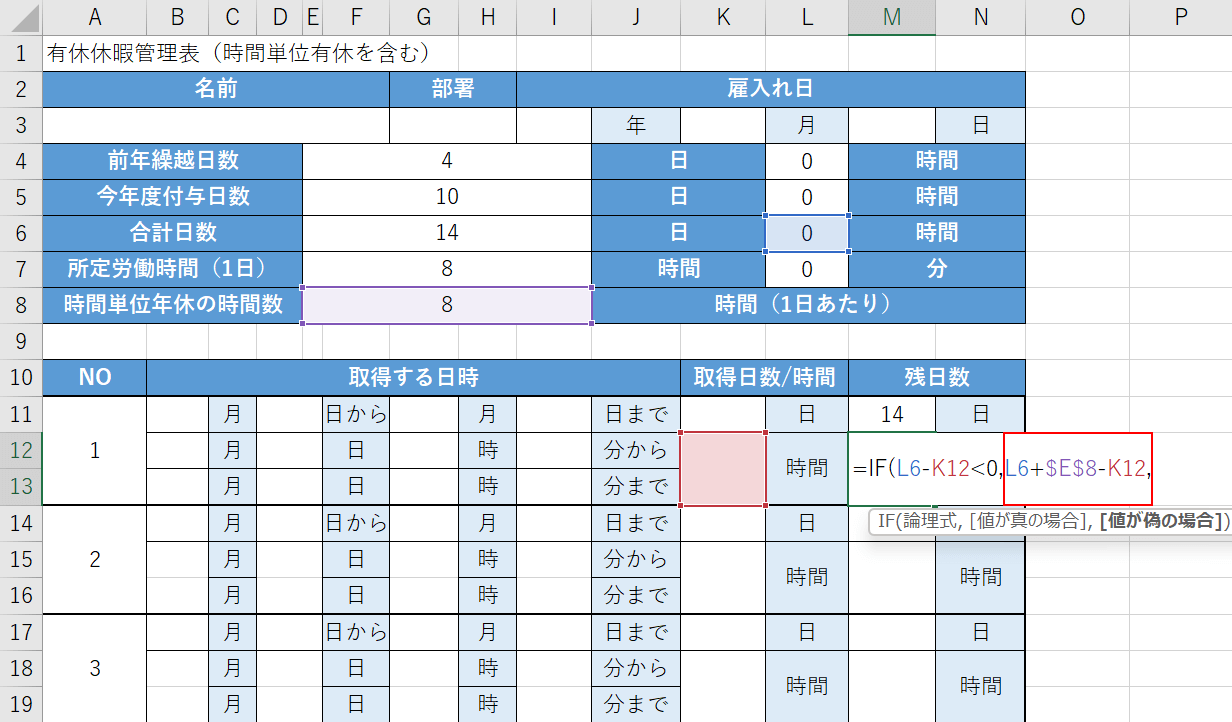
次に、「値が真の場合」の引数を設定します。
論理式が成り立つ場合は、「合計時間(L6セル)と時間単位年休の時間数(E8セル)から取得時間(K12セル)を引いて残り時間を求める」という数式を作成したいので「L6-K12<0,」に続いて『L6+$E$8-K12,』と入力します。
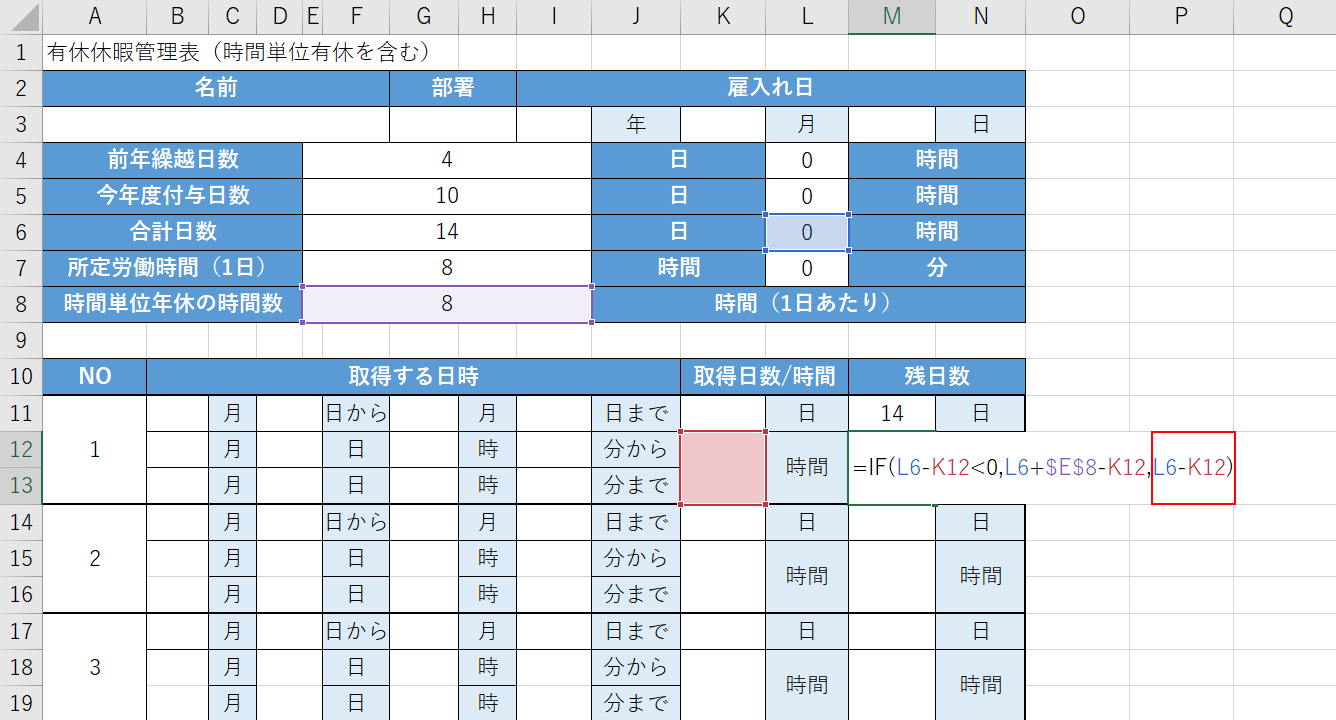
次に「値が偽の場合」の引数を設定します。
論理式が成り立たない場合は、「合計時間(L6セル)から取得時間(K12セル)を引く」という数式を作成したいので、「L6+$E$8-K12,」に続いて『L6-K12)』と入力しEnterを押します。
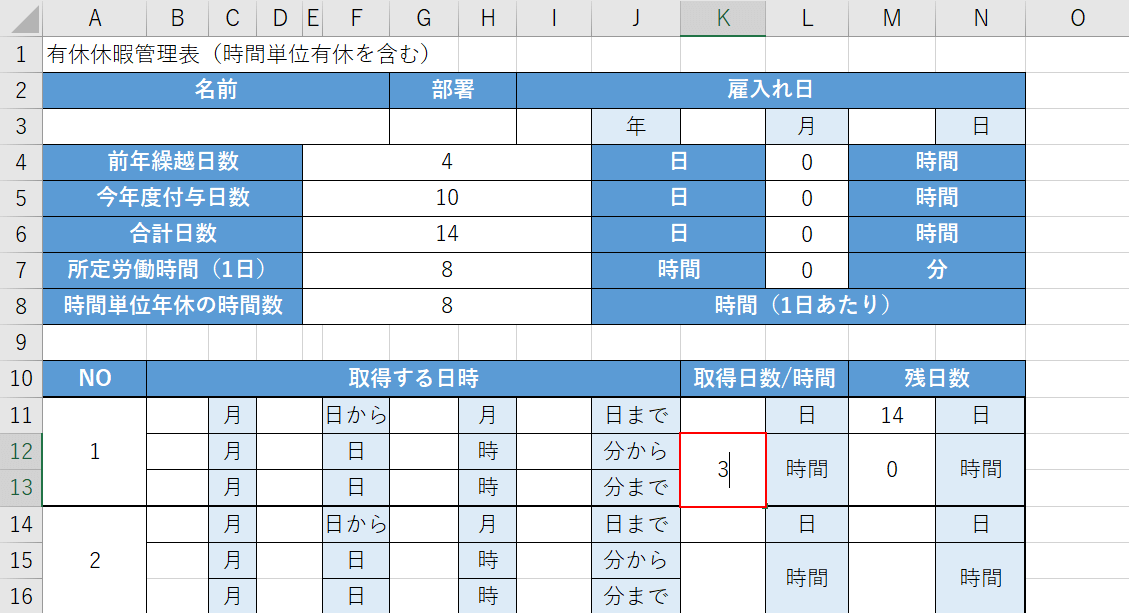
これで、有休の残日数と残時間を求める数式が完成しました。
試しに、取得時間(K12セル)に『3』と入力してEnterを押します。
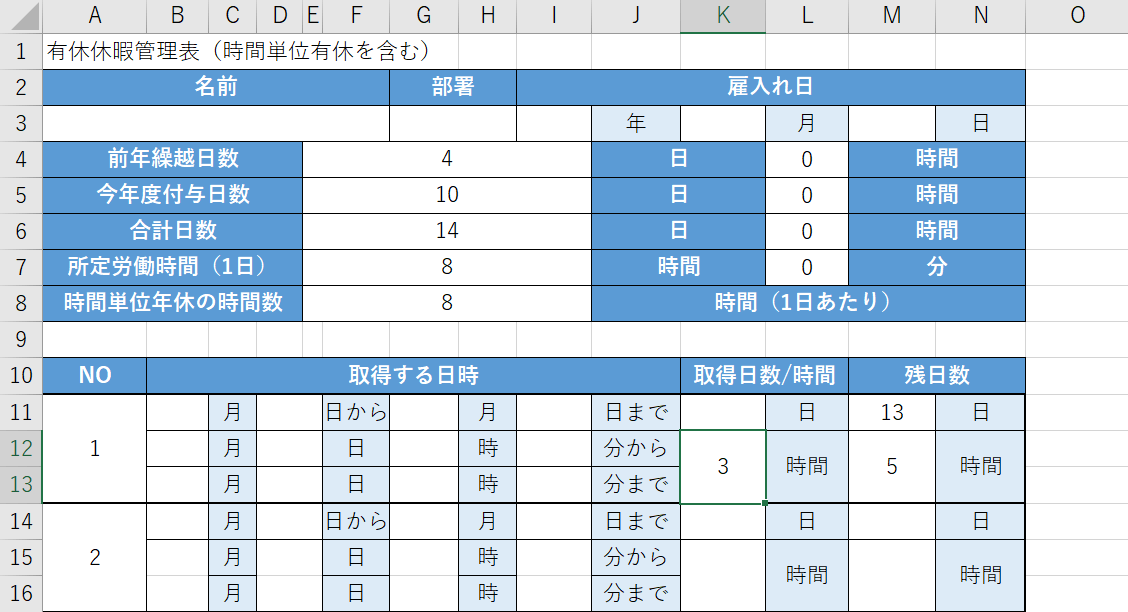
取得時間に「3」と入力したので、残日数と残り時間が「13日と5時間」になりました。
これで、有休休暇管理表で残日数と残り時間を自動的に計算することが出来ました。
