- 公開日:
エクセルで印刷後に余白が多い場合
印刷後に余白が多いと、印刷物の見栄えが悪くなることがあります。
この記事では、エクセルで印刷後に余白が多い場合の対処法をご紹介します。
余白の設定を変更する対処法や、拡大縮小設定を変更する対処法をご説明しています。
エクセルで印刷後に余白が多い場合
エクセルで印刷後に余白が多い場合の対処法をご紹介します。
余白の設定を変更する
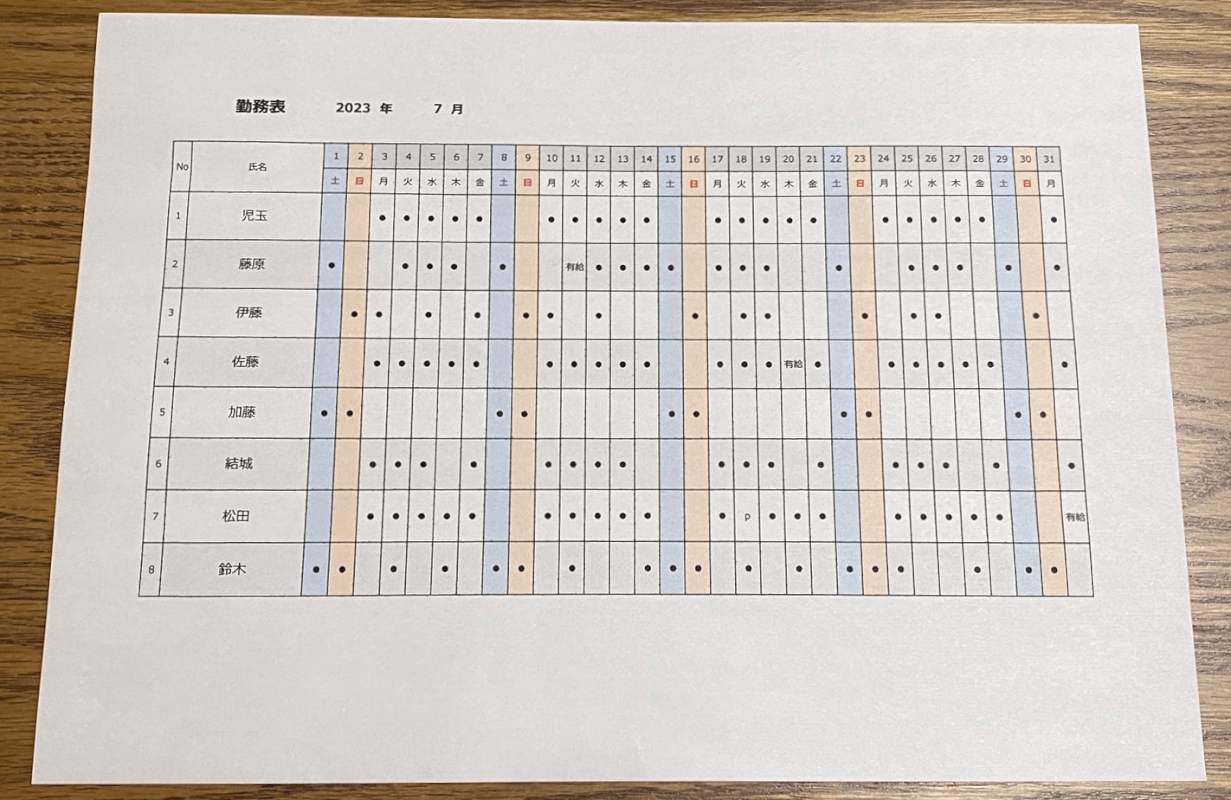
上の画像のような表を印刷したとき、余白をより少なくしたい場合は余白の設定を変更します。
以下で、余白の設定を変更する方法をご説明します。
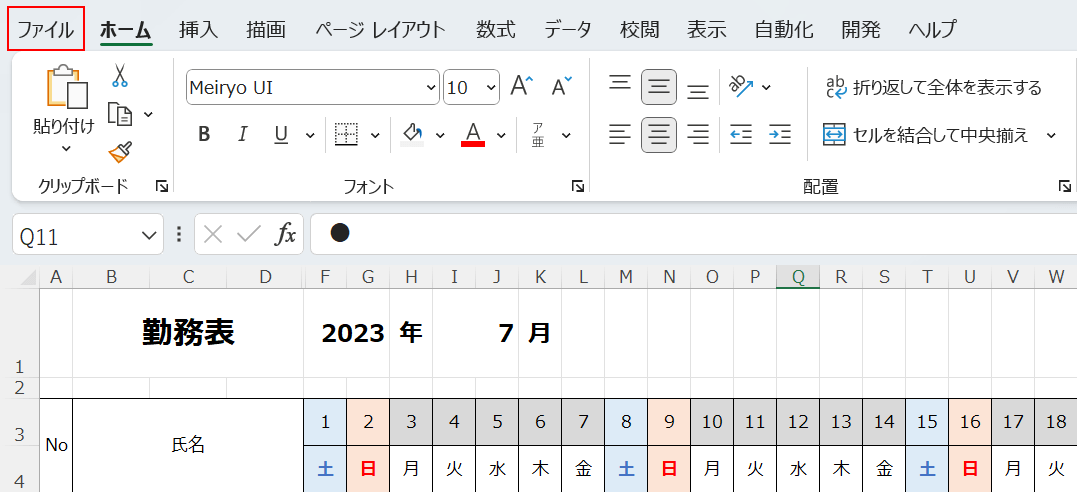
ファイルタブを選択します。
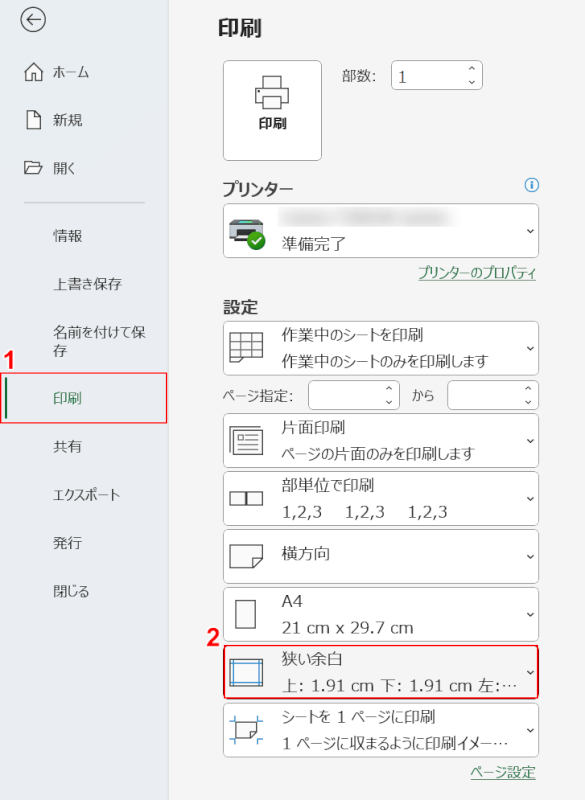
①印刷、②狭い余白の順に選択します。
印刷に反映されるか確認してみましょう。
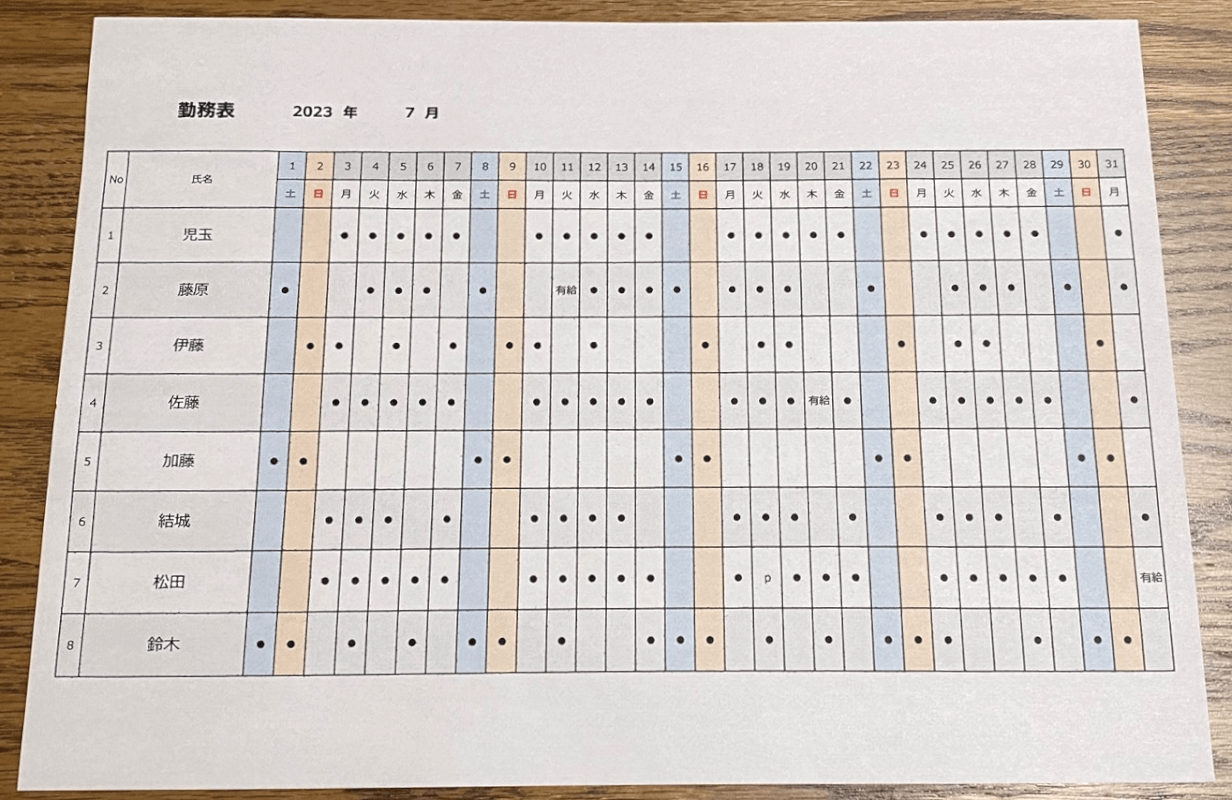
実際に印刷して確認すると、先ほどより余白が少なく印刷されました。
拡大縮小の設定を変更する
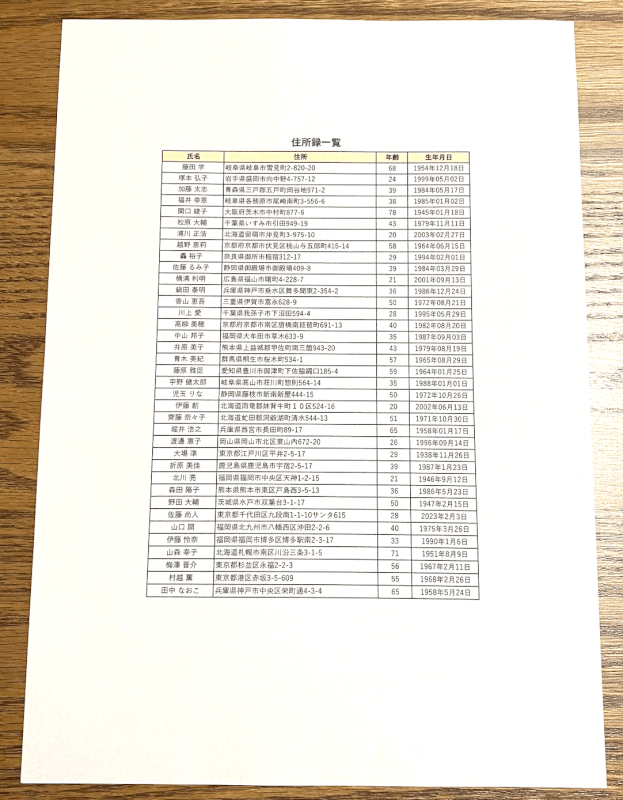
上の画像のように余白が多く印刷される場合、拡大縮小設定を変更して余白を少なくします。
以下で、拡大縮小設定を変更する方法をご説明します。
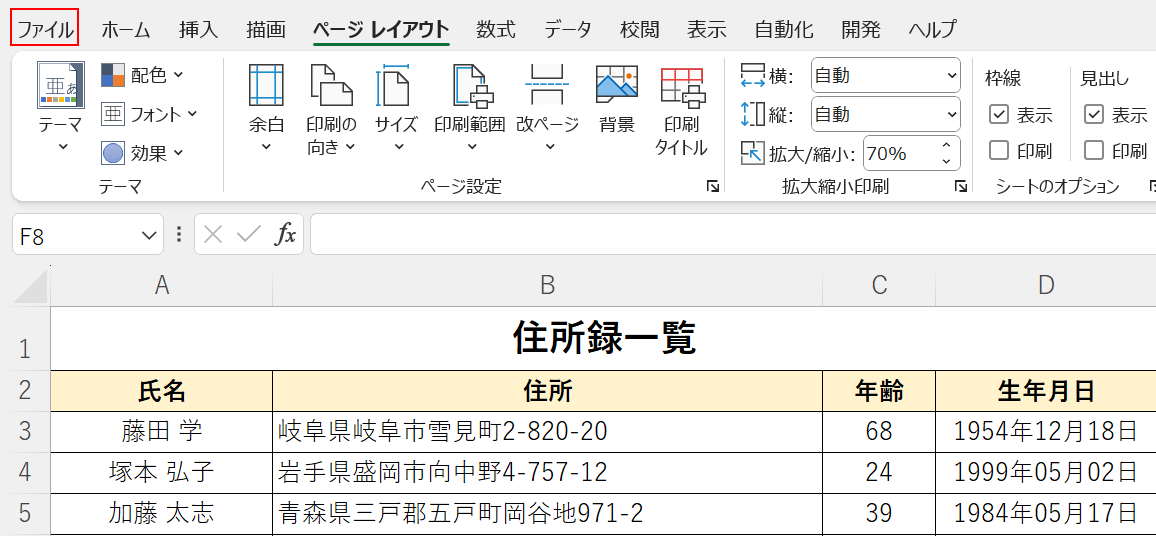
ファイルタブを選択します。
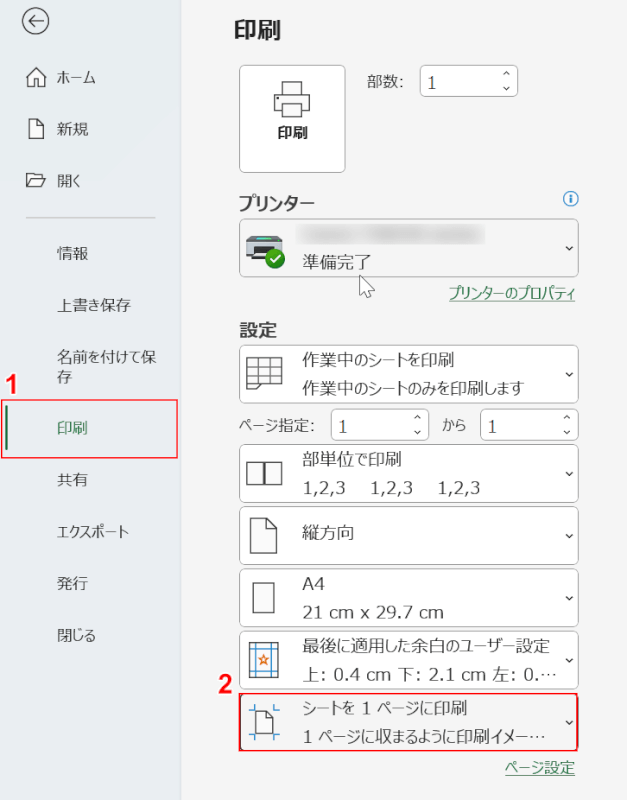
①印刷、②「シートを1ページに印刷」の順に選択します。
印刷に反映されるか確認してみましょう。
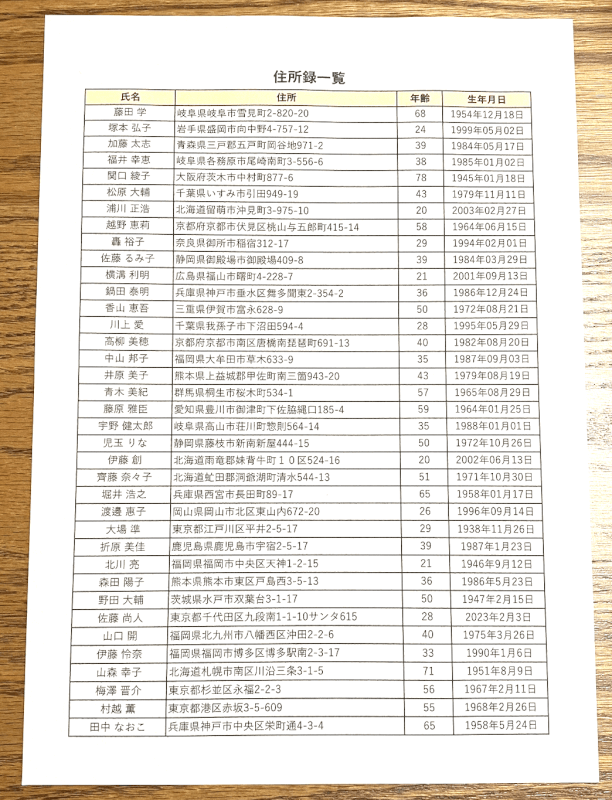
実際に印刷して確認すると、余白が少なく印刷されました。
エクセルで印刷後に余白がなくならない場合
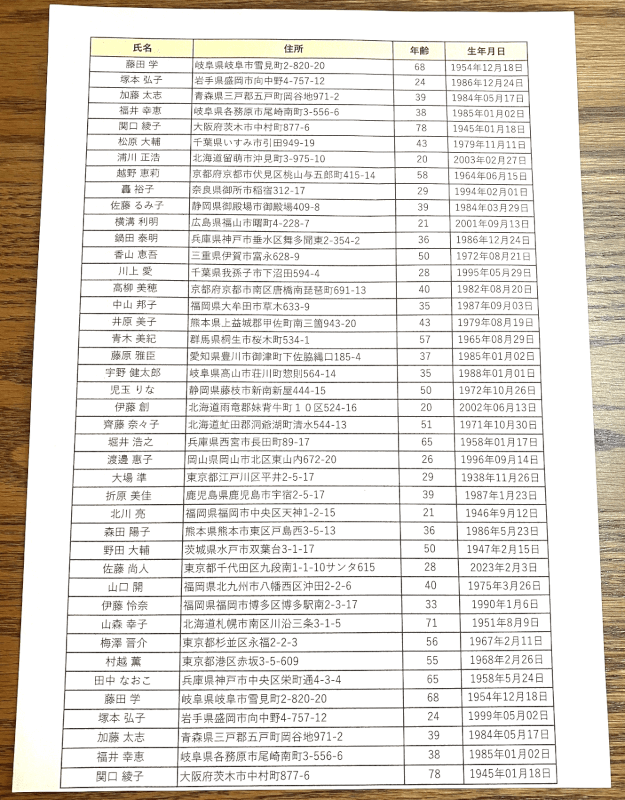
余白をなくす印刷設定を行ったのに、実際に印刷すると上の画像のように余白がある場合があります。
以下の記事で、エクセルで印刷後の余白がなくならない場合の対処法をご紹介しています。
余白を好みの広さに調節したい場合やフチなし印刷したい方などは参考にしてください。
