- 公開日:
- 更新日:
エクセルの文字間隔を調整する方法
エクセルのセル内で、文字間隔を広くしたり狭くしたりしたいと思う方も多いのではないでしょうか。
本記事では、エクセルの文字間隔を調整する方法について説明します。
縦書きやテキストボックスの文字間隔の調整方法についてもご紹介していますので、そちらもご参照ください。
エクセルで文字間隔を詰める方法
このセクションでは、エクセルで文字間隔を詰める方法について説明します。エクセルのデフォルトの状態ではすでに文字間隔が詰まっている状態ですが、均等割り付けなどの特定の設定をすると、セル内の文字間隔が広がってしまうことがあります。それを書式設定で修正する方法について説明します。
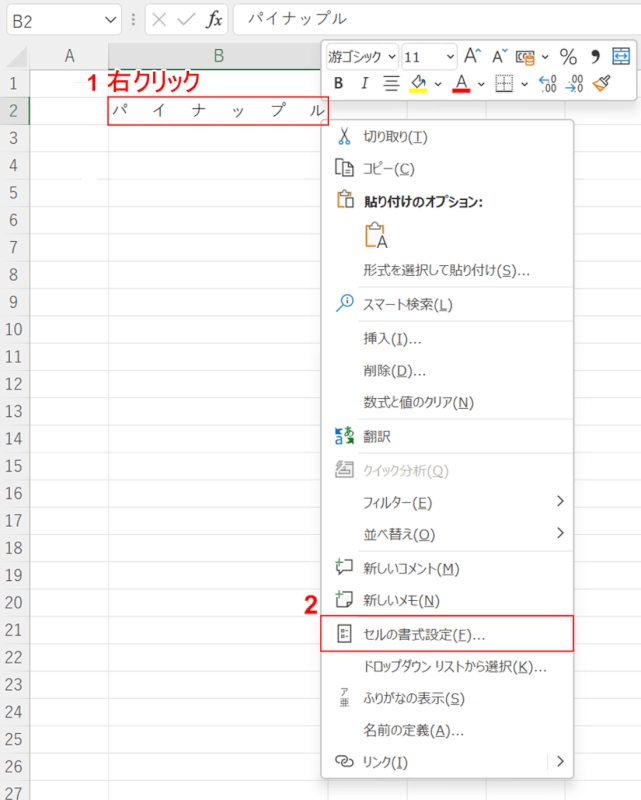
①「文字間隔が広がっている文字列を含むセル(例:B2セル)」を【右クリック】し、②【セルの書式設定】を選択します。
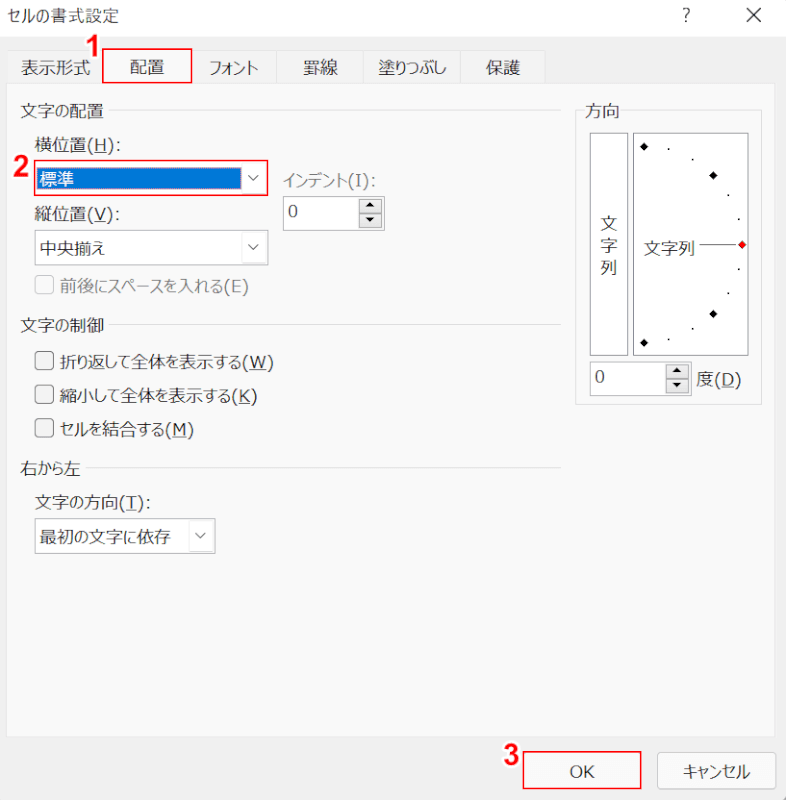
「セルの書式設定」ダイアログボックスが表示されました。①【配置】タブを選択します。②文字の配置の「横位置」のプルダウンで【均等割り付け以外の項目(例:標準)】を選択し、③【OK】ボタンを押します。
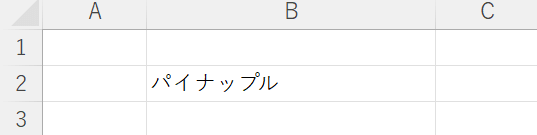
B2セルの文字間隔が詰まりました。
文字間隔を均等間隔にする(広げる)方法
セル内に入力されている文字列の文字間隔を均等にする方法については、以下のとおりです。
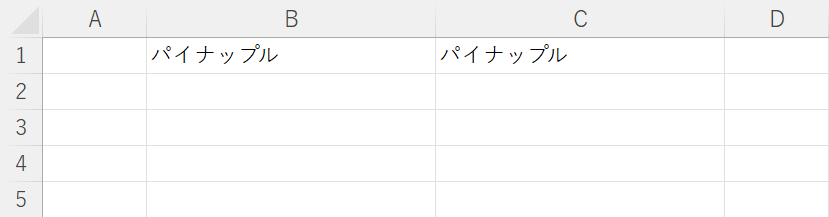
文字間隔が均等間隔になるのをわかりやすくするために、同じセル幅のB1セルとC1セルに同じ文字列(左揃え)を入力している状態にします。
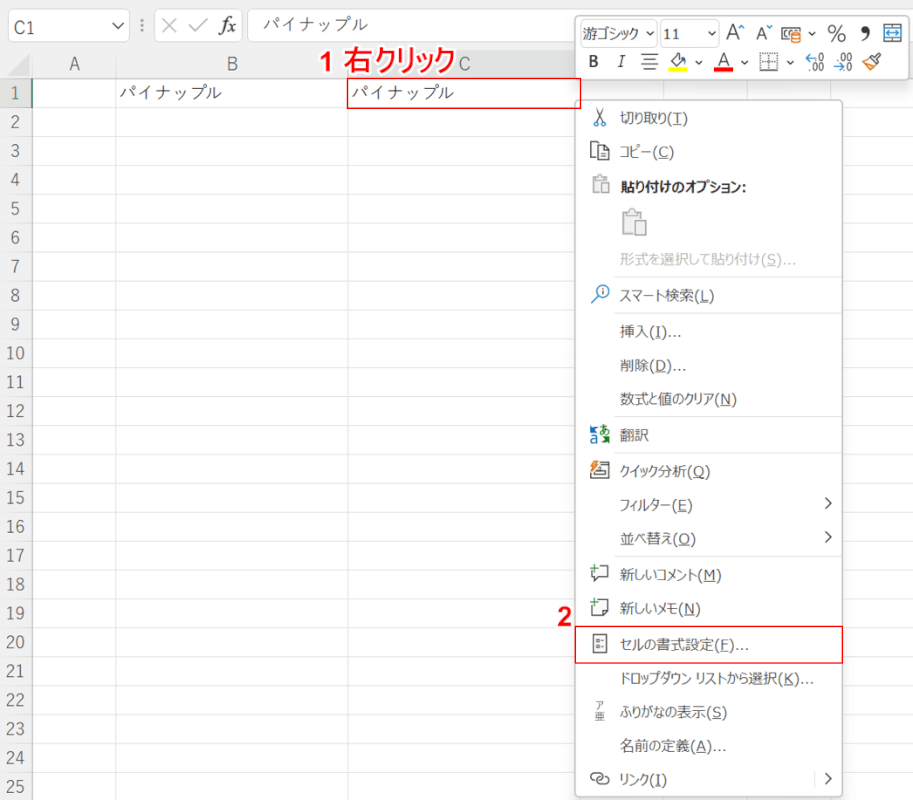
①C1セルの「パイナップル」を【右クリック】し、②【セルの書式設定】を選択します。
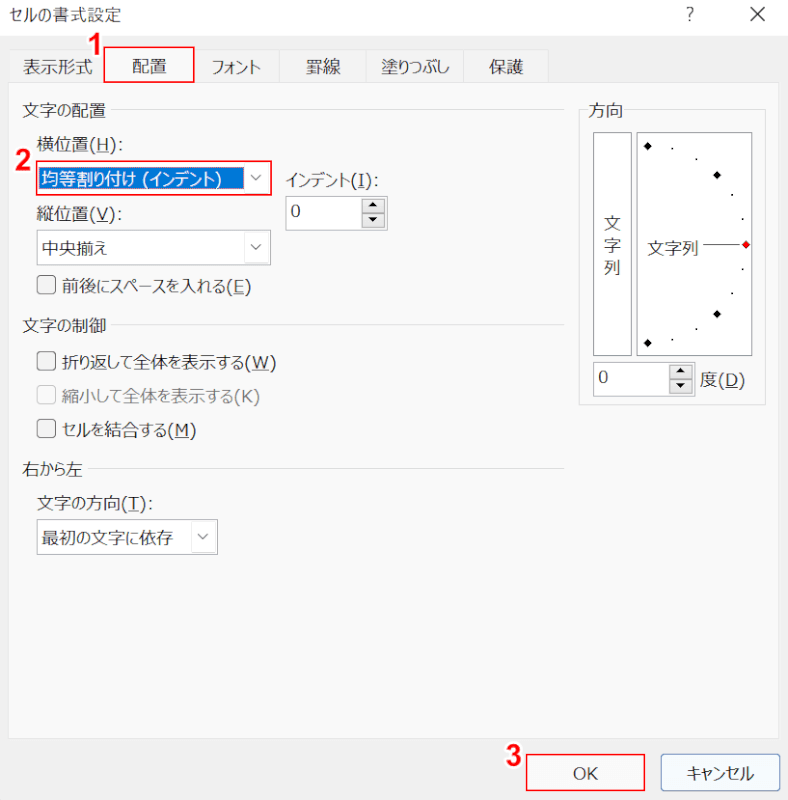
「セルの書式設定」ダイアログボックスが表示されました。
①【配置】タブを選択します。②「横位置」のプルダウンから【均等割り付け(インデント)】を選択し、③【OK】ボタンを押します。

C1セルの文字間隔が均等間隔になりました。
縦書きの文字間隔は調整できる?
「エクセルでセル内の文字列を縦書きにしたら、間隔が空きすぎて困る」とお悩みの方は多いです。
下記では、縦書きの文字列を含むセルで、広くなってしまった文字間隔を調整する(狭くする)方法について説明します。
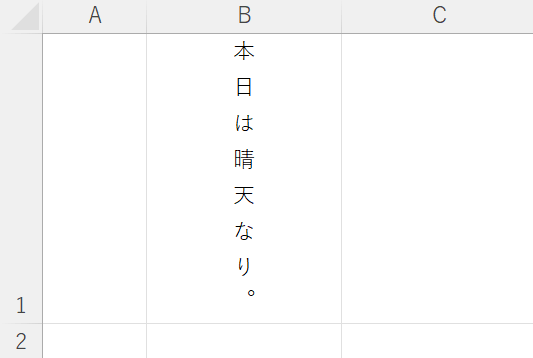
上図は、エクセルのセルに縦書き設定で文字列を入力した状態です。文字間隔が少し開いていますが、これを狭くする方法について説明します。
エクセルで文字列を縦書きにする方法については、以下の記事をご覧ください。
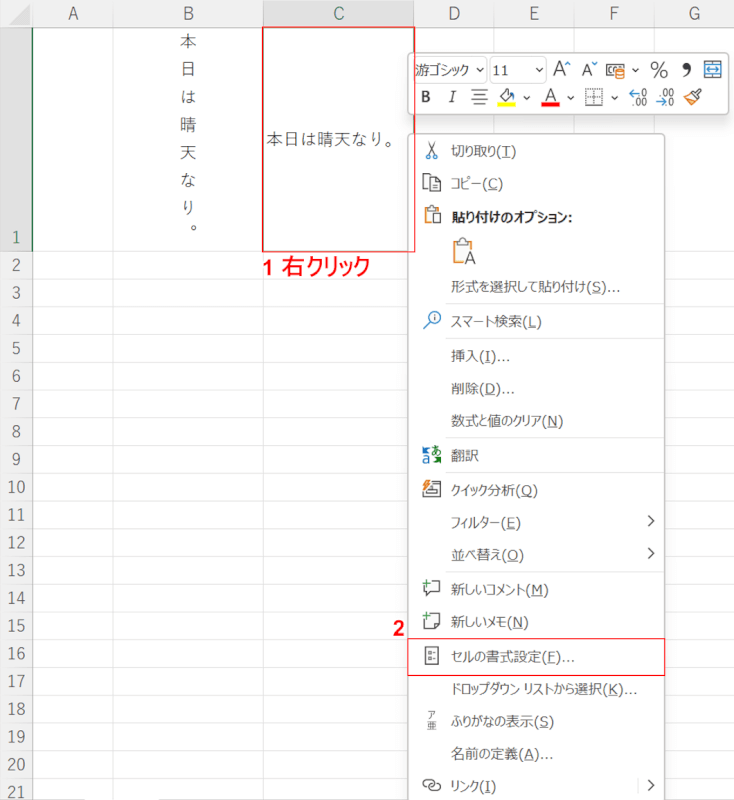
C1セルに「本日は晴天なり。」の横書きの文字を入力します。すでに縦書きにしているB1セルの文字列の間隔と比較してみましょう。
①【C1セル】、②【セルの書式設定】の順に選択します。
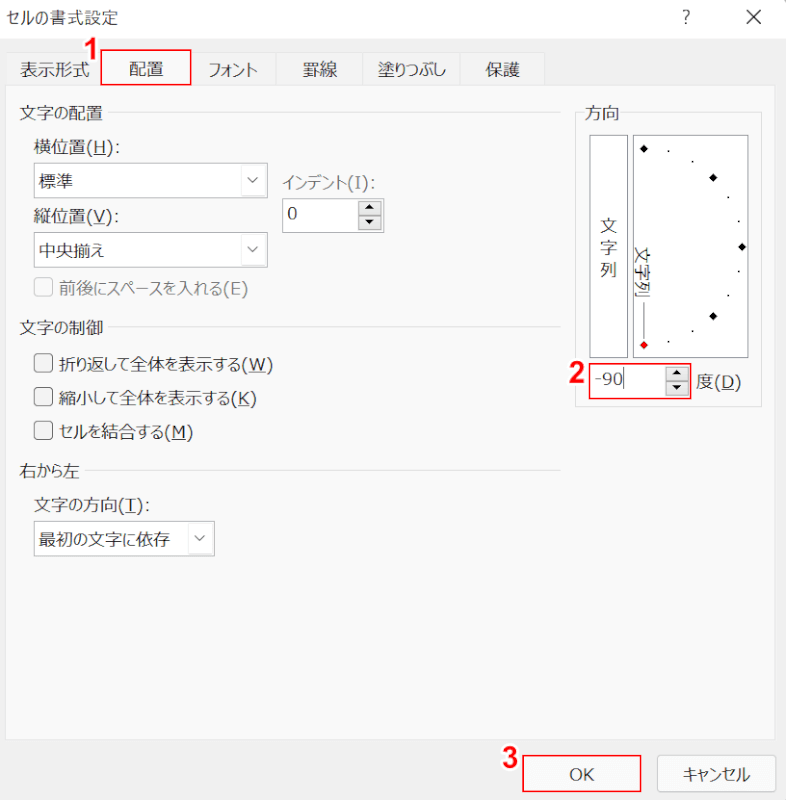
「セルの書式設定」ダイアログボックスが表示されました。
①【配置】タブを選択し、②「方向」を【-90】度に設定し、③【OK】ボタンを押します。
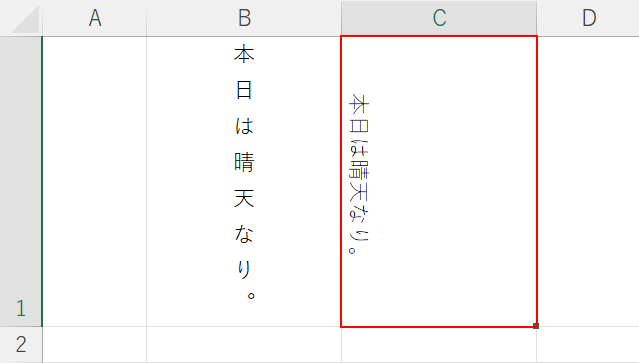
C1セルの文字列の方向は縦になりましたが、横書きのままです。
ここからは、C1セルの文字列を縦書きにする手順に進みますので、【C1セル】を選択します。
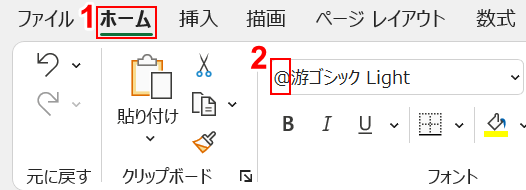
①【ホーム】タブを選択し、②フォントの頭に『@』を入力します。
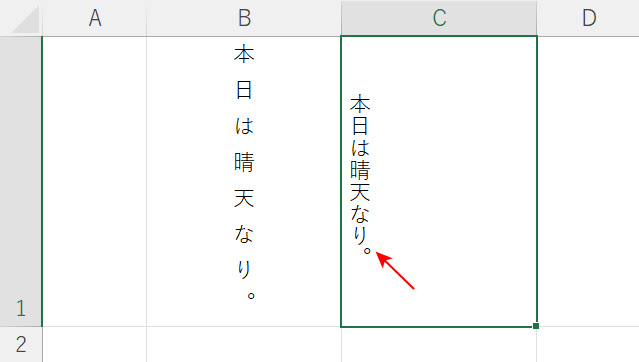
C1セルの文字列が縦書きになりました。
しかし、セル内の文字列が左寄せになっているので、これを中央揃えにします。
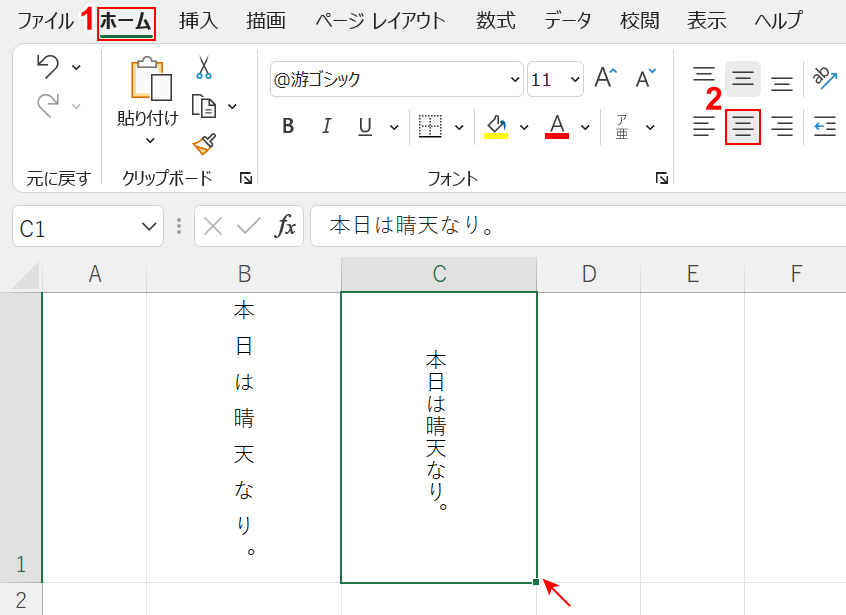
①【ホーム】タブ、②【中央揃え】の順に選択すると、セル内の文字列が中央の位置に調整されました。
テキストボックスの文字間隔は調整できる?
エクセルで使用するテキストボックスの文字間隔を調整することは可能です。
調整方法の手順については、以下の記事の「文字間隔を調整する」セクションをご覧ください。
