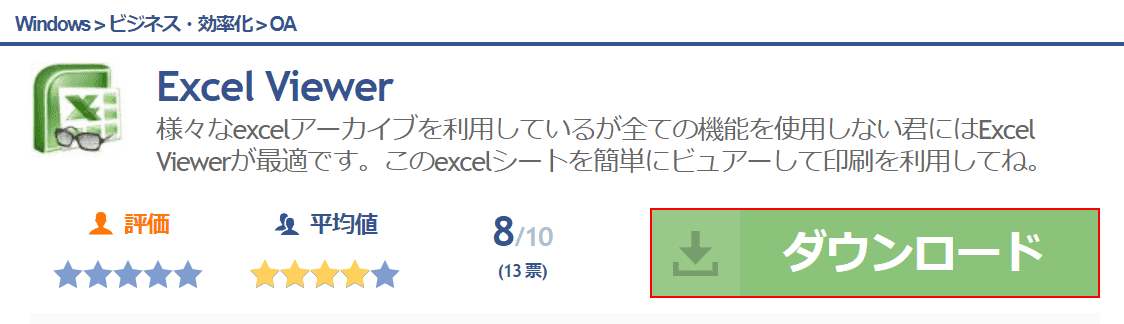- 公開日:
- 更新日:
Microsoft Excel Viewerとは?ダウンロード方法や使い方等をご紹介
この記事では、Microsoft Excel Viewerに関するダウンロード方法や使い方をご紹介します。
エクセルがインストールされていないパソコンをご利用の場合は、ファイルの表示および印刷機能を備えた無料のビューワーソフトを活用しましょう。
Microsoft Excel Viewerとは?
Microsoft Excel Viewer(マイクロソフトエクセルビューワー)とは、Microsoftが提供しているエクセル専用の閲覧ソフトです。
パソコンにエクセルがインストールされていなくても、エクセルで作成されたファイルを表示することができます。
Microsoft Excel Viewerは2018年4月に公式でのダウンロードの配布が終了していますが、現在もダウンロードできるサイトがあります。
ダウンロードすれば現在も使用が可能ですが、公式のサポートは終了しておりますのでご注意ください。
Microsoft Excel Viewerのダウンロード方法
Microsoft Excel Viewerのダウンロード方法をご紹介します。
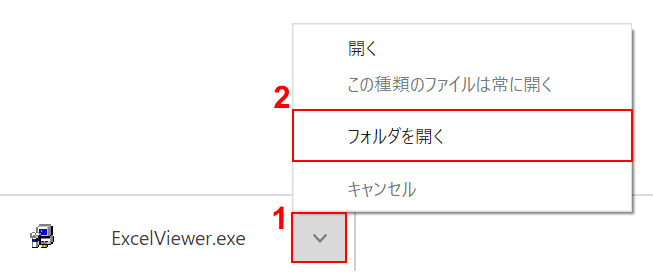
①画面左下の【v】ボタンを押し、②【フォルダを開く】を選択します。
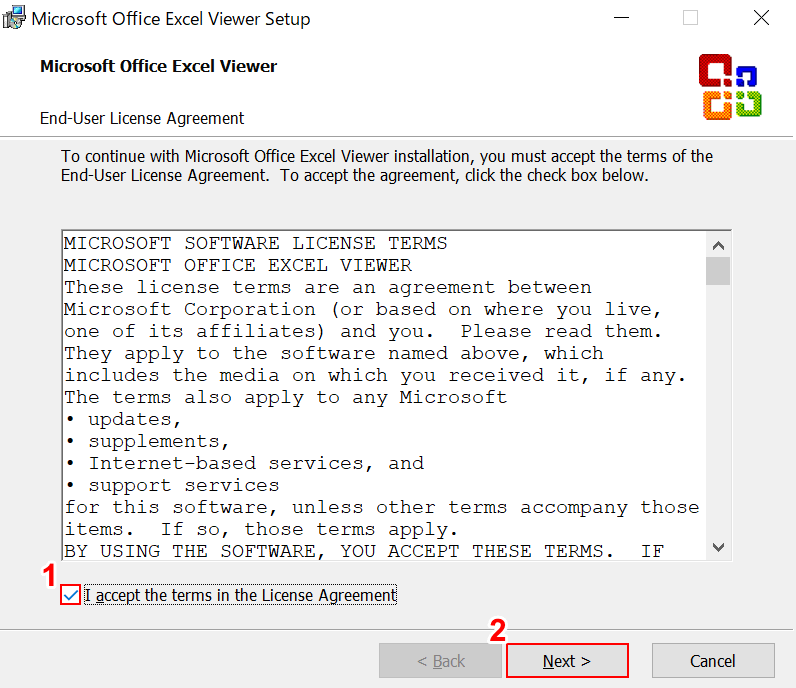
「Microsoft Office Excel Viewer Setup」ダイアログボックスが表示されます。
①「I accept...」に【チェックマーク】を入れ、②【Next >】ボタンを押します。
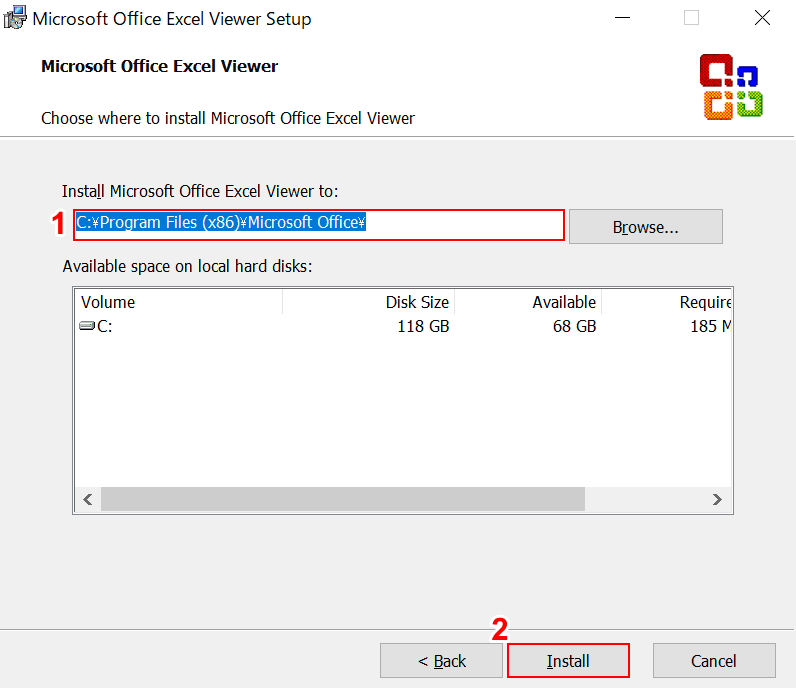
①「インストール先」を確認し、②【Install】ボタンを押します。
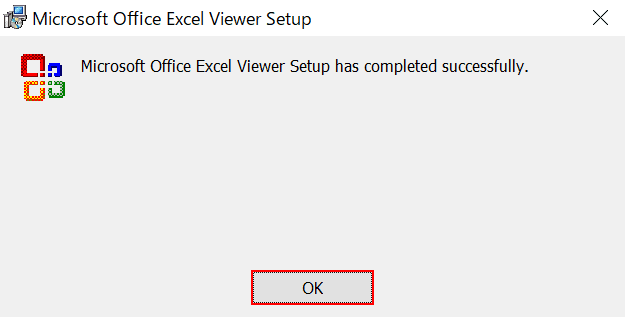
インストールが完了しました。【OK】ボタンを押して終了です。
Microsoft Excel Viewerの使い方
Microsoft Excel Viewerの使い方をご紹介します。
Excelの閲覧方法
Microsoft Excel Viewerでエクセルファイルを閲覧する方法をご紹介します。
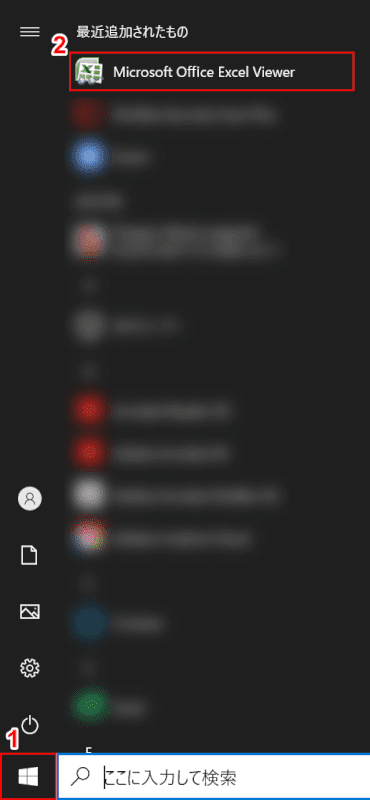
①画面左下の【スタート】、②【Microsoft Office Excel Viewer】の順に選択します。
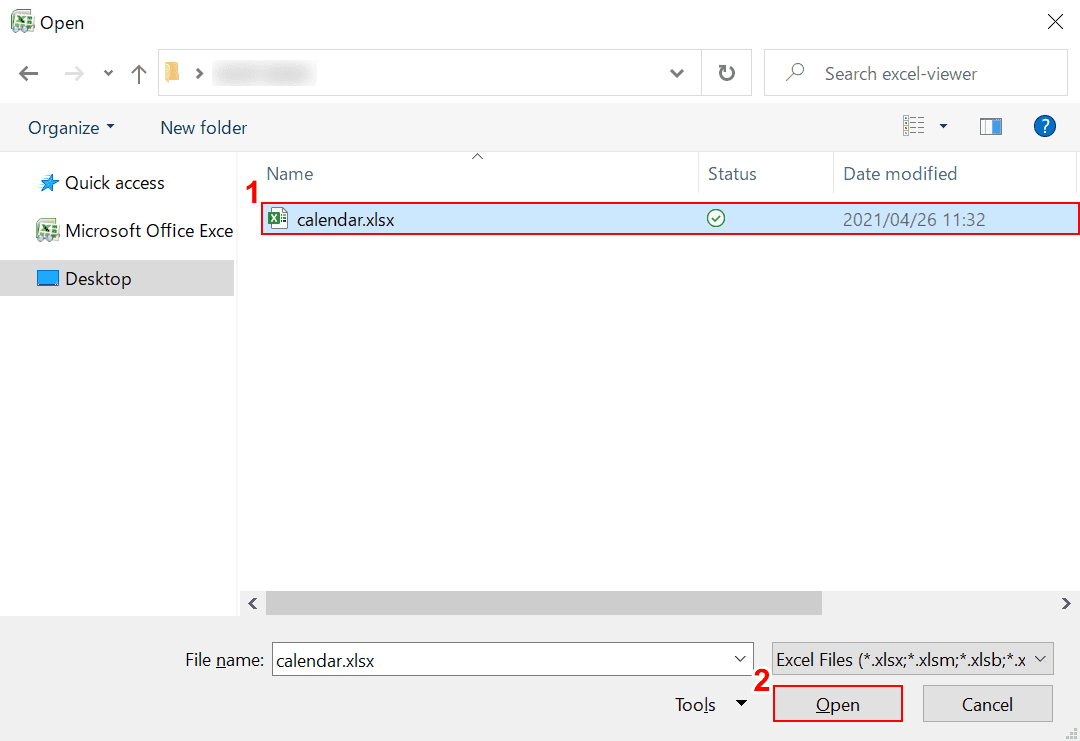
Microsoft Excel Viewerが起動し、「Open」ダイアログボックスが表示されます。
①【任意のファイル(例:calendar.xlsx)】を選択し、②【Open】ボタンを押します。
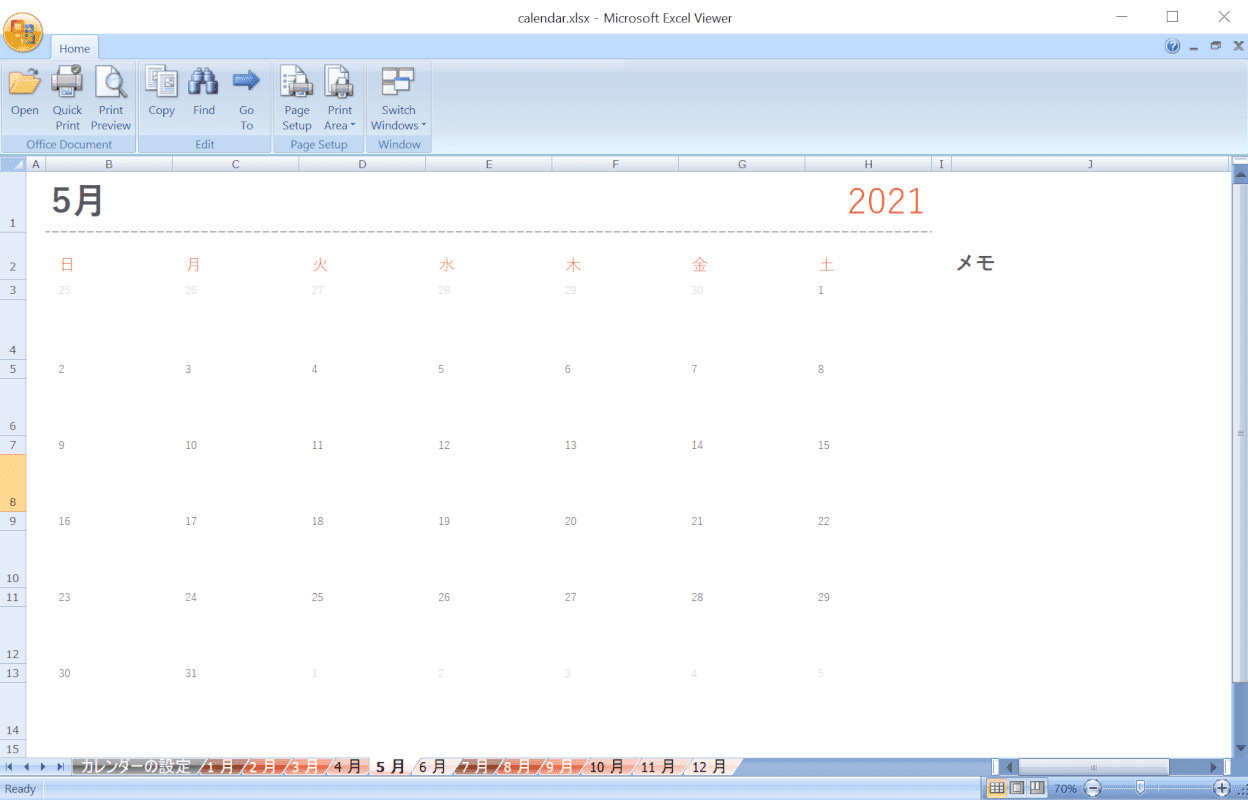
任意のファイル(例:calendar.xlsx)が開きました。
ここで、ファイルの内容が閲覧できます。
Excelの印刷方法
Microsoft Excel Viewerでエクセルファイルを印刷する方法をご紹介します。
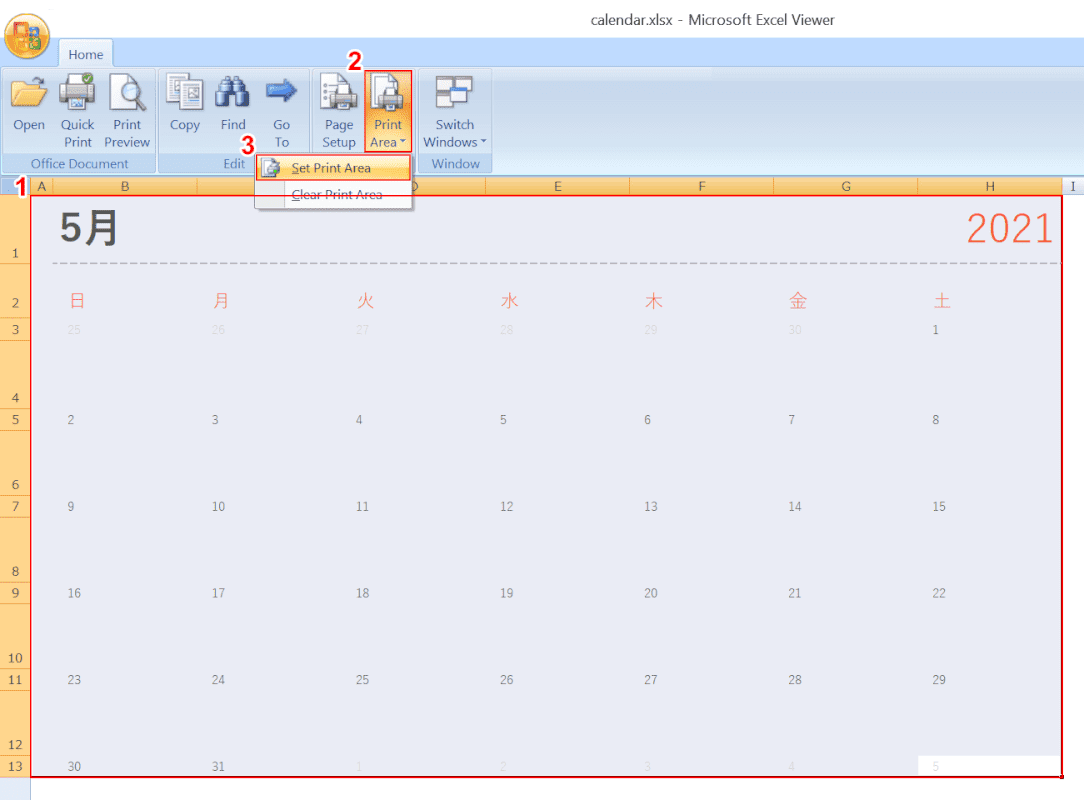
Microsoft Excel Viewerでエクセルのファイルを開きます。
①【印刷したい範囲】を選択します。
②【Print Area】、③【Set Print Area】の順に選択します。
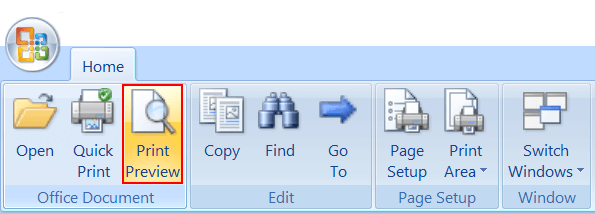
画面左上の【Print Preview】を選択して、印刷プレビューを開きます。
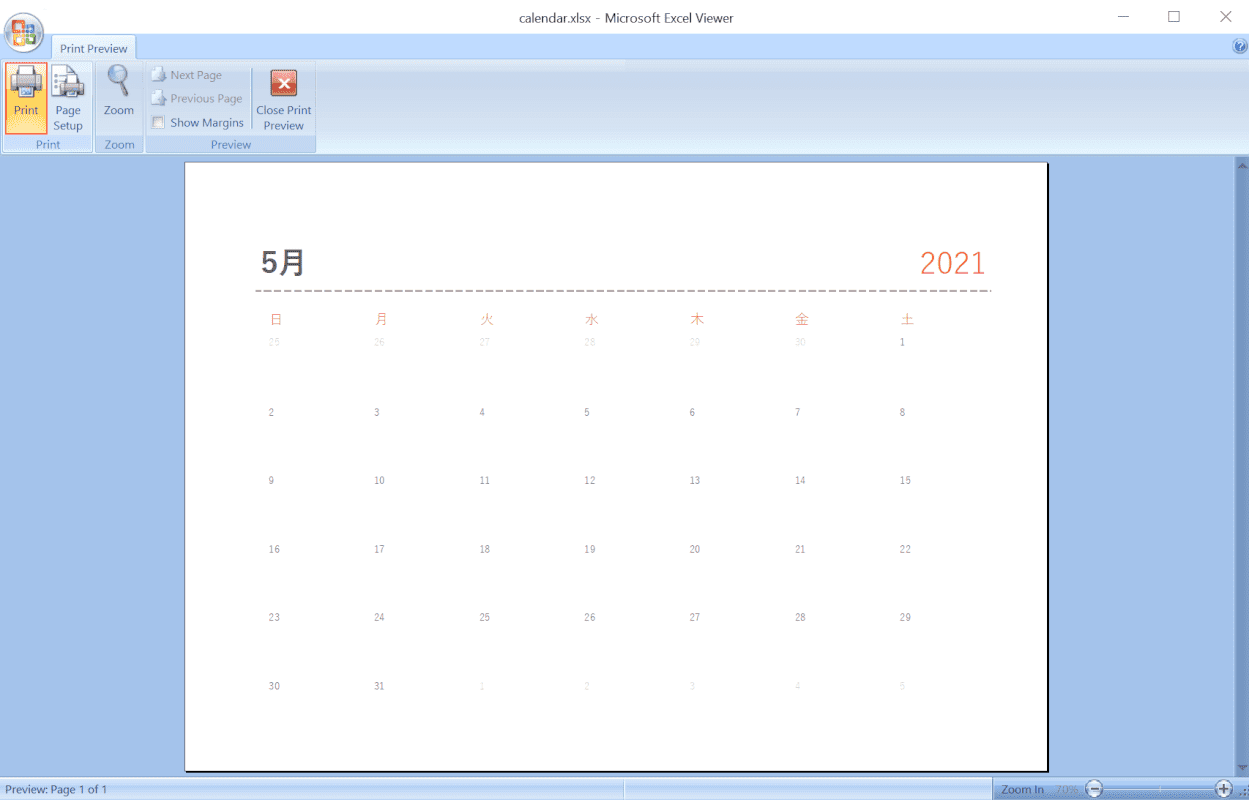
印刷プレビューを確認し、画面左上の【Print】を選択して印刷してください。
セルをコピーする方法
Microsoft Excel Viewerでセルをコピーする方法について説明します。
ここでは、Windowsのメモ帳に貼り付ける例をご紹介します。
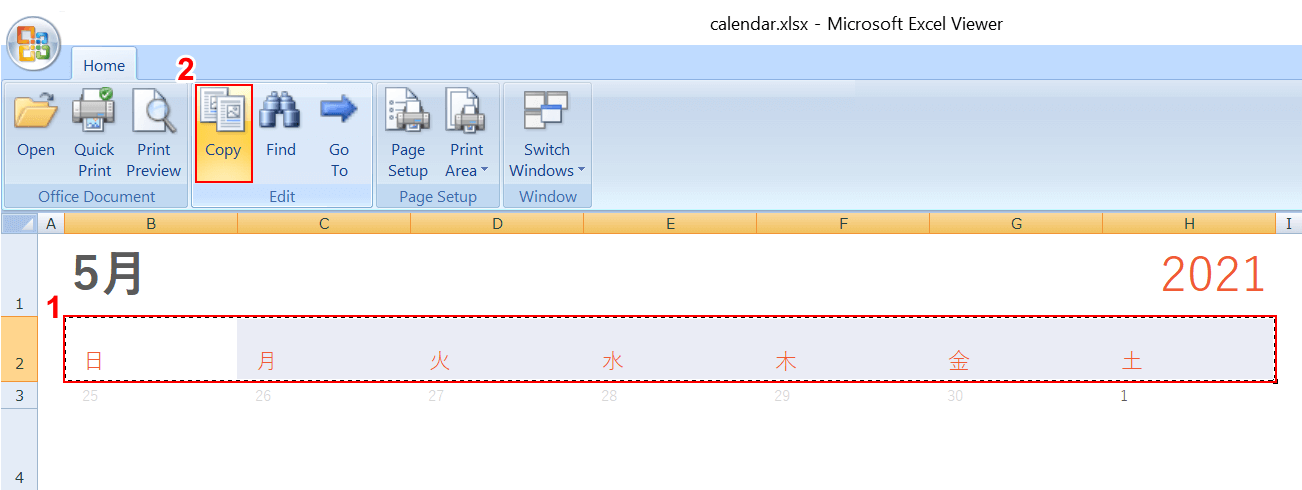
Microsoft Excel Viewerでエクセルのファイルを開きます。
①【コピーしたいセル(例:日 月 火 水 木 金 土)】、②【Copy】の順に選択します。
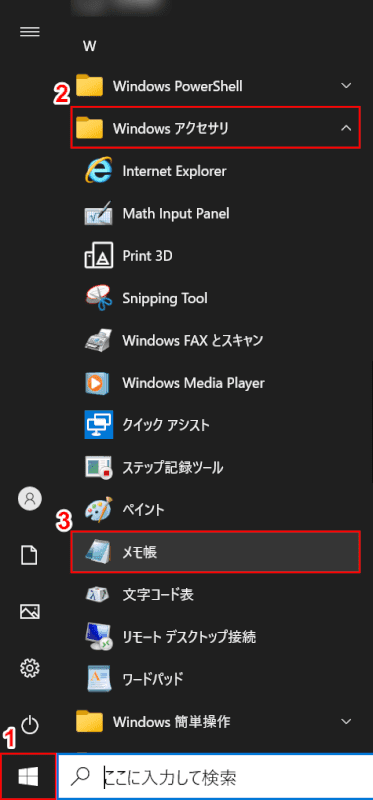
メモ帳を起動します。
①【スタート】、②【Windows アクセサリ】、③【メモ帳】の順に選択します。
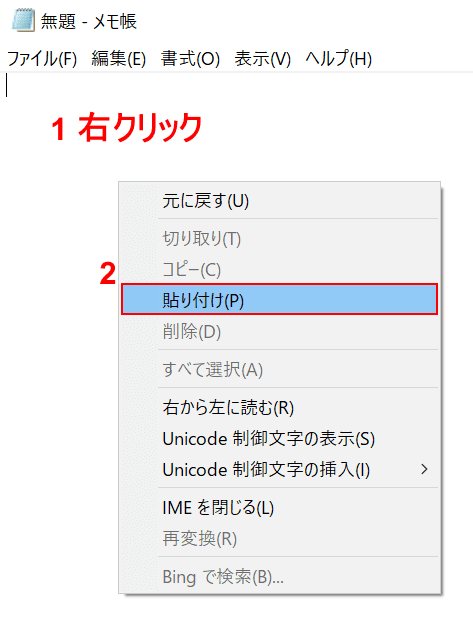
メモ帳が起動しました。
①画面内で【右クリック】し、②【貼り付け】を選択します。
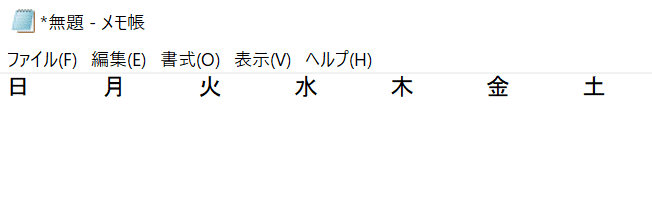
コピーした内容をメモ帳に貼り付けることができました。
文字列の検索方法
Microsoft Excel Viewerでシート内の文字列を検索する方法をご紹介します。
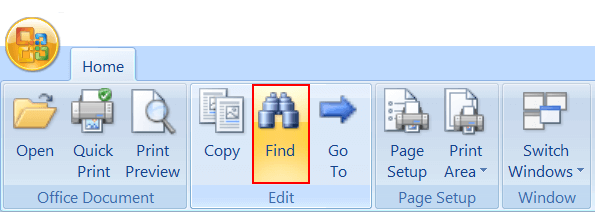
Microsoft Excel Viewerでエクセルのファイルを開きます。
画面左上の【Find】を選択します。
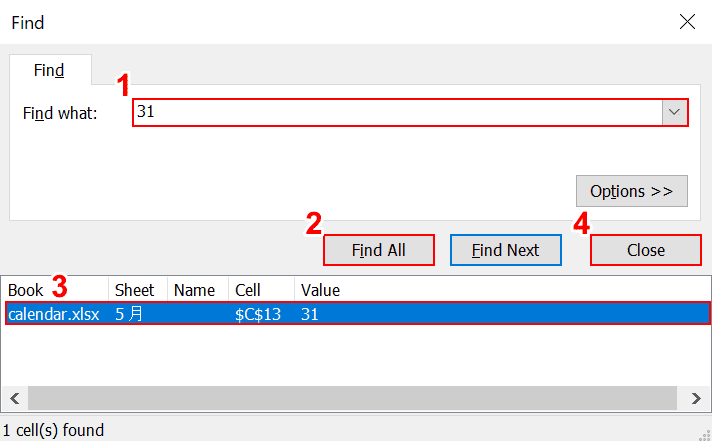
「Find」ダイアログボックスが表示されました。
①「Find what」に『検索したい文字列(例:31)』を入力し、②【Find All】ボタンを押します。
③「検索結果」が表示されますので、【任意の検索結果】を選択します。④【Close】ボタンを押します。
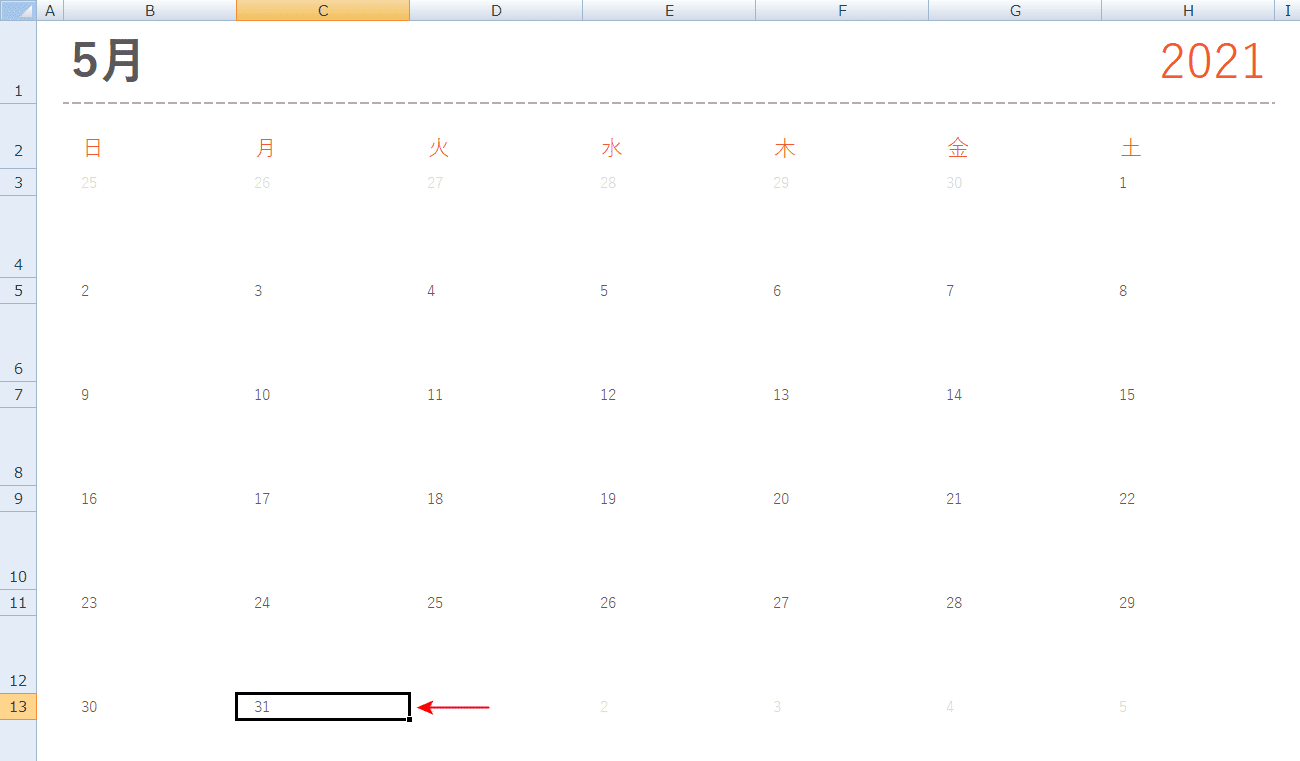
検索した文字を含んだセルが選択されました。
無料で利用できるWebサイト
無料でエクセルファイルの閲覧が可能なWebサイトをご紹介します。
Open Excel online to view
Open Excel online to viewは、エクセルファイルの閲覧ができるWebサイトです。
このWebサイトにエクセルファイルをアップロードすると、ブラウザ上でファイルの閲覧が可能です。すばやく簡単に内容を確認したいときにご活用ください。
ファイルの閲覧方法は、以下をご参照ください。
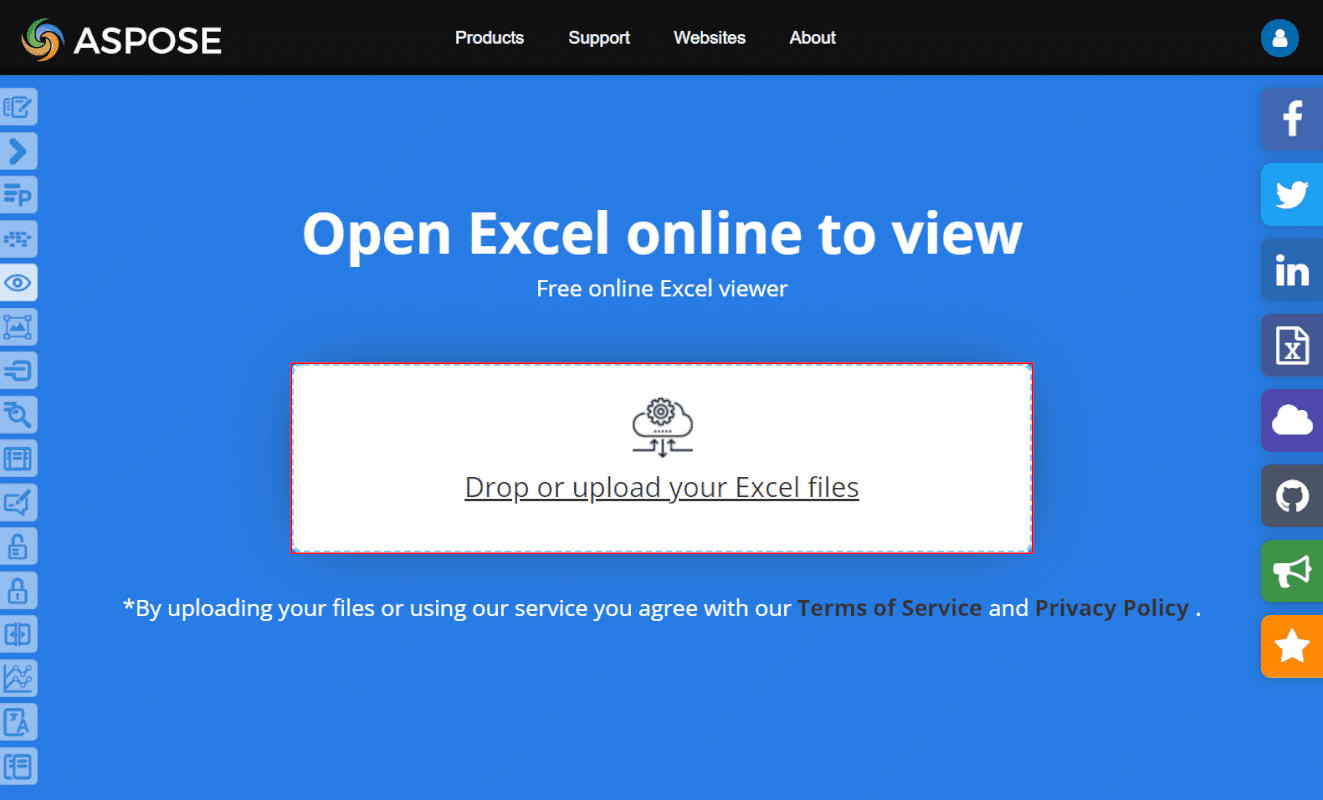
Open Excel online to viewへアクセスします。
「Drop or upload your Excel filesの枠内」にカーソルを置き、【左クリック】を押します。
または、枠内にエクセルファイルをドラッグして開くことも可能です。
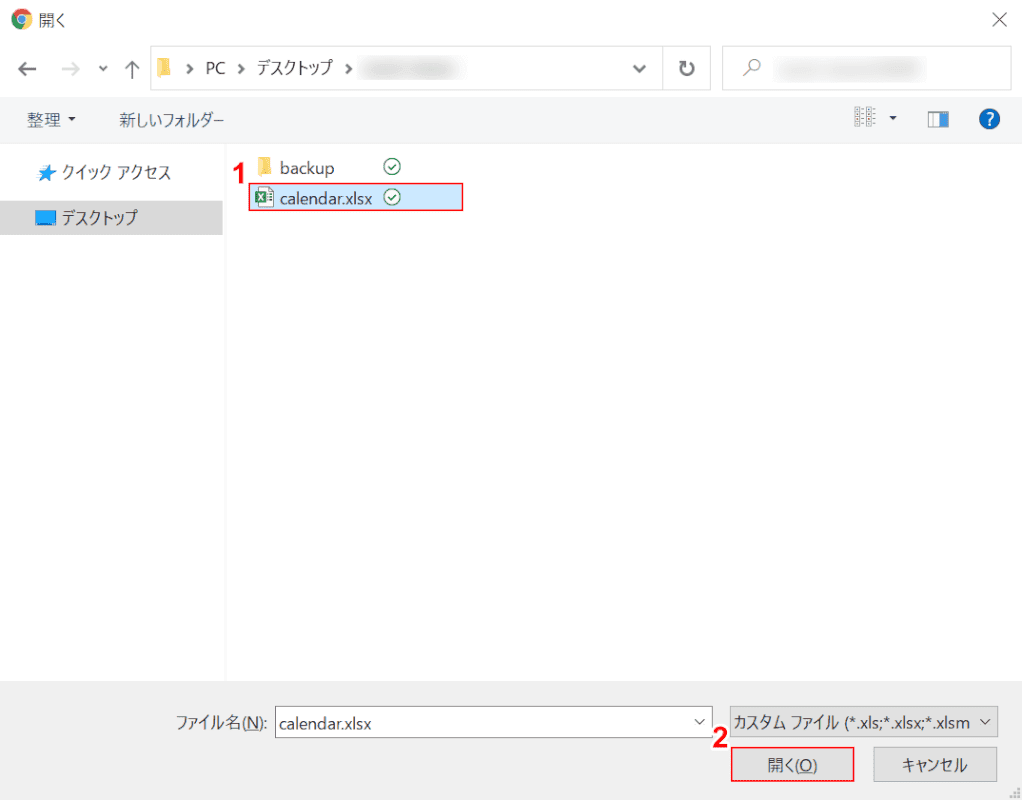
「開く」ダイアログボックスが表示されます。
①【任意のエクセルファイル(例:calendar.xlsx)】を選択し、②【開く】ボタンを押します。
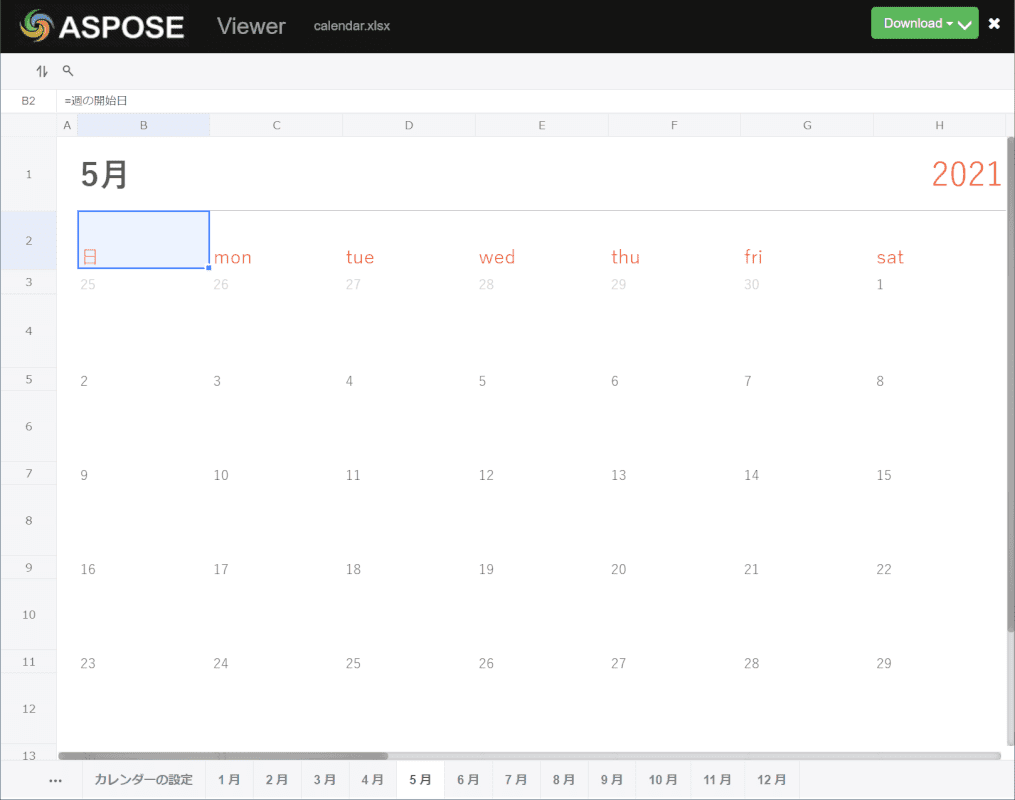
エクセルファイルの内容を表示することができました。