- 公開日:
- 更新日:
ExcelのISERROR関数の使い方|セルの値がエラーかどうか判定する
この記事ではExcelのISERROR関数の使い方について、ご紹介します。
ISERROR関数を使うと、対象の値がエラーかどうかを判定することが出来ます。
他の関数と組み合わせて活用する方法等についてもご説明していますので、参考にしてみてください。
ISERROR関数とは?
ISERROR関数は、対象の値がエラーかどうかを判定する関数です。
値がエラーであればTRUEを、正しい値であればFALSEを表示します。
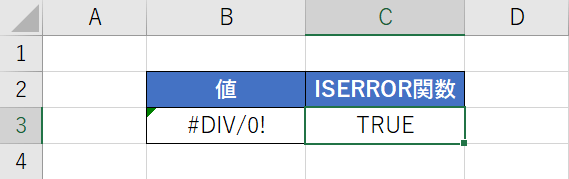
例えば上の画像では、C3セルに入力したISERROR関数でB3セルの値がエラーかどうかを判定しています。
B3セルの値はエラーなので、C3セルには「TRUE」が表示されています。
ISERROR関数の読み方
ISERROR関数は、イズエラー関数と読みます。
Excelには名前の先頭に「IS」がついた関数が複数ありますが、これらはすべて対象の値を何らかの条件で判定するための関数になります。
ISERROR関数の用法
ISERROR関数を使うと、例えば以下のようなことが可能です。
- リスト内にエラーの値があるかどうかを判定する
- IF関数と組み合わせて、注文個数を入力したら自動的に金額を表示する注文票を作成する
- MATCH関数と組み合わせて、2つのリストに重複しているデータがないかを判定する
ISERROR関数の書式
まずは、ISERROR関数の書式を確認していきましょう。

ISERROR関数の書式は「=ISERROR(テストの対象)」のように記述し、「テストの対象」の引数に、数式や値が入力されたセルを1つだけセル番地で設定します。複数のセルを選択した場合は、エラーが表示されます。
※引数(ひきすう)とは、Excelの関数を使用する際に必要な情報です。関数が結果を返すための判断材料とイメージしましょう。関数名の後の括弧「()」内に入力します。
ISERROR関数の基本的な使い方
ISERROR関数を使って、対象の値がエラーかどうかを判定する方法についてご説明します。
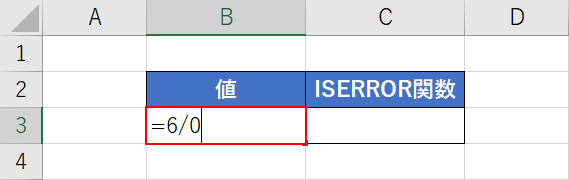
任意のエクセルファイルを開き、ISERROR関数でエラーかどうか判定したい計算式や値をあらかじめ入力しておきます。今回はエラーが出る計算式である「=6/0」を入力しましょう。【任意のセル(例:B3)】を選択して、『=6/0』と入力し、【Enter】キーを押します。
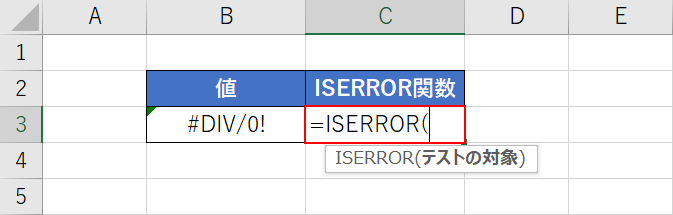
ISERROR関数を入力します。【任意のセル(例:C3)】を選択し、『=ISERROR(』と入力します。
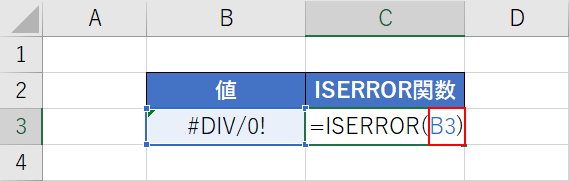
テストの対象の引数を設定します。今回は先ほどB3セルに入力した計算式の結果がエラーかどうかを判定したいので、「=ISERROR(」に続いて『B3)』と入力し、【Enter】キーを押します。
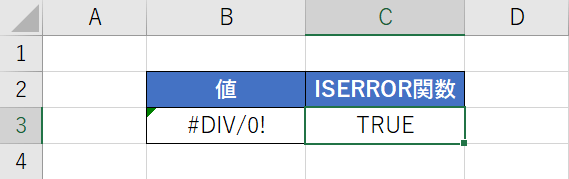
ISERROR関数による判定結果が表示されます。今回B3セルにはエラー値が入力されていたため、C3セルに「TRUE」と表示されました。これで、ISERROR関数を使って対象の値がエラーかどうかを判定することが出来ました。
他の関数と組み合わせる方法
ISERROR関数を他の関数と組み合わせる方法について、ご紹介します。
ISERROR関数は、ISERROR関数だけで使うことがほとんどありません。他の関数と組み合わせて活用していきましょう。
ISERROR関数×VLOOKUP関数×IF関数
VLOOKUP関数でデータを抽出する表を作成する際にISERROR関数とVLOOKUP関数とIF関数を組み合わせると、条件に合うデータがあるかないかで表示する文字を分けることが出来ます。
VLOOKUP関数についての詳細は、以下の記事をご参照ください。
ExcelのVLOOKUP関数の使い方|指定の列と同じ行にある値を返す
IF関数についての詳細は、以下の記事をご参照ください。
ExcelのIF関数の使い方|論理式の条件(IF文)によって処理を分岐
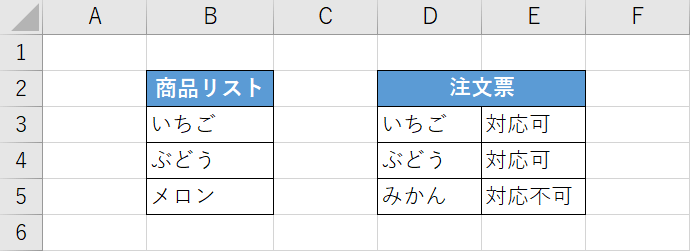
今回はISERROR関数とVLOOKUP関数とIF関数を組み合わせて、上の画像のような表を作成します。
D列に入力した商品名が、B列の商品リストにあれば「対応可」、ない場合は「対応不可」を表示する表です。
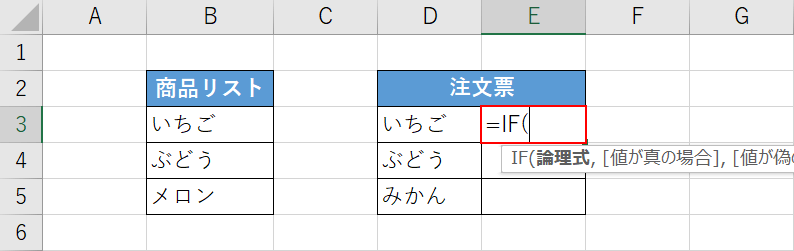
エクセルファイルを開き、上の画像のような表を準備します。
まずは、IF関数を入力します。
IF関数の書式は「=IF(論理式,値が真の場合,[値が偽の場合])」です。
【任意のセル(例:D4)】に、『=IF(』と入力します。
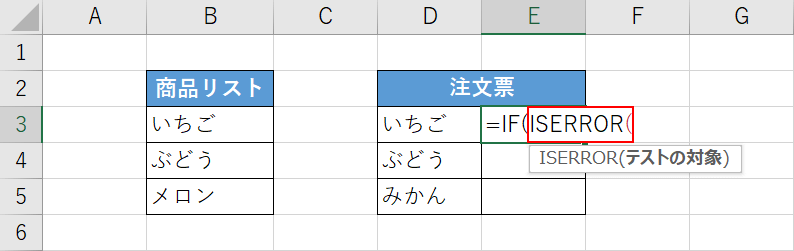
次に、ISERROR関数を入力します。
「=IF(」に続き『ISERROR(』と入力します。
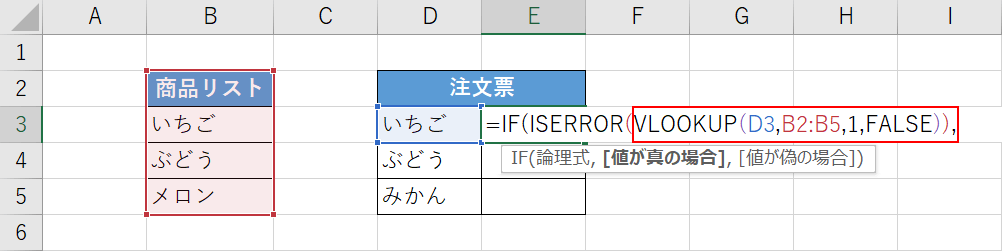
次に、商品リストからデータを抽出するためのVLOOKUP関数を入力します。
VLOOKUP関数の書式は、「=VLOOKUP(検索値,範囲,列番号,[検索の型])」です。
「ISERROR(」に続いて『VLOOKUP(D3,B2:B5,1,FALSE)),』と入力します。
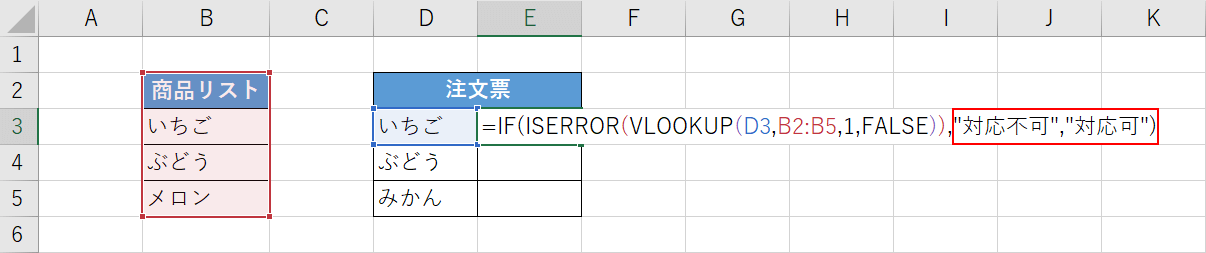
IF関数の真の場合と偽の場合の引数を入力します。
「VLOOKUP(D3,B2:B5,1,FALSE)),」に続いて『"対応不可","対応可")』と入力し、Enterを押します。
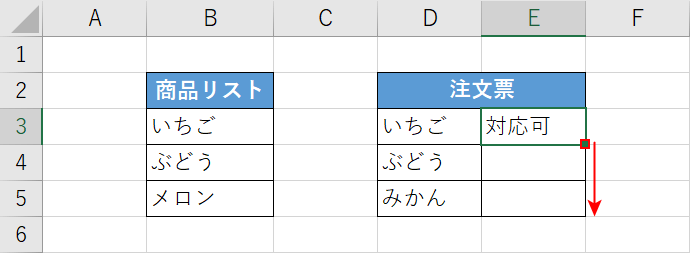
数式をオートフィルでコピーします。
【関数を入力したセル(例:E3)】を選択し、セルの右下にある「■(フィルハンドル)」を下方向に【ドラッグ】します。
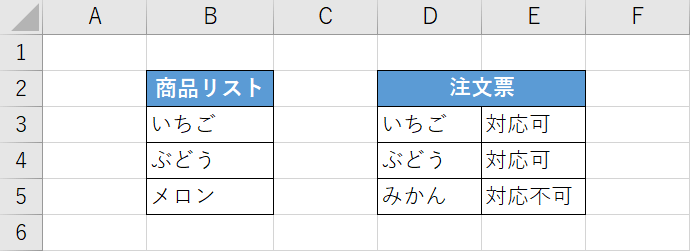
これで、ISERROR関数とVLOOKUP関数とIF関数を組み合わせて条件に合うデータがあるかないかで表示する文字を分ける表を作成することが出来ました。
ISERROR関数×IF関数
ISERROR関数とIF関数を組み合わせて活用する方法について、ご紹介します。
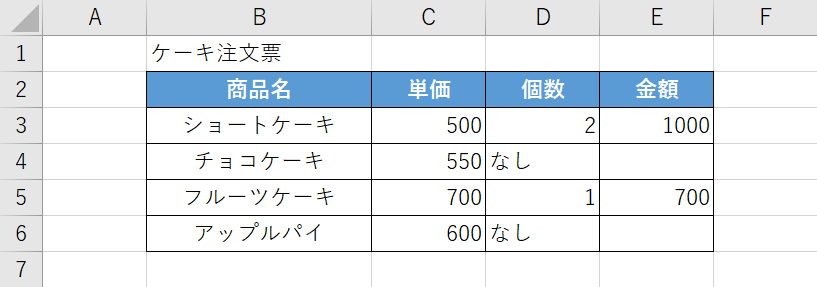
ISERROR関数とIF関数を組み合わせると、上の画像のような票を作成することが出来ます。
D列の「個数」に数が入力されていればE列の「金額」に「単価×個数」を表示し、「なし」が入力されていればE列の「金額」は空白のままにする注文票です。
今回は、こちらの表を作成する方法を例に挙げて、ISERROR関数とIF関数の組み合わせについてご説明します。
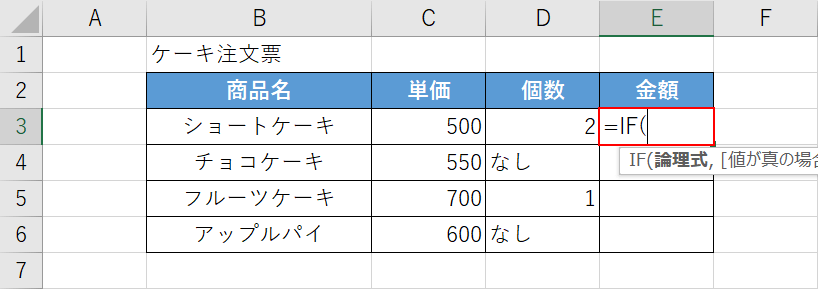
エクセルファイルを開き、上記のような表を準備しておきます。
まずは、IF関数を入力します。
IF関数の書式は「=IF(論理式,値が真の場合,[値が偽の場合])」です。
【金額を表示したい任意のセル(例:E3)】を選択し、『=IF(』と入力します。
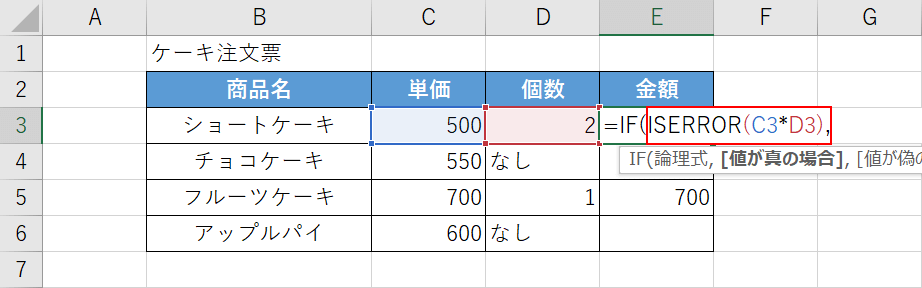
次に、IF関数の論理式の引数として、ISERROR関数を入力します。
「=IF(」に続いて、『ISERROR(C3*D3),』と入力します。
これは、「C3セル×D3セルの値がエラーの場合」という意味の数式です。
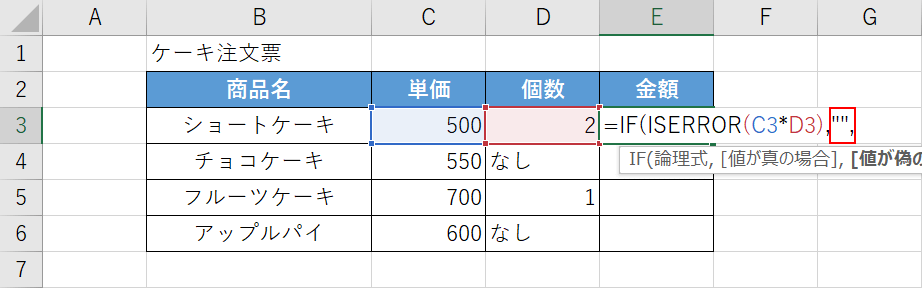
次に、IF関数の真の場合の引数を入力します。
「ISERROR(C3*D3),」に続けて『"",』と入力します。
ここまでで、「C3セル×D3セルの値がエラーの場合は空白のままにする」という数式が出来ました。
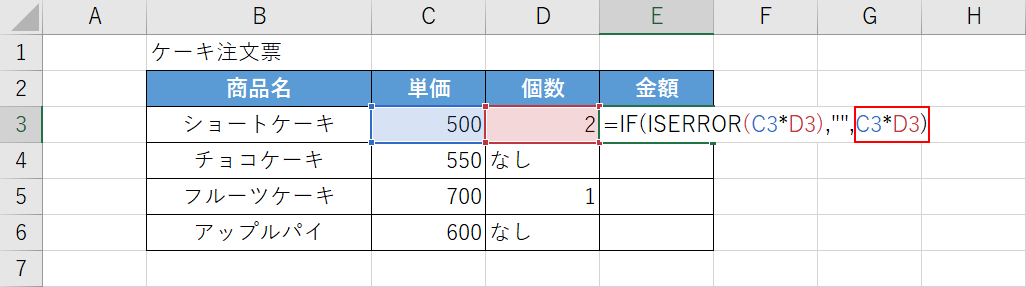
次に、IF関数の偽の場合の引数を入力します。
「"",」に続けて『C3*D3)』と入力し、Enterを押します。
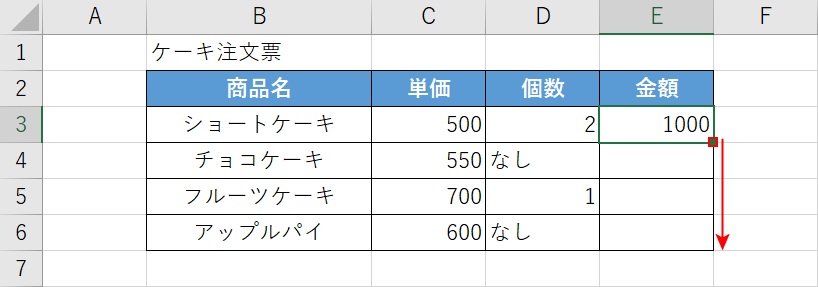
数式をオートフィルでコピーします。
【関数を入力したセル(例:E3)】を選択し、セルの右下にある「■(フィルハンドル)」を下方向に【ドラッグ】します。
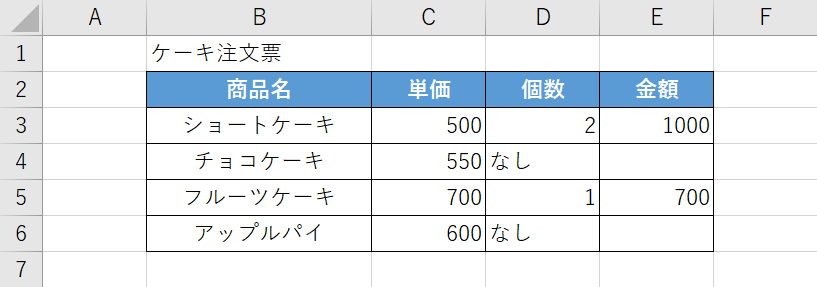
これでISERROR関数とIF関数を組み合わせて、D列の「個数」に数が入力されていればE列の「金額」に「単価×個数」を表示し、「なし」が入力されていればE列の「金額」は空白のままにする表を作成することが出来ました。
ISERROR関数×MATCH関数
ISERROR関数とMATCH関数を組み合わせて活用する方法についてご紹介します。
MATCH関数の詳細については、以下の記事をご参照ください。
ExcelのMATCH関数の使い方|検索値の範囲内での相対的な位置を返す
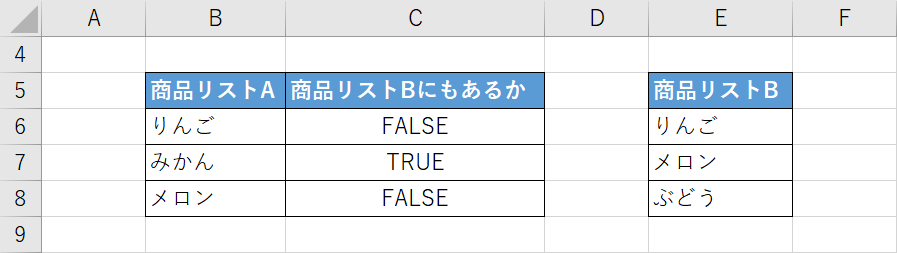
ISERROR関数とMATCH関数を組み合わせると、上の画像のように2つのリスト内に同じデータが入っていないかを判定することが出来ます。
上の画像では、「商品リストA」と「商品リストB」を比べて同じデータがあればC列のセルにFALSE、同じデータがない場合はTRUEと表示されています。
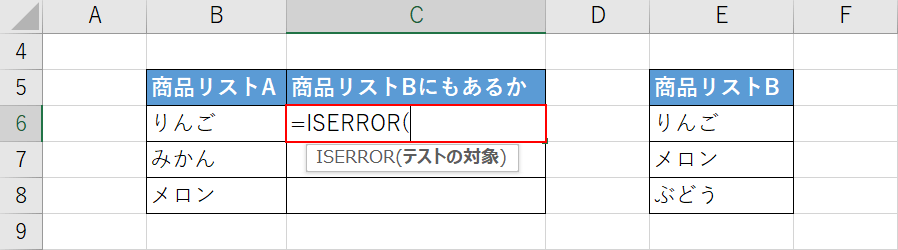
エクセルを開き、上の画像のような2つのリストを用意します。
【任意のセル(例:C6)】を選択し、『=ISERROR(』と入力します。
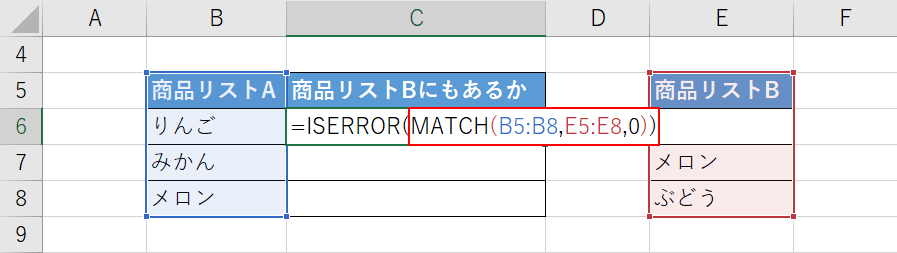
次に、MATCH関数を入力します。
MATCH関数の書式は「=MATCH(検索値,検索範囲,[照合の種類])」です。
「=ISERROR」に続いて『MATCH(B5:B8,E5:E8,0))』と入力し、Enterを押します。
「MATCH(B5:B8,E5:E8,0)」は、「商品リストAと商品リストBを完全一致条件で検索する」という意味の数式です。
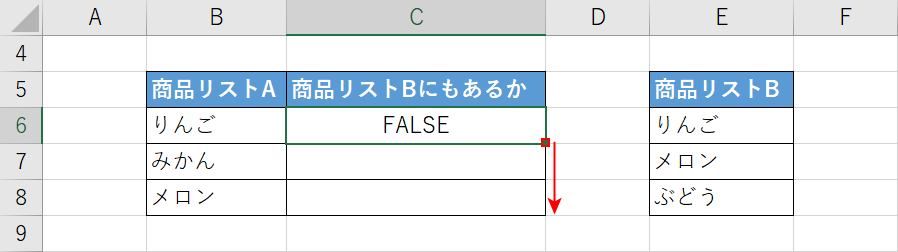
数式をオートフィルでコピーします。
【関数を入力したセル(例:C6)】を選択し、セルの右下にある「■(フィルハンドル)」を下方向に【ドラッグ】します。
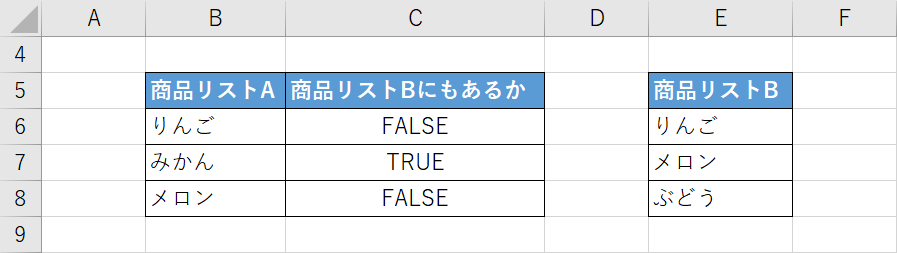
これで、ISERROR関数とMATCH関数を組み合わせて、2つのリスト内に同じデータが入っていないかを判定する表を作成することが出来ました。
VBA/マクロのISERROR関数について
VBA/マクロのISERROR関数は、ExcelのISERROR関数と同じく値がエラーかどうかを判定する関数です。
「IsError関数」と表記され、構文は「IsError(値)」です。
値がエラーの場合は「TRUE」を、正常な値の場合は「FALSE」を返します。
型が一致しませんと表示された場合の対処法
VBAでセルにIFERROR関数を入力する際、「型が一致しません」というエラーが表示される場合があります。
数式の中でダブルクォーテーションを使用したいときはダブルクォーテーションを2つ重ねてエスケープする必要があります。
ダブルクォーテーションがエスケープされているか確認しましょう。
