- 公開日:
エクセルで結合セルも含めてフィルターする方法
この記事では、結合セルも含めてフィルターする方法をご紹介します。
エクセルでは結合セルを使用した場合、情報量が整理され、表などが見やすくなります。
以下では、結合セルにフィルター機能の絞り込みを設定した場合に正しく表示させる方法などをご紹介しています。
結合セルがあってもフィルター機能を使える?
エクセルでは、表の中に結合セルがあってもフィルター機能を使うことができます。
ただし、結合セルがある状態でフィルターで絞り込みをすると、正しく表示されない場合があります。
試しに、以下で結合セルがある表にフィルターをかけてみます。
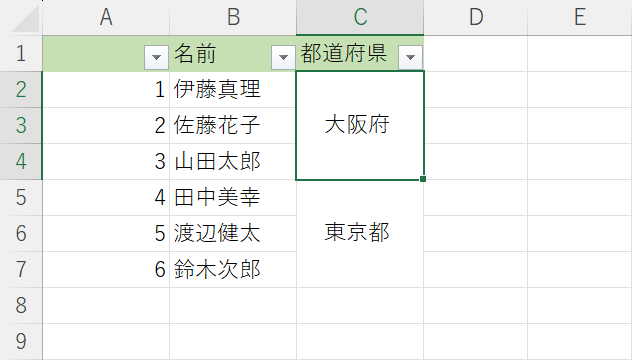
上記の画像では、都道府県のセルが結合されてまとまっています。
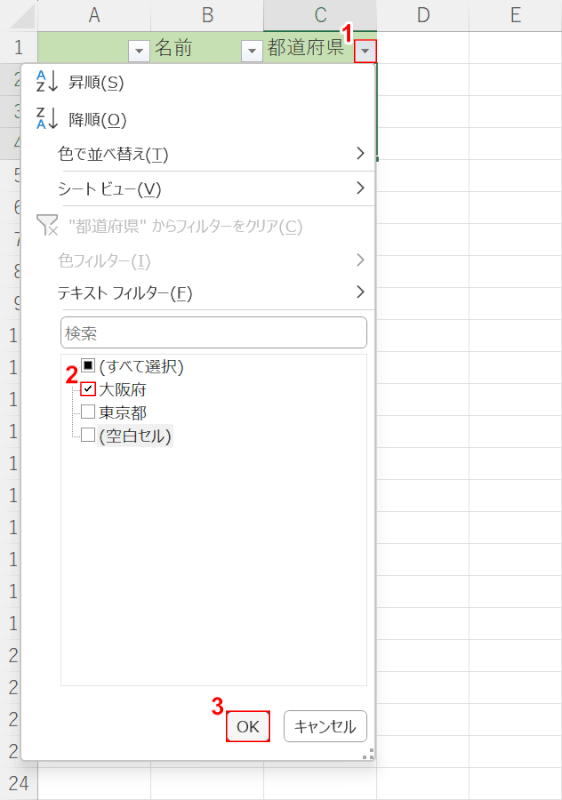
フィルター機能を使って、大阪府のデータだけに絞り込みます。
①都道府県の三角ボタンを押して、②大阪府にだけチェックマークを入れます。
③OKボタンを押します。
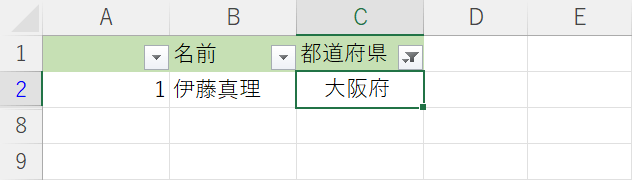
フィルター機能により、大阪府のデータのみで絞り込みましたがデータが1つしか表示されていません。
このように結合セルがある状態でフィルターをかけると、正しくデータが絞り込まれない場合があります。
3つのセルを結合する際に、左上(一番上)のデータだけが保持されるためです。
以下で結合セルも含めてフィルターする方法をご紹介します。
エクセルで結合セルも含めてフィルターする方法
セルを結合し、正しく絞り込み設定を表示する方法をご紹介します。

今回はC列のセルを都道府県ごとに結合します。①結合したいセル(例:C2セルからC4セル)、②ホームタブ、③セルを結合して中央揃えの順に選択します。
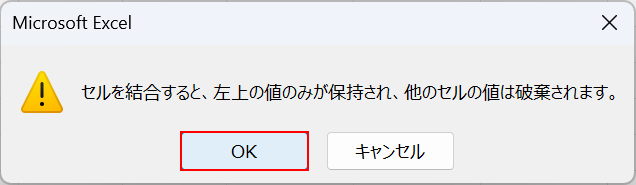
「Microsoft Excel」ダイアログボックスが表示されます。OKボタンを押します。
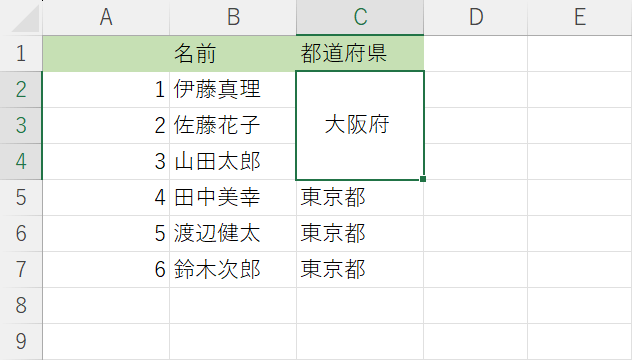
複数のセルが結合され、内容がまとめられました。東京都と入力された複数のセルにも同じ操作を行います。
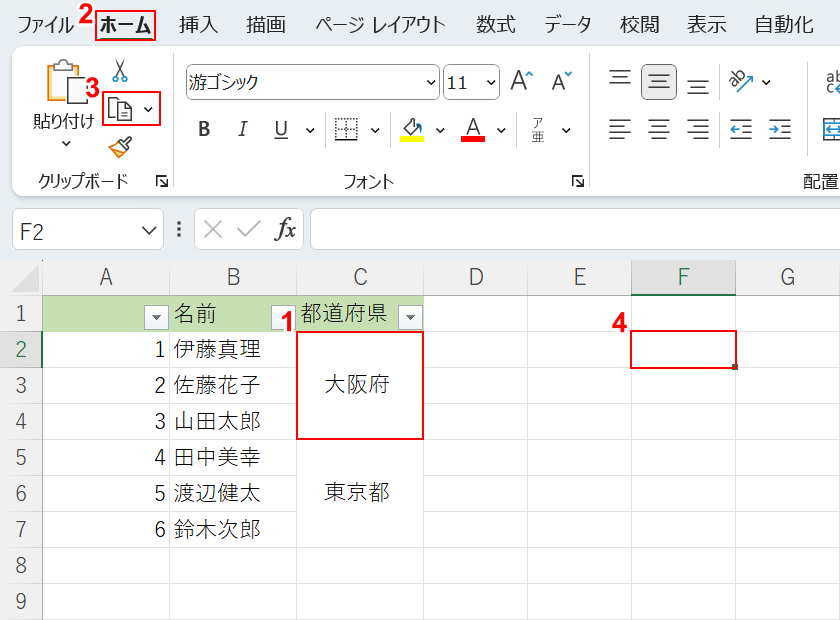
次に結合セルの絞り込みを正しく表示させるための操作を行います。まずは、結合セルの内容を別のセルにコピーします。①結合セル、②ホームタブ、③コピーの順に選択します。④任意の空白セル(例:F2セル)を選択し、⑤Ctrl+Vを押します。
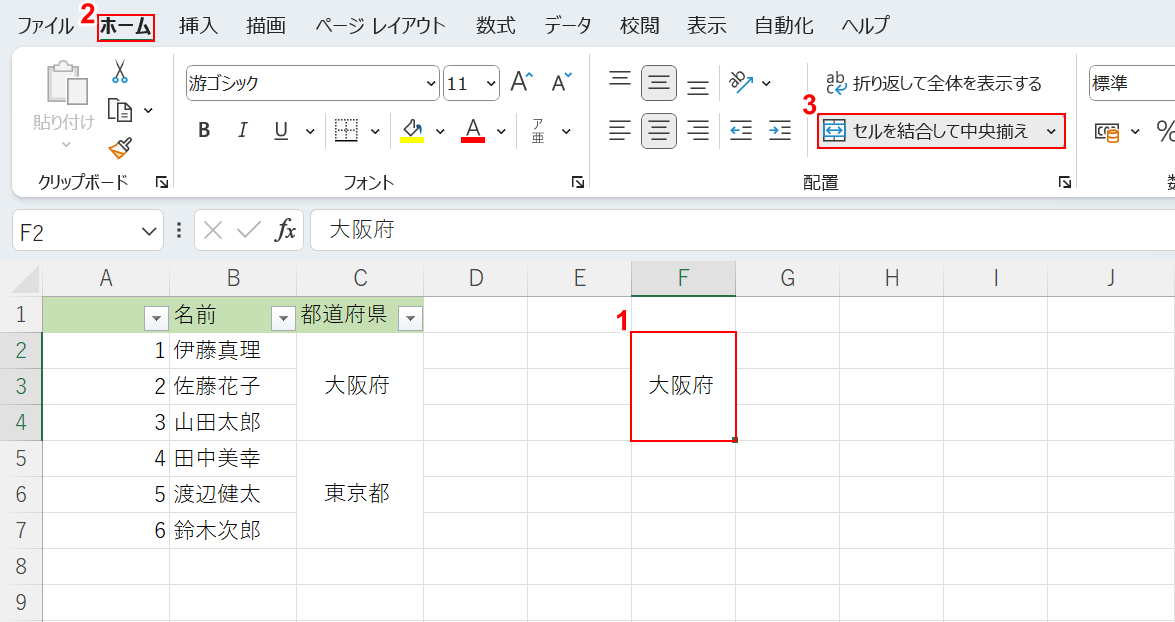
データが貼り付けられました。次に、結合を解除します。①コピーしたセル(例:F2セル)、②ホームタブ、③セルを結合して中央揃えの順に選択します。
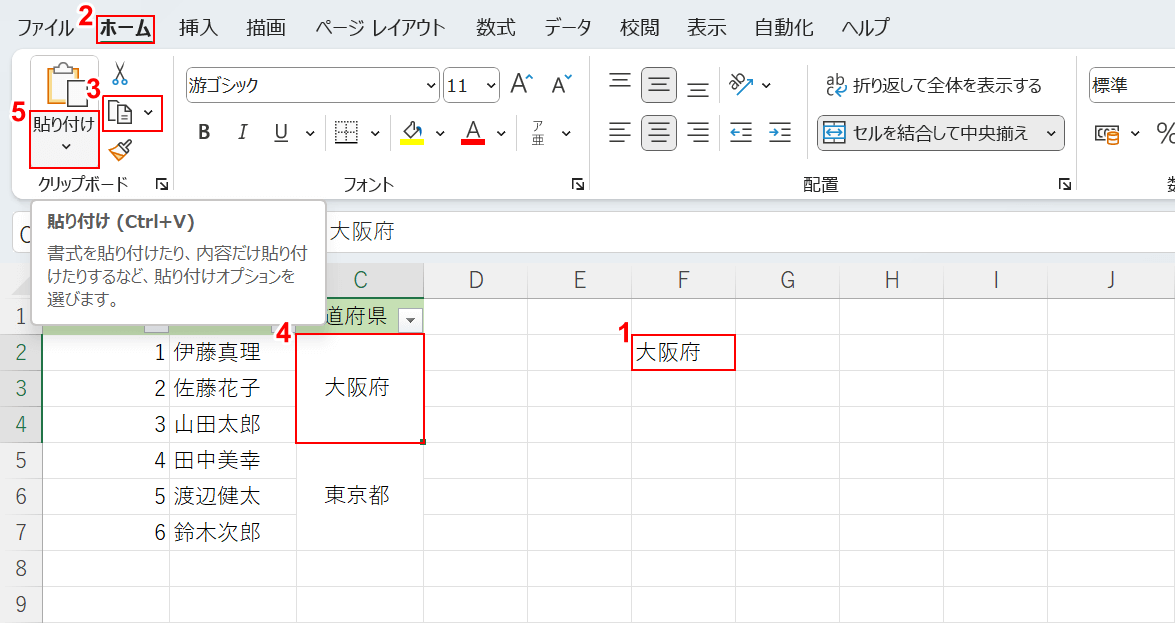
結合が解除されました。F2セルの文字列をC2の結合セルに貼り付けます。①結合を解除したセル(例:F2セル)、②ホームタブ、③コピーの順に選択します。④結合セル(例:C2セル)、⑤貼り付けの順に選択します。
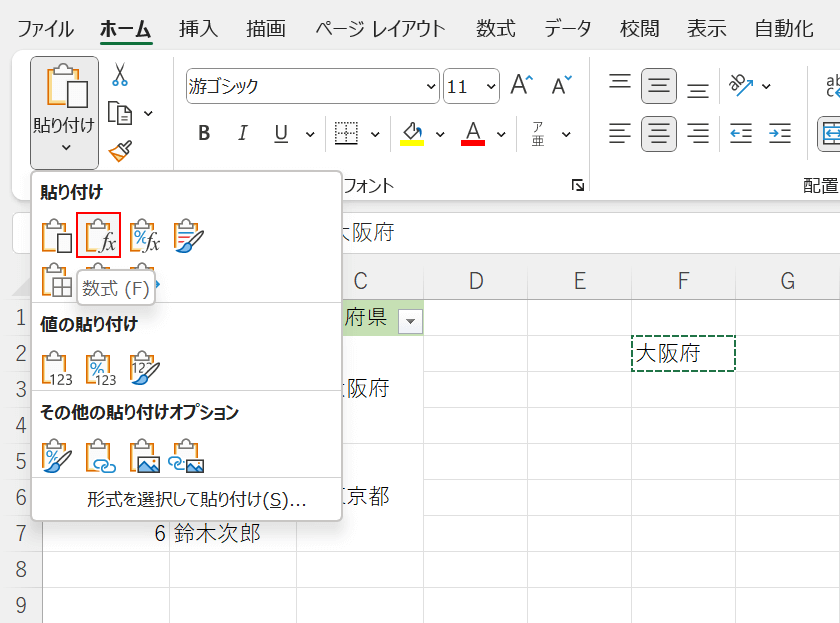
貼り付けメニューから数式を選択します。普通の貼り付けや値の貼り付けではうまくフィルターが機能しないので、必ず数式を選択してください。数式を選択すると結合後のセルであっても、内部の複数セルの1つひとつにデータを貼り付けることができます。
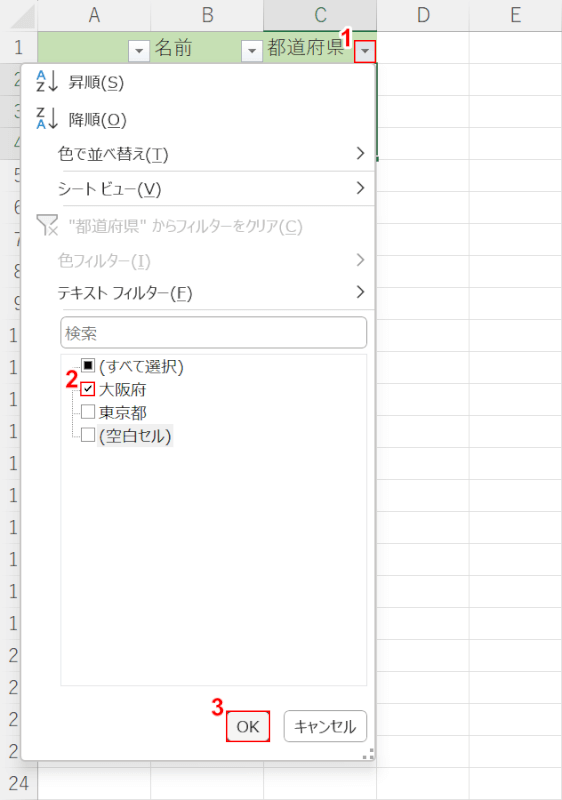
結合セルも含めてフィルターする設定が完了しました。試しにフィルターをかけてみます。①都道府県のフィルター、②大阪府の順に選択し、③OKボタンを押します。
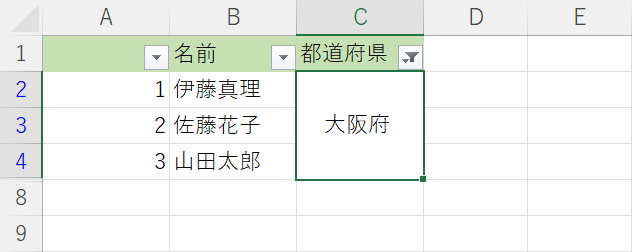
数式を選択してデータを貼り付けたことでC2セルからC4セルそれぞれに「大阪府」というデータが入力され、絞り込み条件に適用するセルが正常に表示されました。
