- 公開日:
ExcelのVLOOKUP関数で範囲指定できない場合
この記事では、ExcelのVLOOKUP関数で範囲指定できない場合の原因と対策をご紹介します。
別シートや別ファイル(ブック)を参照していると、範囲指定ができないことがよくあります。同一シート内に参照データがない場合は、引数に指定した範囲を確認することが重要です。
以下では、別シートや別ブックを参照していて範囲指定ができない場合や、エラーが表示された場合の原因と対処法をご紹介しています。
ExcelのVLOOKUP関数で範囲指定できない場合
以下では、ExcelのVLOOKUP関数で範囲指定ができない場合に起こりやすい原因と対処法をご紹介します。
VLOOKUP関数の使い方を確認する
VLOOKUP関数を使う際、操作ミスが原因で範囲指定ができていない可能性があります。
例えばVLOOKUP関数には、検索値を探す列を1番左端にするという決まりがあります。
関数の使い方に慣れていない場合は、手順を確認することで範囲指定ができない現象を解決することができるがあります。
詳細は、以下の記事「VLOOKUP関数の使い方(実践)」セクションでご紹介しています。
ExcelのVLOOKUP関数の使い方|指定の列と同じ行にある値を返す
別ファイル(ブック)の範囲指定ができない場合
別ブックを参照している場合、ファイル名を変更したりファイル自体を移動するとエラーが表示されることがあります。
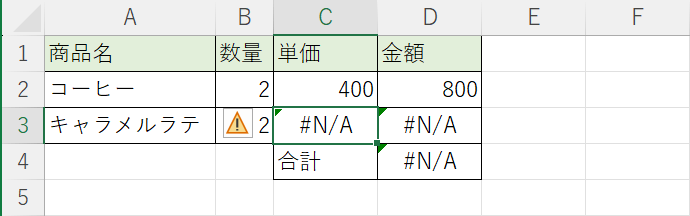
参照元のファイルにデータを追加した際、VLOOKUP関数の引数は合っているのにエラーが返される場合は、リンクが一致していない可能性があります。
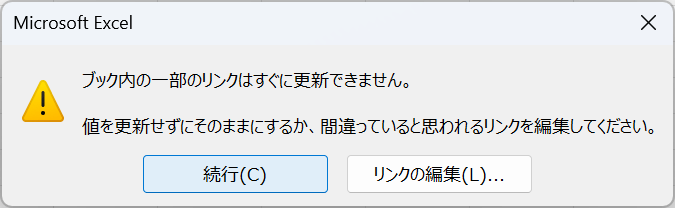
VLOOKUP関数を入力したファイルを開いた際に、上記のようなダイアログボックスが表示された場合は、参照しているファイル名や保存先を変更したことでリンク元が一致せず、範囲指定ができなくなっています。
以下では、リンク元を編集して結果を表示する手順をご紹介します。
まず、VLOOKUP関数を入力しているファイルを開きます。

「Microsoft Excel」ダイアログボックスが表示されました。
VLOOKUP関数を入力したファイルを開いた際に、上記の画像のようなダイアログボックスが表示された場合は更新するボタンを押します。
リンク元のシートにデータが追加された場合などに表示されます。更新をしないと古いデータを参照してしまうのでご注意ください。
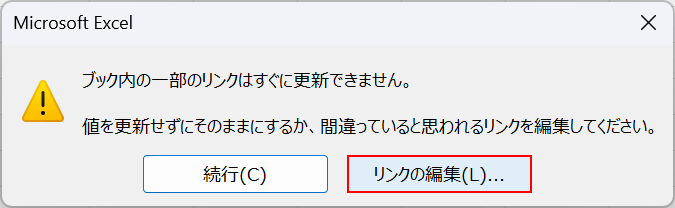
「Microsoft Excel」ダイアログボックスが表示されました。
リンクの編集ボタンを押します。
データを更新した後に上記の画像のようなダイアログボックスが表示された場合は、リンク先のファイル名か保存先が変更された可能性があります。
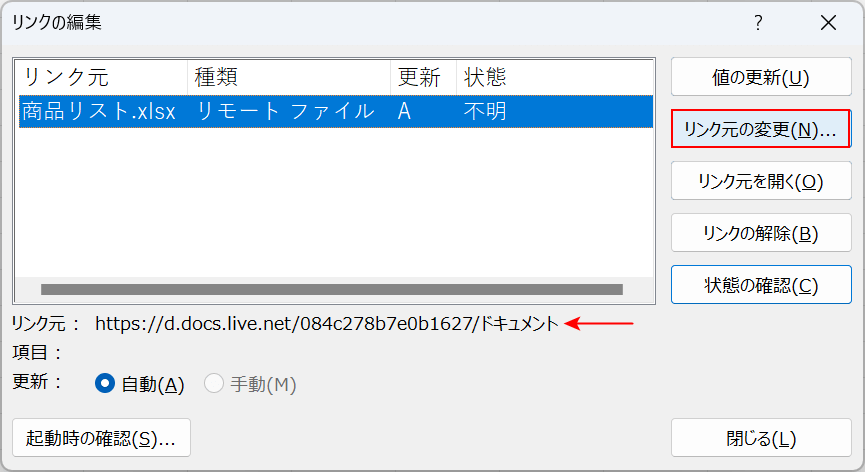
「リンクの編集」ダイアログボックスが表示されました。
上記の画像の赤矢印で示したリンク先を変更します。
リンク元の変更ボタンを押します。
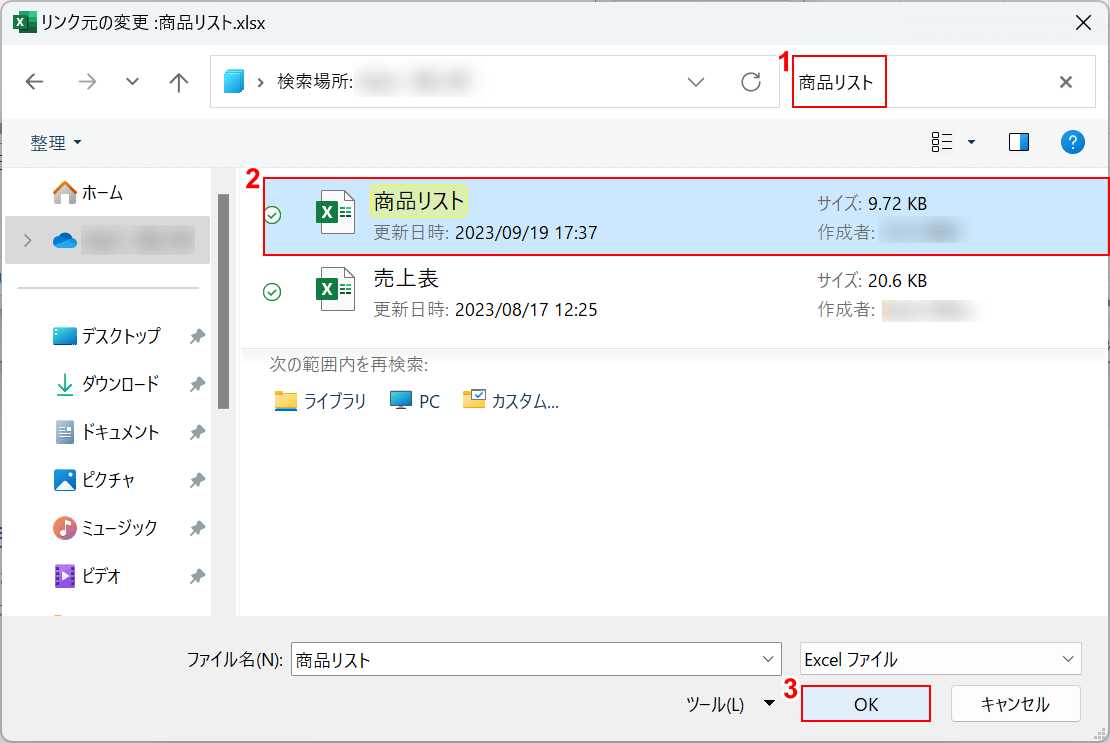
「リンク元の変更:商品リスト.xlsx」ダイアログボックスが表示されました。
①検索の窓にファイル名(例:商品リスト)を入力して、②表示された候補から該当するファイル(例:商品リスト)を選択し、③OKボタンを押します。
この際、リンク元が移動している場合はPC内やOneDrive内を検索すれば見つけることができます。
ただし、ファイル名が変更されている場合は探すのが困難です。
ファイル名を変更する際は、リンク先を変更することを忘れないようにしましょう。
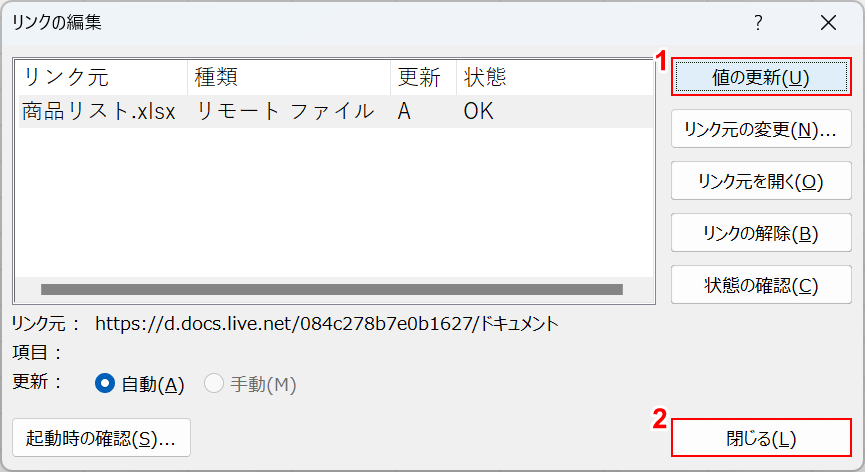
「リンクの編集」ダイアログボックスに戻りました。
この際、シート内に入力されたVLOOKUP関数の結果がすべてエラーになる場合がありますが、以下の手順でエラーを解消することができます。
①値の更新ボタンを押して、②閉じるボタンを押します。
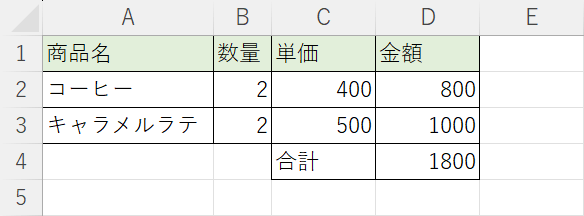
リンク元を正しく指定することで結果を表示することができました。
別シートの範囲指定ができない場合
VLOOKUP関数で別シートを参照している場合、シートを移動して操作をするので範囲指定ができない原因を見落としている可能性があります。
VLOOKUP関数の引数を1つずつ確認して、指定した範囲が間違っていないかを確かめてみましょう。
以下の記事で、別シートの範囲指定ができない場合の原因と対処法をご紹介しています。
ExcelのVLOOKUP関数で別シート参照がうまくいかない場合
エラーが表示される場合
VLOOKUP関数の使い方は合っているのに、エラーなどを返される場合は範囲指定だけが原因ではない可能性があります。
検索値と検索範囲の値が完全一致しているように見えても、表示形式の違いや空白記号が入っていることで検索から漏れてしまうこともあります。
以下の記事では、VLOOKUP関数で起こりやすいエラーの原因と対策をご紹介しているので、参考にしてみてください。
