- 公開日:
エクセルのリボンとは?初心者向け基本解説
この記事ではリボンの基本と使い方について、初心者向けに分かりやすく解説します。
エクセルにはたくさんの機能がありますが、リボンを活用することでさまざまな機能を簡単に見つけて活用できます。
リボンにあるタブの種類や、リボンを使ってエクセルを編集する方法などについてご紹介します。
エクセルのリボンとは?初心者向け基本解説
初心者の方に向けて、エクセルのリボンに関する基本的な情報を解説します。
エクセルのリボンはどこにある?
エクセルの「リボン」とは、画面上部にあるエクセルの機能がまとめて配置されている箇所を指します。
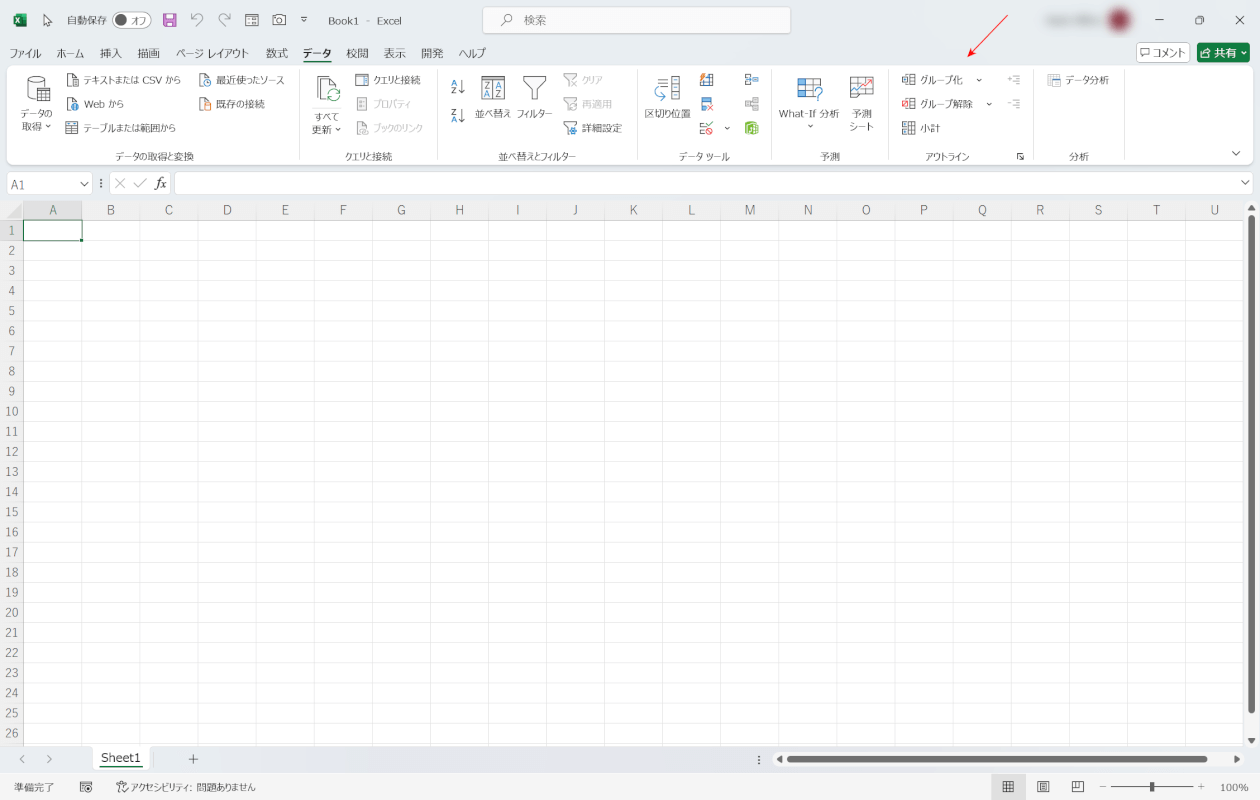
場所としては、上記の画像の赤矢印で示した部分が「リボン」になります。
リボンはデフォルトでは常に表示されている状態ですが、非表示にすることも可能です。
リボンの表示方法については以下の記事でご紹介しています。
リボンの構成
エクセルのリボンの主な構成をご紹介します。
リボンにはエクセルのデータを編集できるさまざまな機能が表示されています。

上記の画像の赤枠①の部分が「タブ」です。
タブを選択すると、タブごとの機能がリボンに表示されます。
例えば上記は「ホーム」タブを選択した状態になっていて、ホームタブ内の機能がリボンに表示されています。
赤枠②はタブ内の機能をカテゴリ分けして表示した「グループ」です。「フォント」「配置」などがグループ名になります。
主なタブには以下のような種類があります。
| タブの種類 | 機能・できること |
|---|---|
| ファイル | エクセルファイルの情報、保存、印刷、オプション、共有、アカウント、設定など |
| ホーム | コピー、貼り付け、フォント、数値の書式、条件付き書式など |
| 挿入 | テーブルの挿入、図・図形の挿入、グラフの挿入、ピボットグラフの挿入、リンクの挿入など |
| 描画 | 図形の描画、線の描画、描画後の図形・数式への変換など |
| ページレイアウト | 余白、印刷の向き、サイズ、背景、印刷範囲、図形の配置など |
| 数式 | 関数の挿入、オートSUM、名前の定義、計算方法の設定など |
| データ | データの並べ替え、フィルター、データの取得など |
| 校閲 | スペルチェック、類義語辞典、コメントの追加、シートの保護、ブックの保護など |
| 表示 | 改ページプレビュー、目盛線や数式バーのオン/オフなど |
| ヘルプ | サポートへの問い合わせ、フィードバックなど |
タブにはデフォルトでは表示されていないタブもあります。
例えば、VBAの設定を行う「開発タブ」は上級者向けの機能であるため、デフォルトでは設定されていません。
開発タブを表示したい場合は以下の記事を参考にしてください。
リボンの機能を使う際の手順
リボンにある機能を使って、エクセルに入力したデータを編集できます。
編集したい場合は以下の手順でリボンのボタンをクリックしましょう。
今回は例として、セルに入力した文字サイズをリボンの機能を使って大きくしてみます。
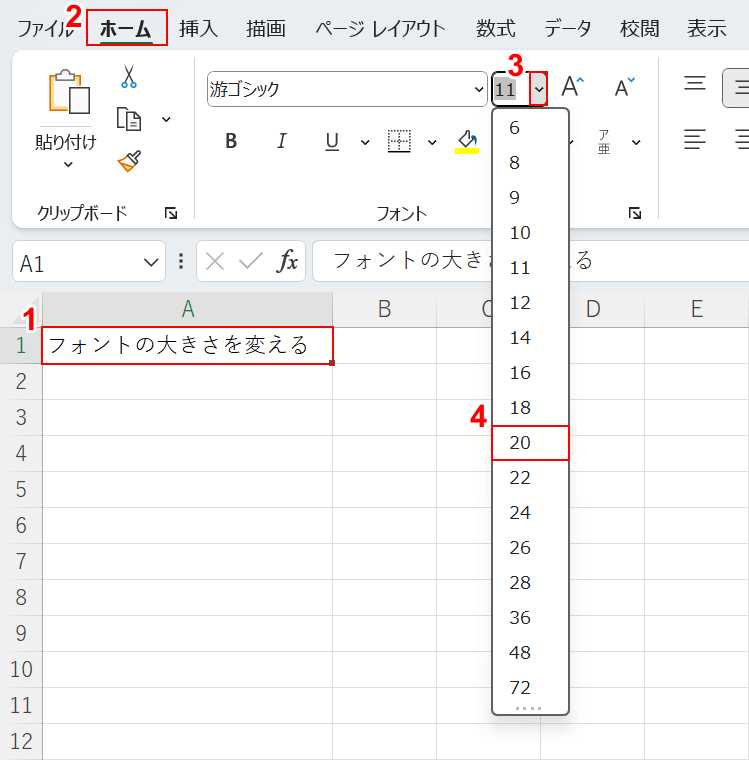
リボンの機能を使う際には、必ず最初に「どこを編集するか」を選択する必要があります。
詳しい手順は以下のとおりです。今回はA1セルの文字のサイズを変更してみます。
①編集したい箇所やセルを選択します。
②「ホーム」タブを選択して、③「フォント サイズ」、④任意のサイズの順に選択します。
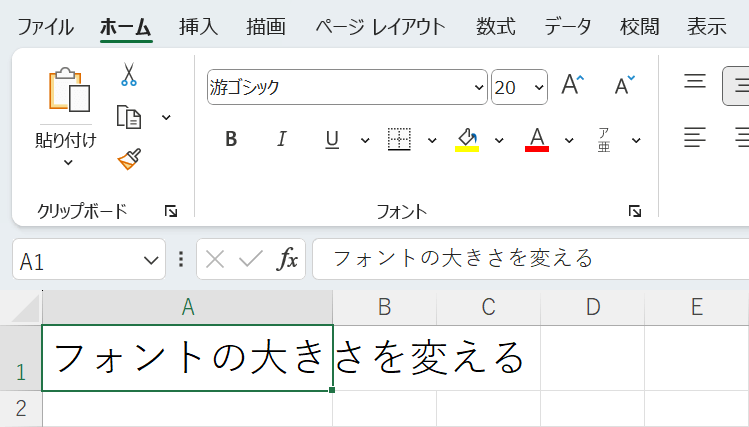
リボンの機能を使って、A1セルの文字のサイズを変更できました。
リボンによく使う機能だけを表示する方法
リボンのタブをアレンジして、よく使う機能だけをまとめたタブを作成できます。
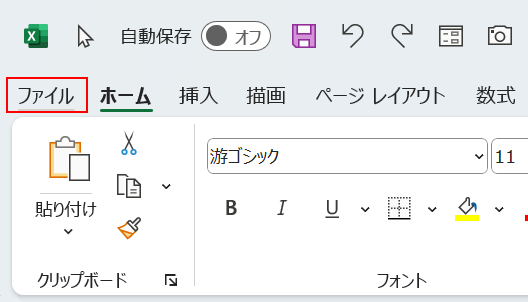
「ファイル」タブを選択します。
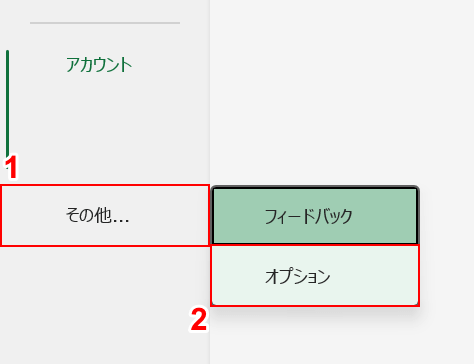
①「その他」、②「オプション」の順に選択します。
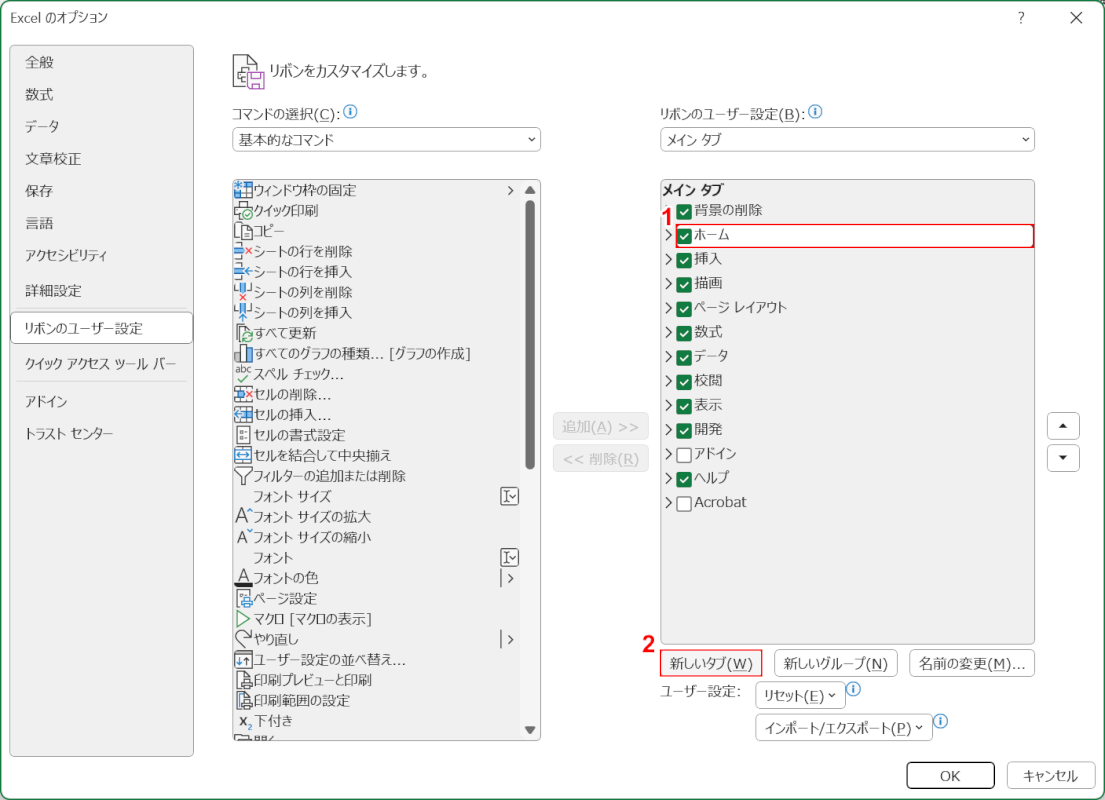
「Excel のオプション」ダイアログボックスが表示されます。
画面左側がリボンに表示できる機能の一覧で、画面右側が現在エクセルに表示されている実際のリボンの機能を一覧にしたものです。
まずは、画面左側に新しいタブを追加する設定をします。
①任意のタブ名(例:ホーム)を選択します。
この時選択したタブ名の右隣に新しいタブが挿入されます。
②「新しいタブ」ボタンを押します。
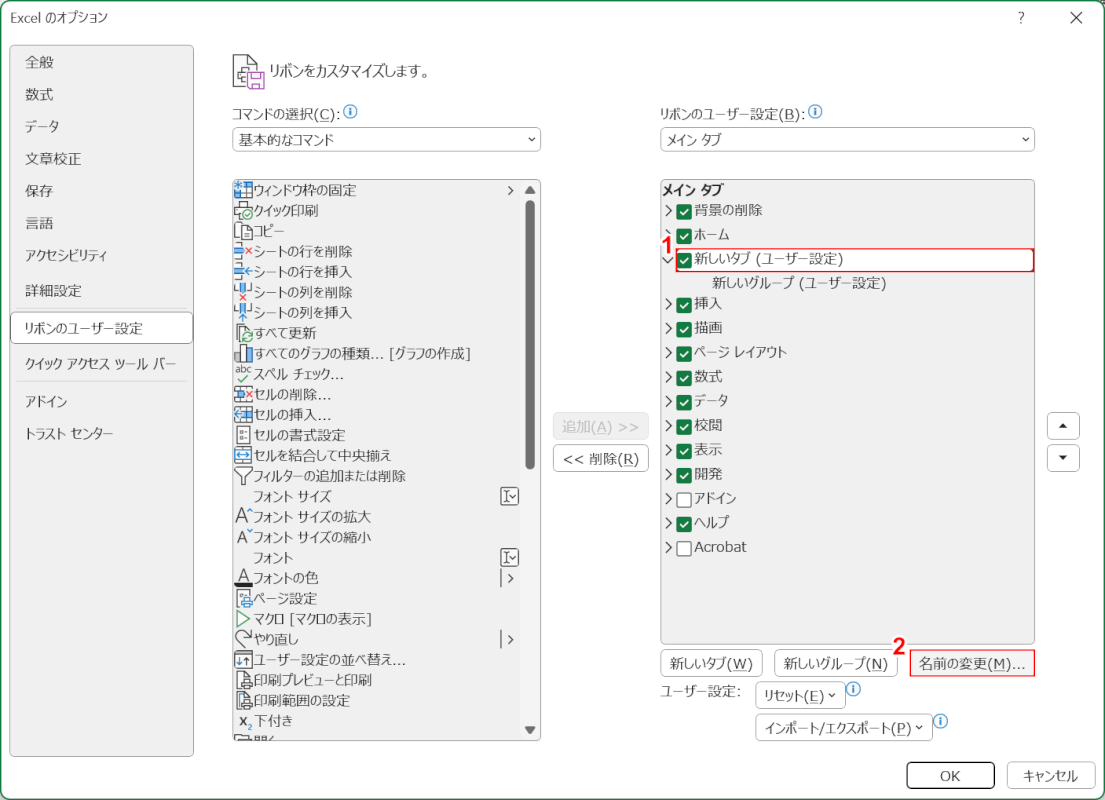
ホームタブの下に「新しいタブ」が追加されました。タブを追加すると、自動的に「新しいグループ」も追加されます。
タブとグループの名称を変更します。
①新しいタブを選択して、②「名前の変更」ボタンを押します。
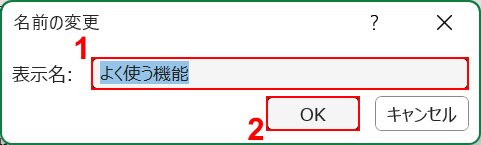
「名前の変更」ダイアログボックスが表示されます。
①任意の名前(例:よく使う機能)を入力し、②「OK」ボタンを押します。
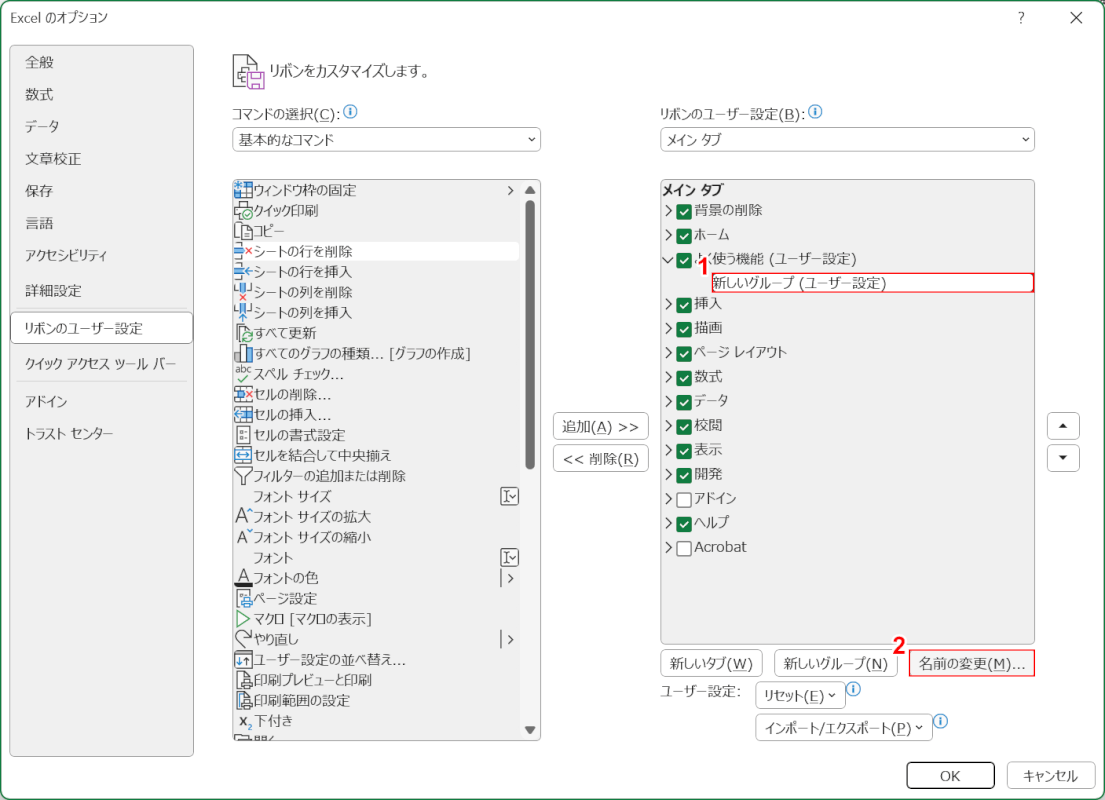
以上の操作で新しいタブの名称を変更できました。
続いて、グループ名も変更します。
①「新しいグループ」を選択して、②「名前の変更」ボタンを押します。
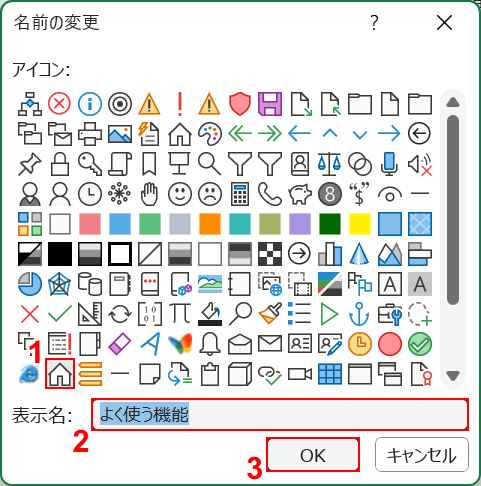
「名前の変更」ダイアログボックスが表示されます。
①任意のアイコンを選択します。
②任意の名前(例:よく使う機能)を入力し、③「OK」ボタンを押します。
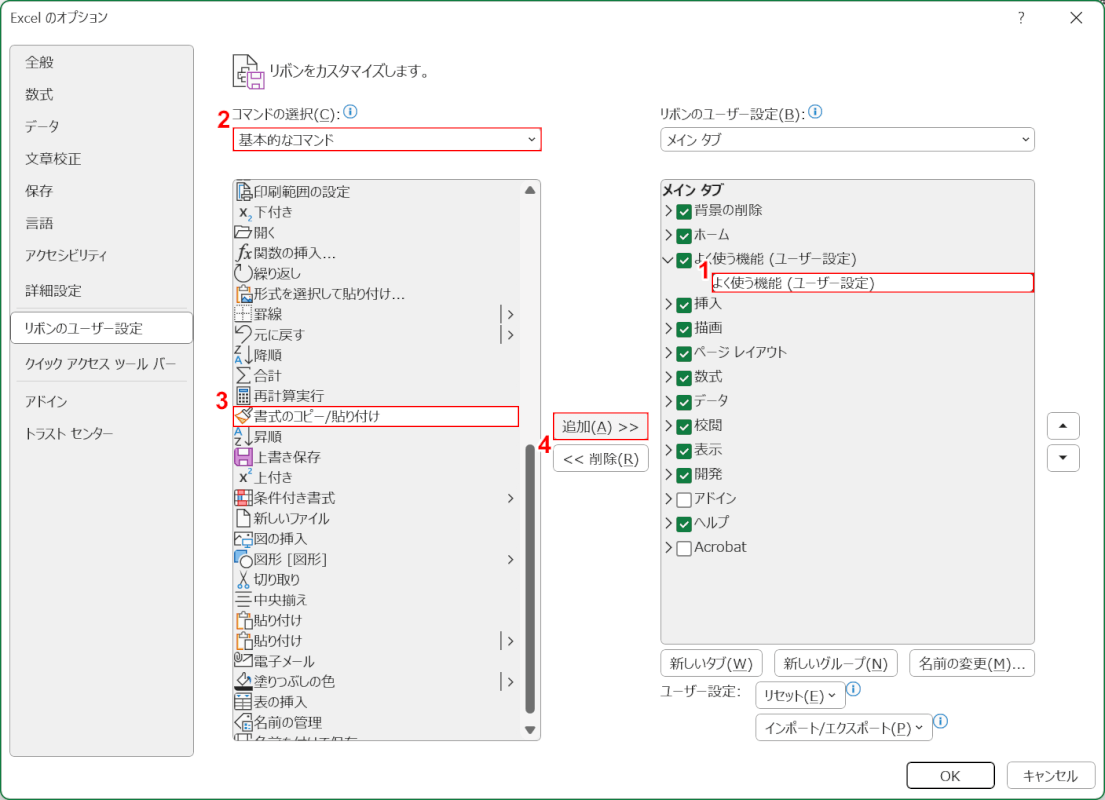
「Excel のオプション」ダイアログボックスに戻りました。
以上の操作で新しいタブと新しいグループの名前を変更できました。
次に、新しいタブのグループ内によく使う機能や好きな機能を追加していきます。
①最初に新しく作ったグループを選択します。
②「コマンドの選択」で任意のコマンドの種類(例:基本的なコマンド)を選択します。
③任意の機能(例:書式のコピー/貼り付け)を選択し、④「追加」ボタンを押します。
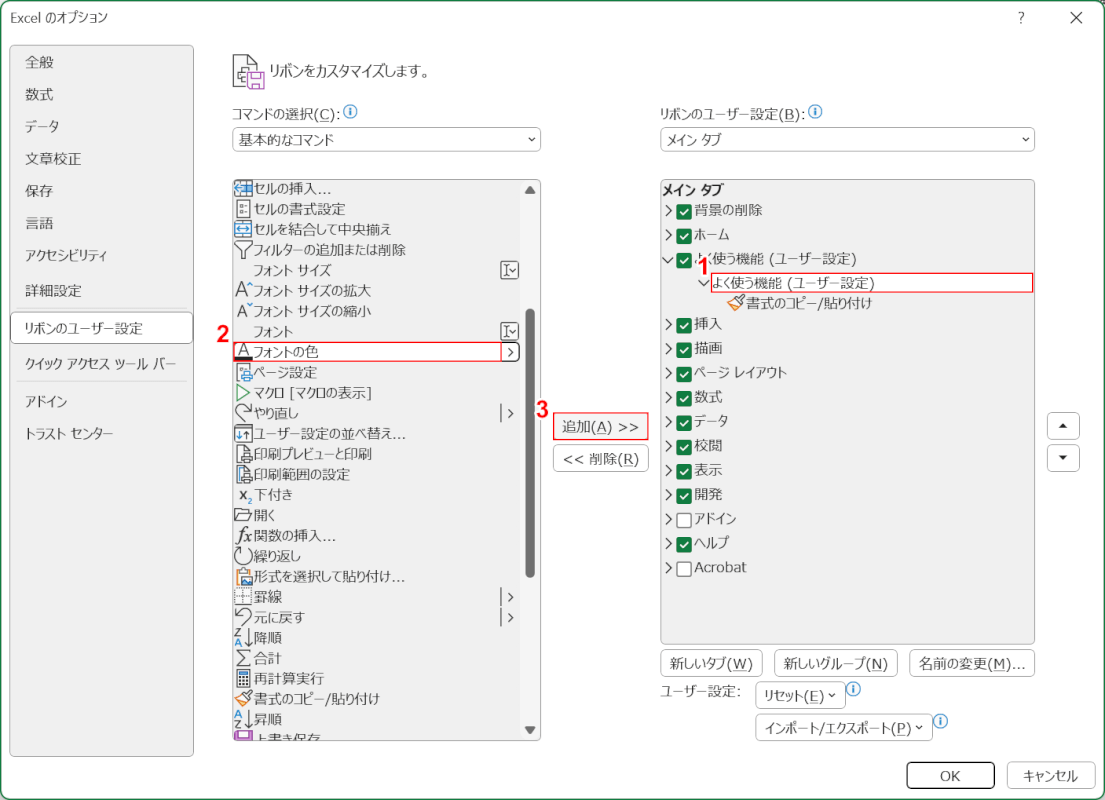
すると、画面右側の新しく作ったグループの下に機能(例:書式のコピー/貼り付け)が追加されました。
もうひとつ機能を追加してみます。
①最初に新しく作ったグループを選択します。
③任意の機能(例:フォントの色)を選択し、④「追加」ボタンを押します。
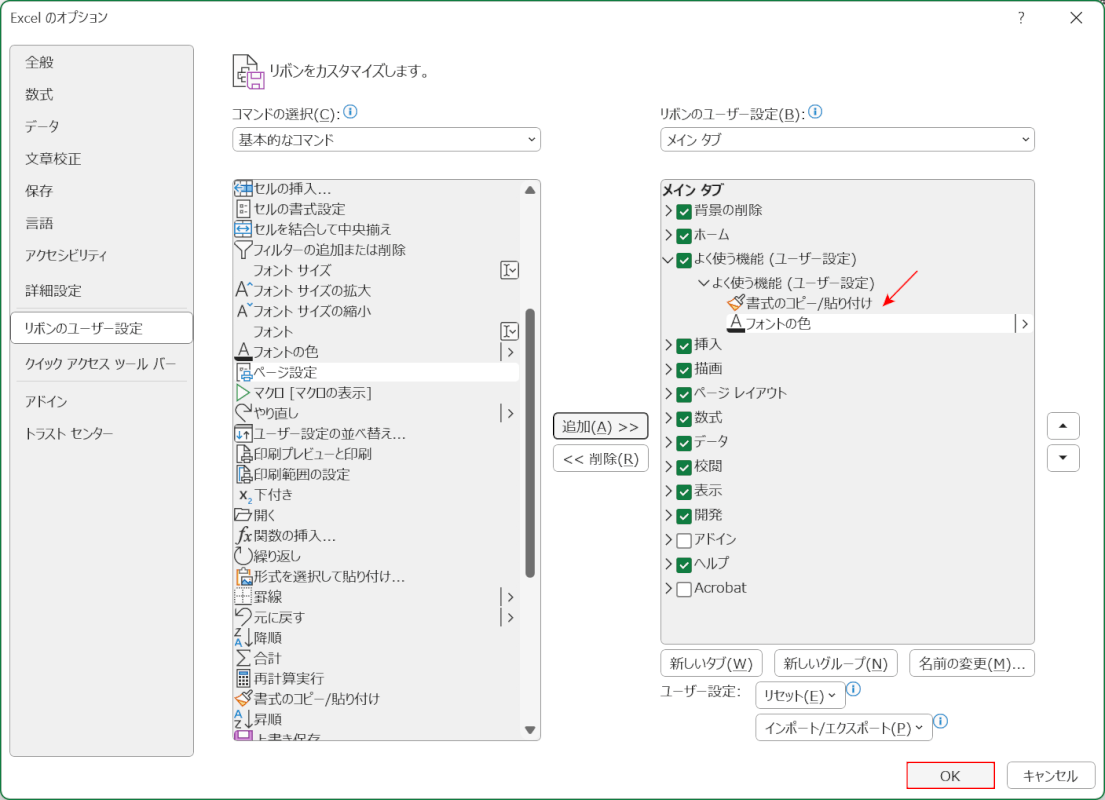
新しく作ったグループに2つの機能を追加できました。
好きな機能をすべて追加できるまで、同様の操作を繰り返します。
「OK」ボタンを押します。
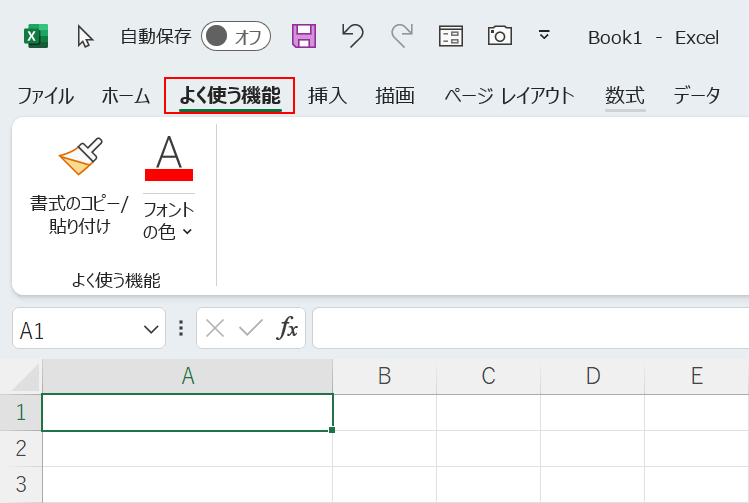
以上の操作で新しいタブを作成して、よく使う機能だけを表示する設定ができました。
作成したタブ(例:よく使う機能)を選択してみると、追加した機能だけがタブ内にまとめられていることがわかります。
リボンがおかしくなってしまった場合の対処法
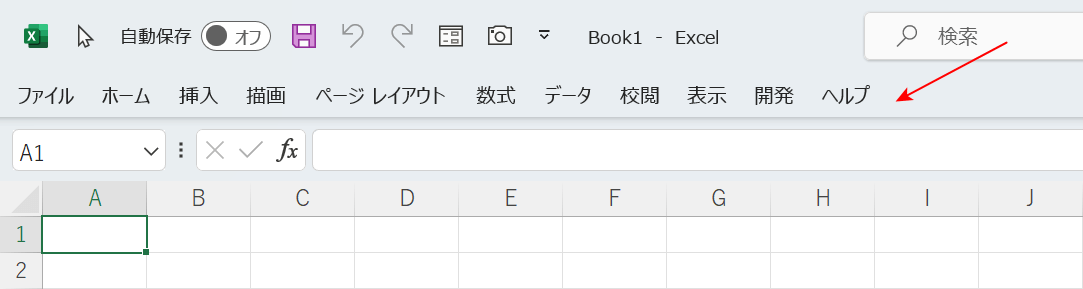
リボンは常に表示されていますが、突然隠れてしまったり、ボタンを押しても機能が使えなくなったりすることがあります。
リボンの表示や機能がおかしくなってしまった場合は以下の記事を参考に対処法を試してみましょう。
adobe-acrobat-standard-dce381aee382b5e3839de383bce38388e69c9fe99990e381aee382b3e38394e383bc-tmb
