- 公開日:
エクセルのフィルターが解除できない方へ!フィルターの解除方法
エクセルの表にすでにフィルターが掛けられている場合の、フィルターの解除方法をお伝えします。
また、フィルターのクリア方法もあわせてご説明します。
エクセルのフィルターを解除する方法
エクセルのフィルターを解除する方法をご説明します。ショートカットでも解除が可能です。
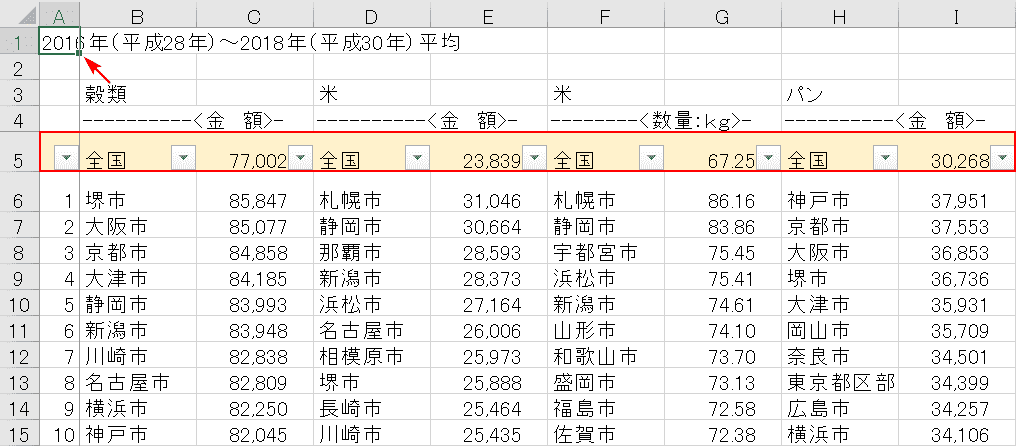
赤枠内にフィルターがかかっており、アクティブセルはA1セルにあります。アクティブセルはどこでも構いません。
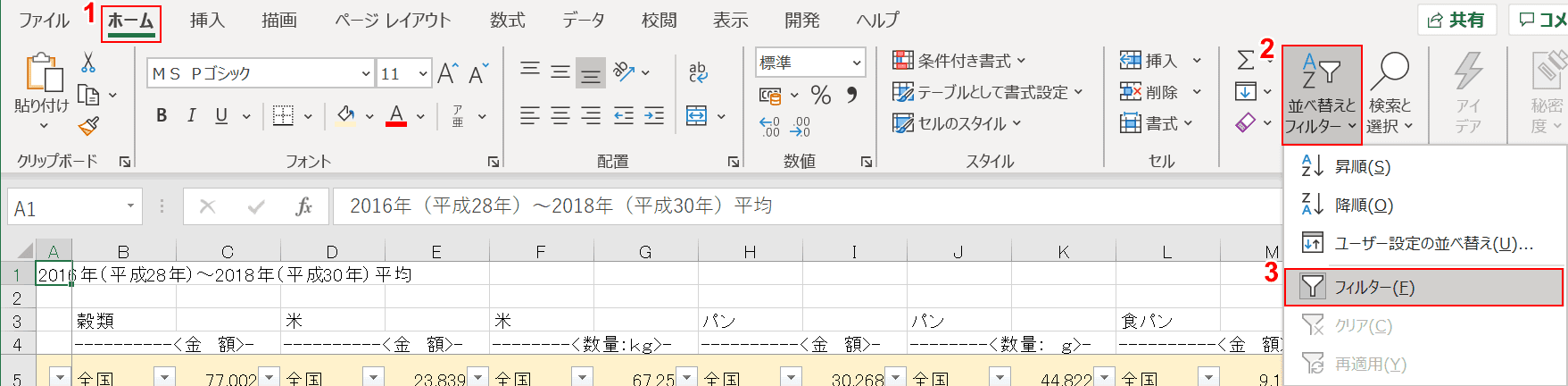
すでにフィルターがかかっていると、アイコンの背景が灰色になってます。①【ホーム】タブの②【並び替えとフィルター】、③【フィルター】を選択します。
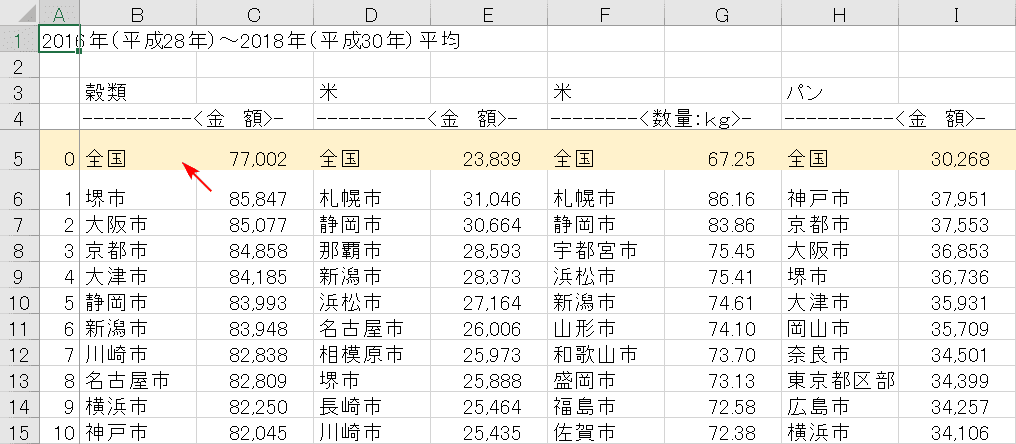
フィルターが解除されました。Ctrl+Shift+Lでも同様な操作です。
フィルターをクリアする方法
フィルターの「解除」と「クリア」は違う意味です。「解除」はフィルター機能をオフにすることで、「クリア」はフィルタリングしたものを元に戻すことですので、フィルターの機能は残ります。
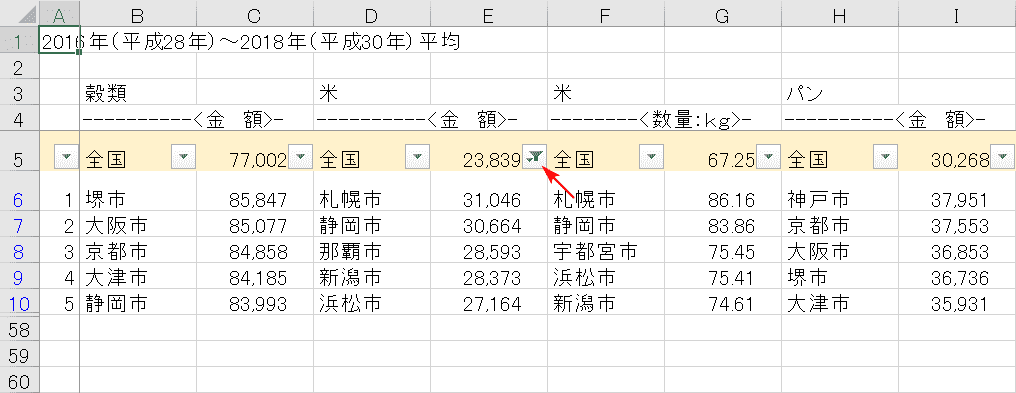
E5セルのこのアイコンは、フィルタリング中のアイコンです。条件としては「27000より大きい」数字のみ表示してます。
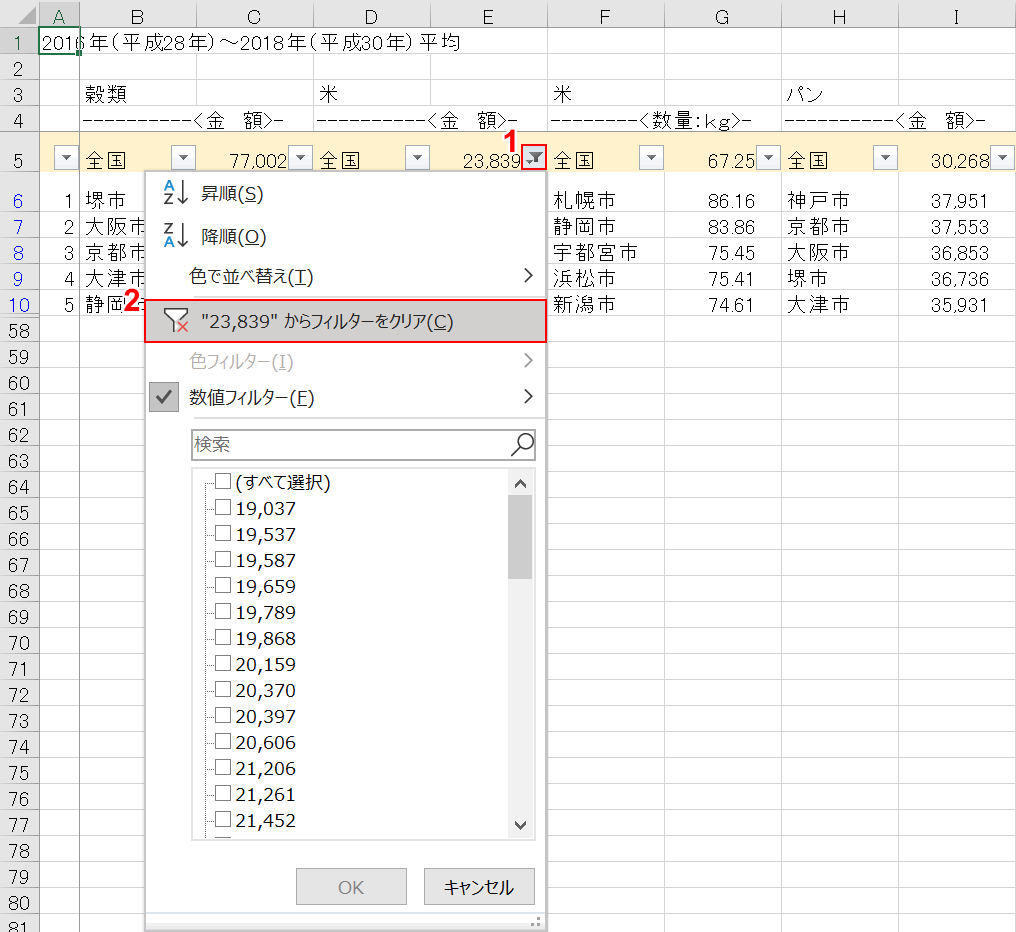
①【フィルタリング中のアイコン】をクリックし、②【フィルターをクリア】を選択します。
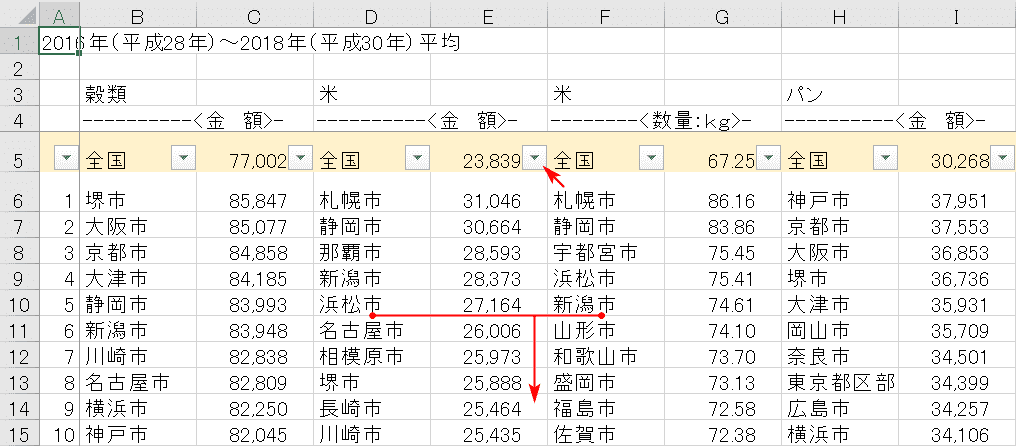
フィルターがクリアされたので、27000より小さいデータも表示されるようになりました。
