- 公開日:
エクセルで行をフィルターする方法
この記事では、エクセルで行にフィルターをかけてデータを抽出する方法についてご紹介します。
フィルター機能はデータの分析を行う際によく使う機能で、条件に該当するデータのみを抽出することが出来ます。
例えば、「売り上げ表から特定の商品の売り上げを抽出する」「特定の日付のデータを抽出する」といった場面で使うことが出来る機能ですのでぜひ活用してみてください。
行方向にフィルターをかける方法について
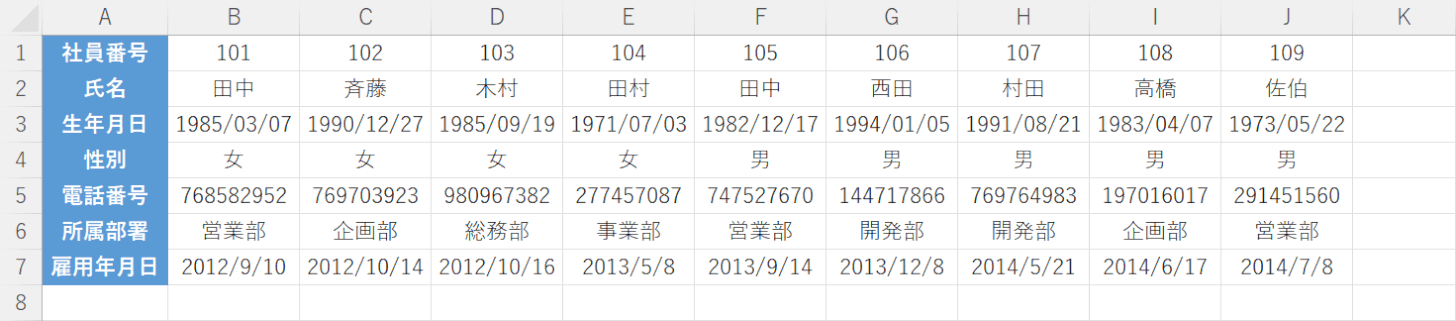
エクセルにおけるフィルター機能とは、表やデータベースの中から条件にあうデータのみを抽出する機能を指します。
ただし上の画像のように一行ごとに項目が設定してある表では、フィルター機能を使うことは出来ません。
こういった表でフィルターをかけたい場合は、行と列を入れ替える必要があります。
行と列を入れ替える方法については、以下の記事で詳しくご説明していますのでご参照ください。
フィルターをかける方法
フィルターでデータを抽出する様々な方法をご紹介します。
フィルター機能の基本的な使い方
フィルター機能を使って、条件に該当するデータのみを抽出する方法をご紹介します。
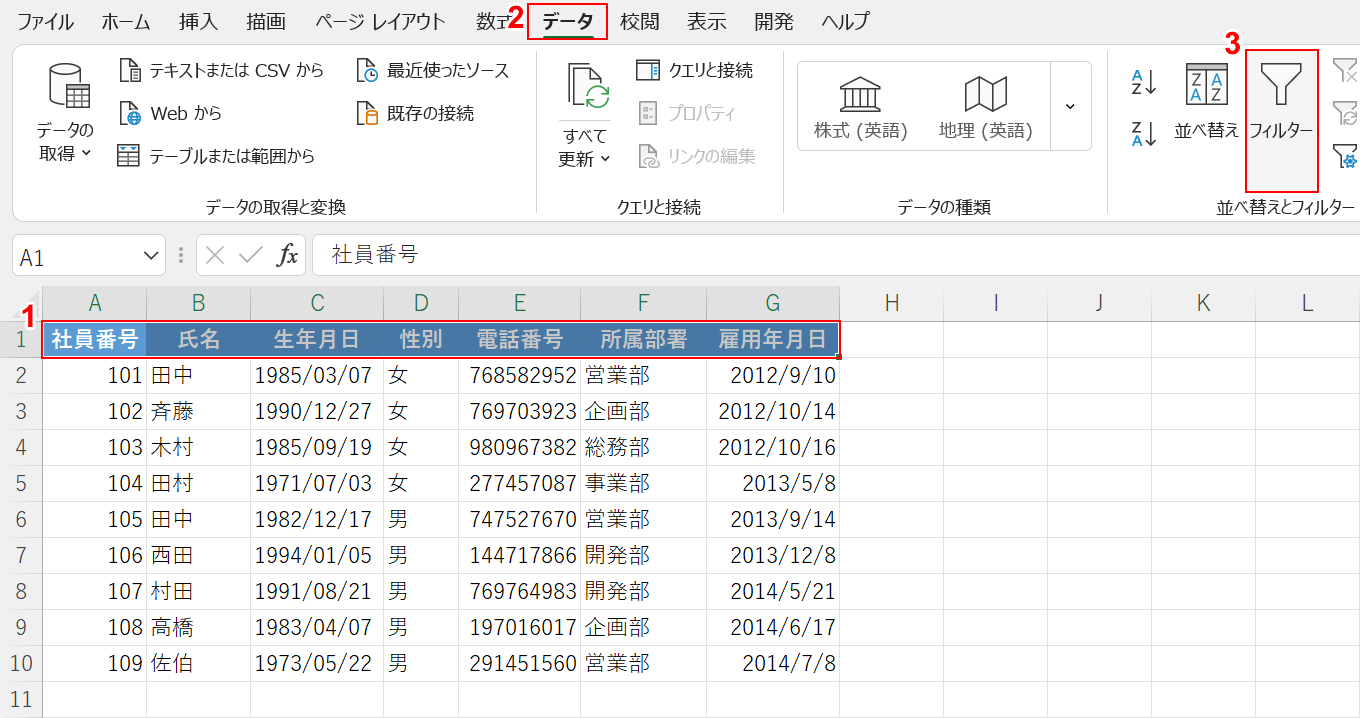
今回は、上の画像のような「社員名簿」を使って「営業部」に所属する社員のデータのみを抽出します。①フィルターをかける項目名が入力されたセル(例:A1セルからG1セル)、②データタブ、③フィルターの順に選択します。
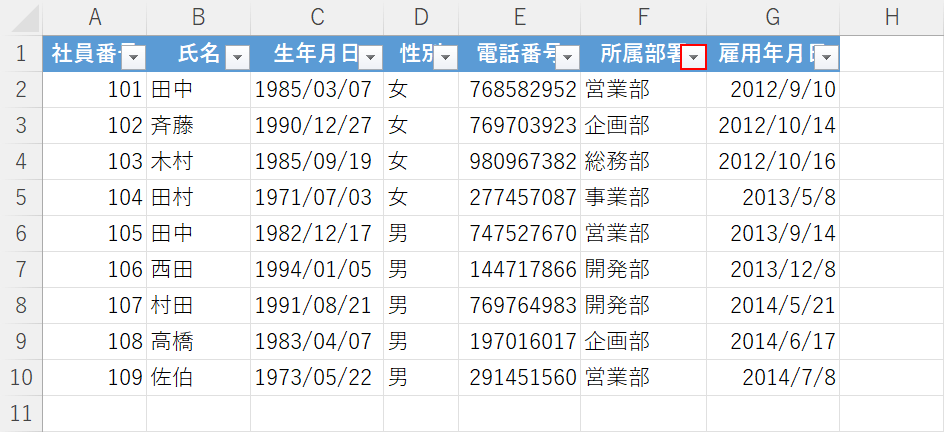
項目名にフィルター機能が追加されたこと意味する「▼ボタン」が表示されました。今回は「営業部」のデータのみを抽出するので、「所属部署」の項目名にある▼ボタンを押します。
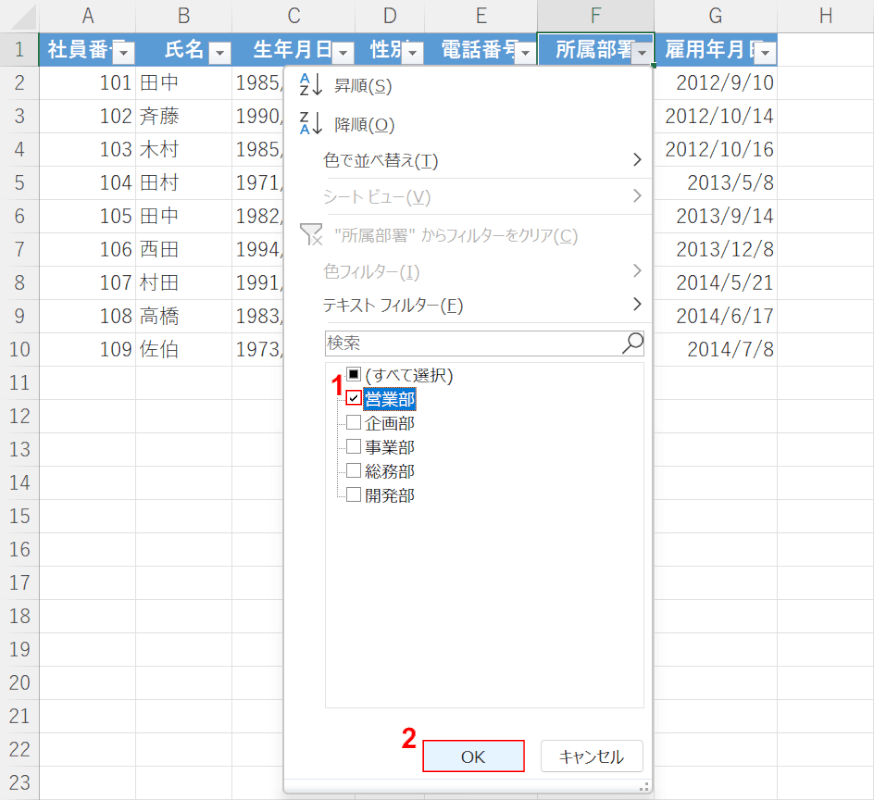
抽出する条件を設定します。今回は「営業部」でデータを絞るので、①「営業部」にチェックマークを入れて、②OKボタンを押します。
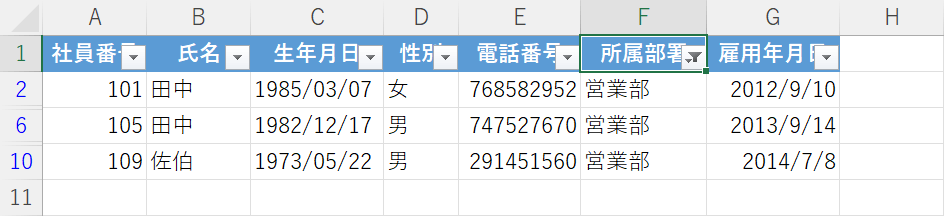
営業部のデータのみが抽出されました。これでフィルター機能を使って、条件に該当するデータのみを抽出することが出来ました。
日付でフィルターをかける方法
日付を条件にしてデータを抽出する方法をご紹介します。
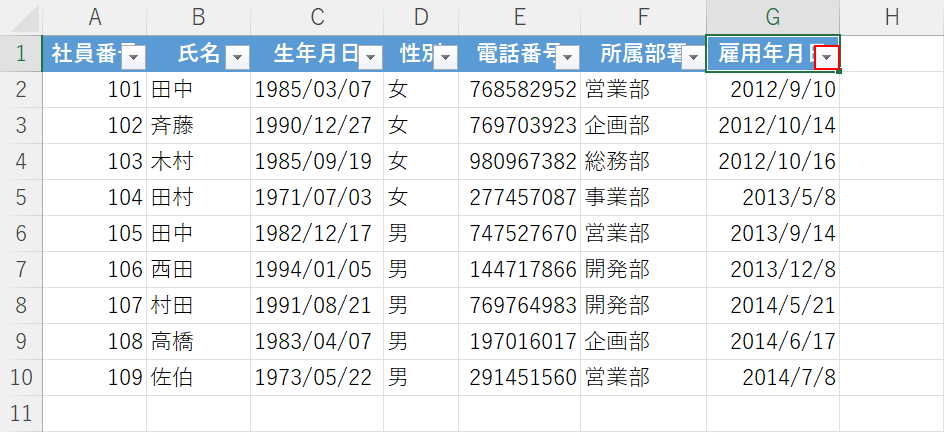
今回は上の画像のような「社員名簿」を使い、「2014年4月1日より後」に入社した社員のデータのみを抽出する方法を例に挙げてご紹介します。
まずは、上記「フィルター機能の基本的な使い方」セクションを参考にデータベースにフィルター機能を追加しておきましょう。
今回は「雇用年月日」でデータを絞るため、「雇用年月日」の▼ボタンを押します。
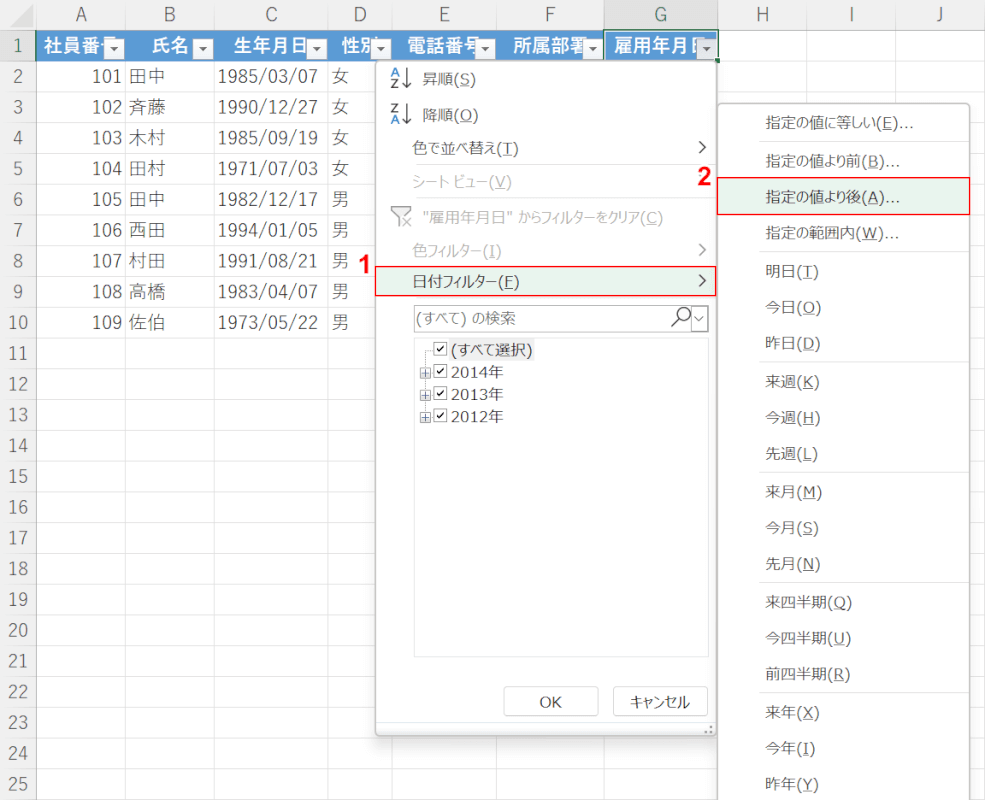
①「日付フィルター」にマウスオーバーして、②「指定の値より後」を選択します。
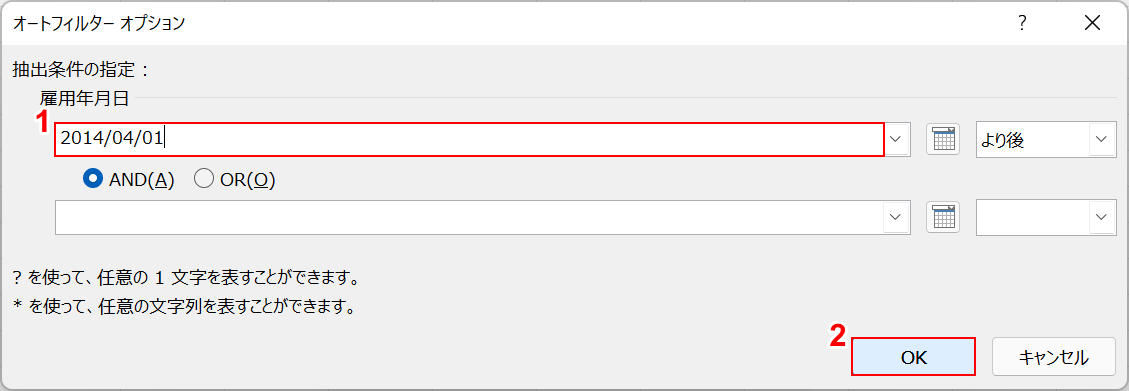
オートフィルター オプションダイアログボックスが表示されます。
①「抽出条件の指定」に「2014/04/01」と入力し、②OKボタンを押します。
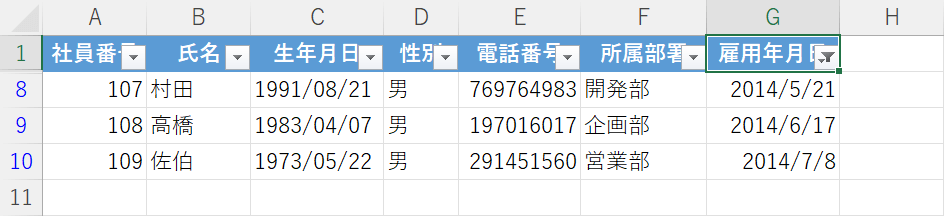
雇用年月日が2014年4月1日より後の社員のデータのみが抽出されました。
これで、日付を条件にしてデータを抽出することができました。
数値でフィルターをかける方法
数値を基準にしてデータを抽出する方法をご紹介します。
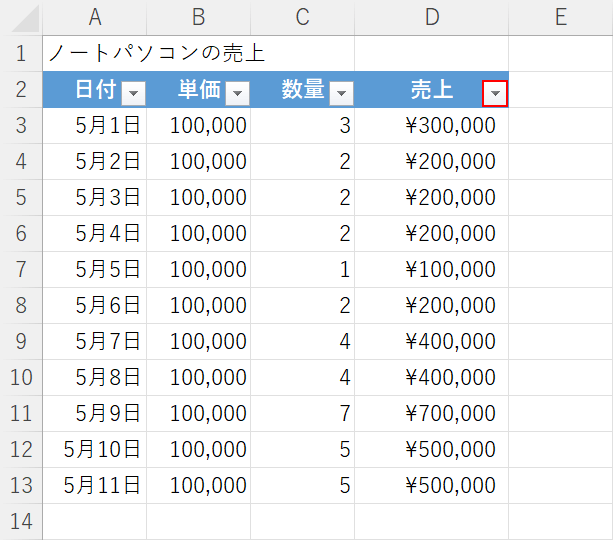
今回は上の画像のような「ノートパソコンの売上」のデータを使い、「400,000円以上の売上があった日」のデータのみを抽出する方法を例に挙げてご紹介します。
まずは、上記「フィルター機能の基本的な使い方」セクションを参考にデータベースにフィルター機能を追加しておきましょう。
今回は「売上」でデータを絞るため、「売上」の▼ボタンを押します。
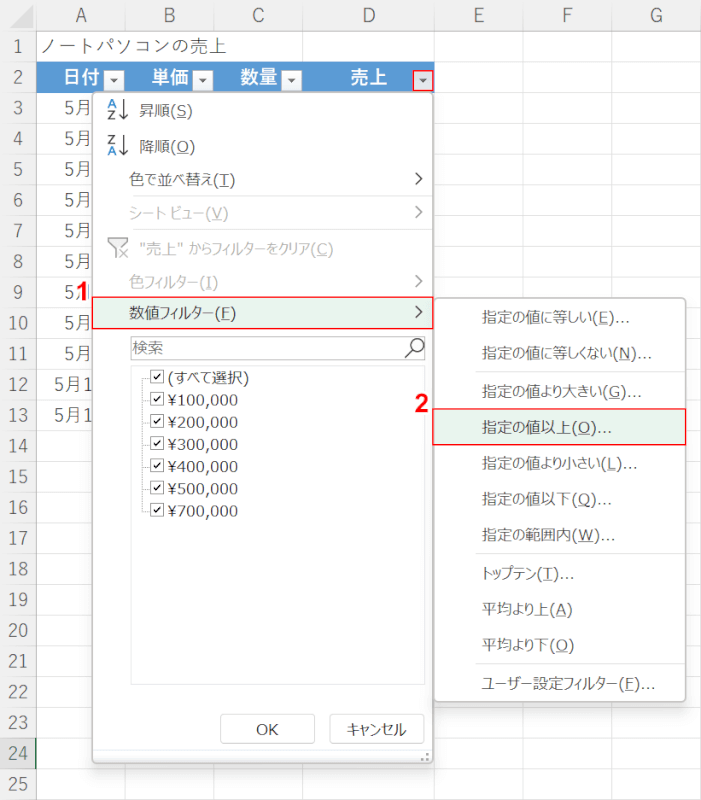
①「数値フィルター」にマウスオーバーして、②「指定の値以上」を選択します。
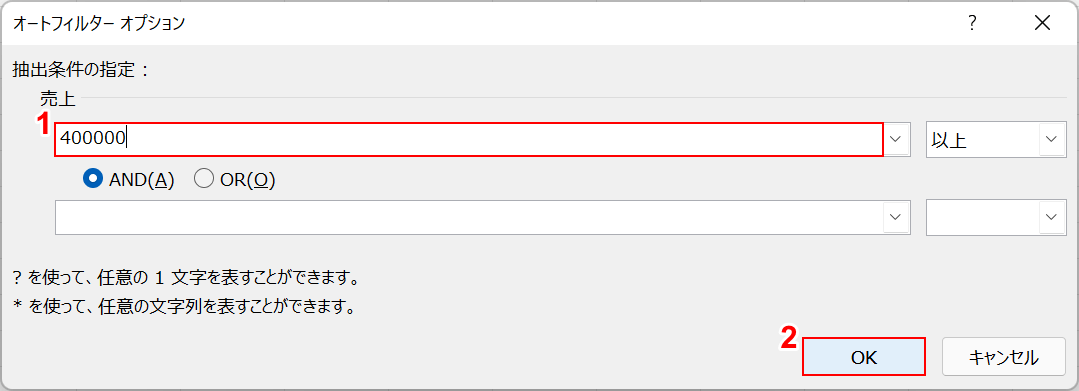
オートフィルター オプションダイアログボックスが表示されます。
①「抽出条件の指定」に「400000」と入力し、②OKボタンを押します。
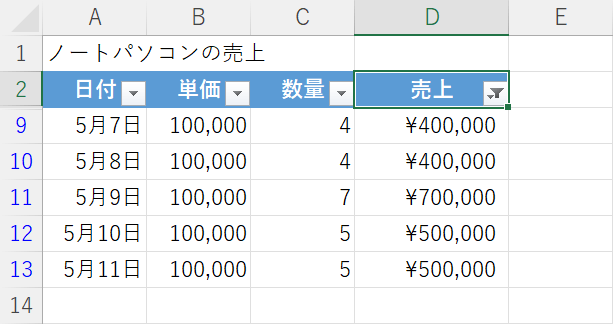
売上が400,000円以上のデータのみが抽出されました。
これで、数値を条件にしてデータを抽出することができました。
FILTER関数を使ってフィルターをかける方法
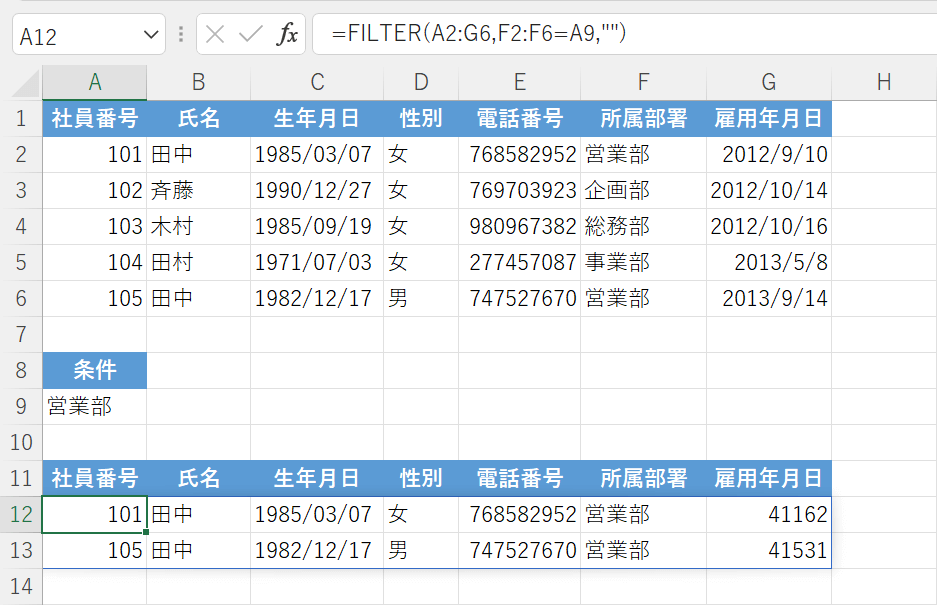
Microsoft 365のみで使えるFILTER関数は、フィルター機能と同じように条件に該当するデータを抽出できる関数です。
上の画像ではFILTER関数を使って、A1セルからG6セルのリストから「営業部」のデータを抽出しています。
FILTER関数の書式や引数の詳細、基本的な使い方、他の関数と組み合わせる方法については以下の記事でご紹介しています。
行の並び替え
並び替え機能は、フィルター機能と同じくデータベース機能のひとつです。
リボン上でも近い位置にボタンがあるため、意味を混同して覚えている方もいるかもしれません。
以下の記事では、行の並び替えを行うための様々な方法についてご紹介しています。フィルター機能との違いを確認しておきましょう。
