- 公開日:
エクセルで行と列の固定を両方同時に行う方法
エクセルで縦横に長い表を作成した場合、画面をスクロールすると見出しや項目が見えなくなり、どのようなデータであるのかを把握しにくくなることがあります。
この記事では、行と列を一度に固定する方法をご紹介します。
この方法を使えば、行と列を固定することでデータが増えても見やすい表が作れますのでぜひ参考にしてください。
行と列を両方固定する方法
任意のセル位置で行と列の両方を固定する方法をご紹介します。この例では、社員リストを使って、A列の社員番号と1行目の「名前」等の各項目名を固定することにします。
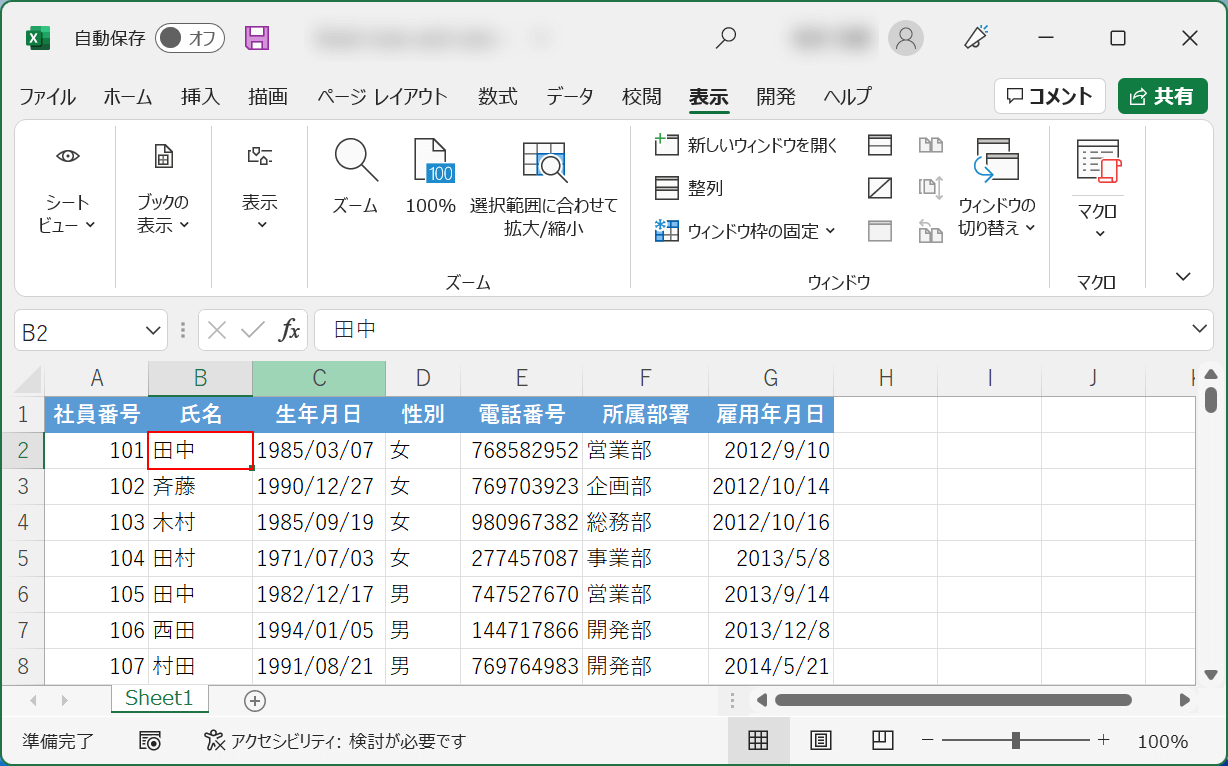
行と列を固定する基準となるセルを選択します。今回は、A列と1行目を固定したいのでB2セルを選択します。
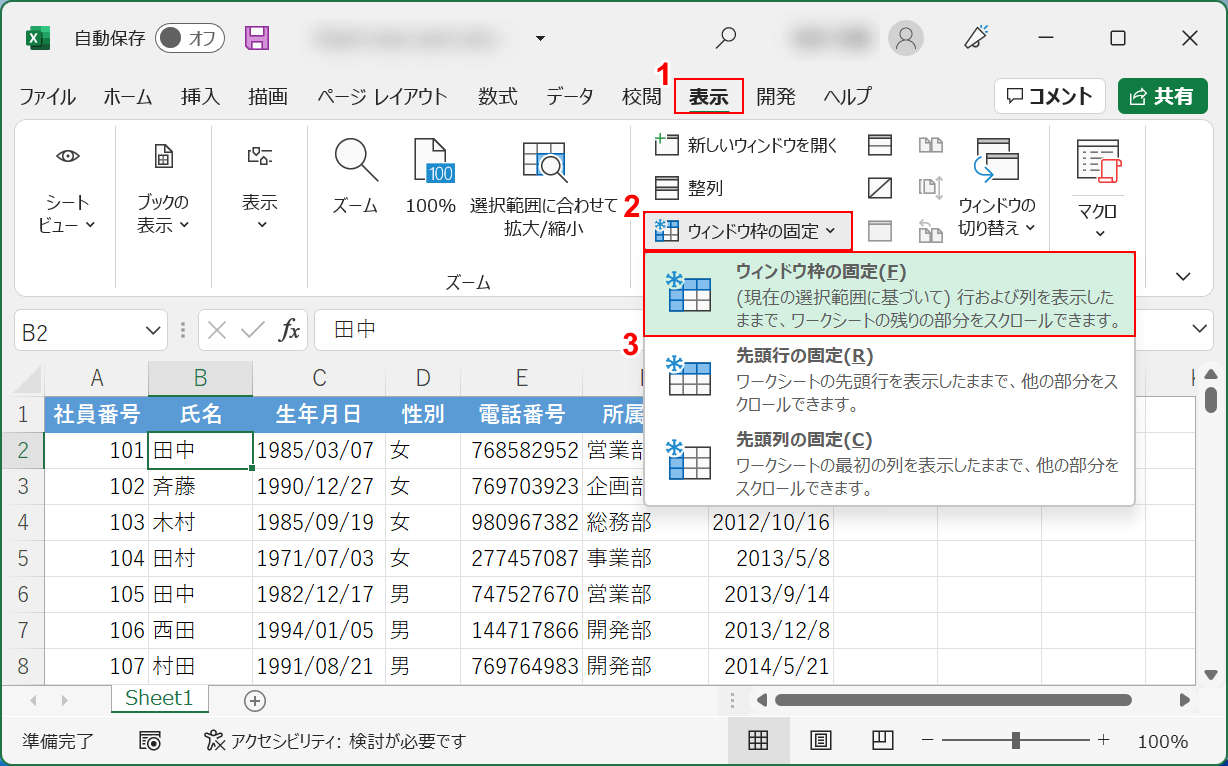
①表示タブ、②ウィンドウ枠の固定、③ウィンドウ枠の固定の順に選択します。
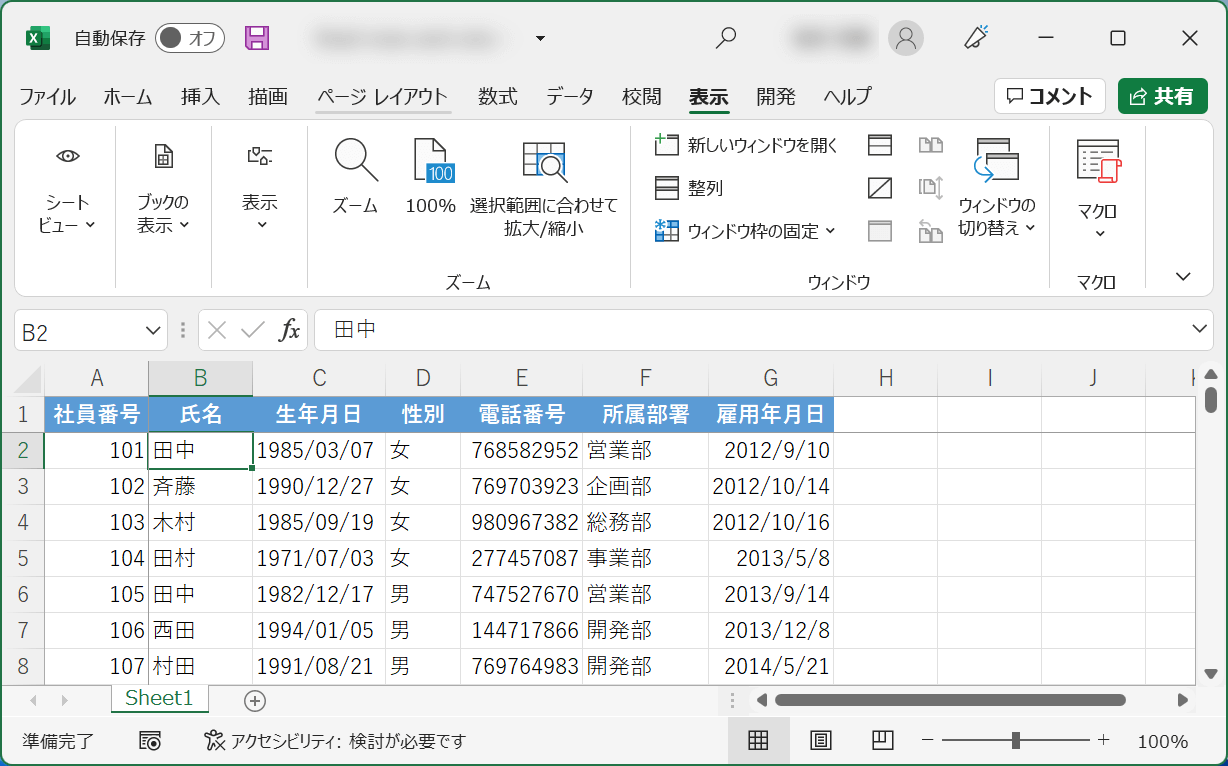
これで、B2セルを基準にA列と1行目が固定されました。ウィンドウ枠の固定は、基準となるセルの左上角で設定されます。
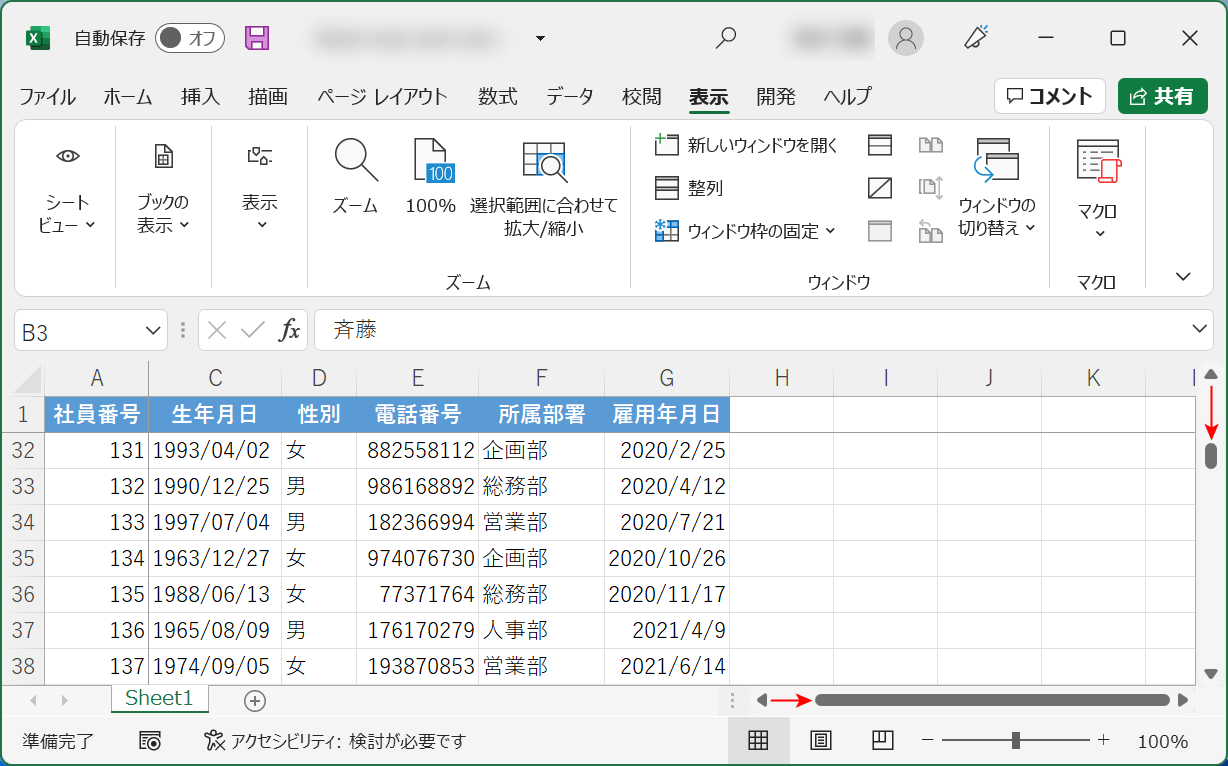
縦横にスクロールすると、A列と1行目を固定したままスクロール出来ることが分かります。
