- 公開日:
エクセルで文字を追加する方法
Excelでの文字追加は、データの結合やテキストボックス、ふりがななど、さまざまな方法があります。これらの機能を活用することで、より見やすく、理解しやすい資料を作成することができます。
この記事では、Excelを使用して文字を追加する具体的な方法について解説します。
基本的な操作から応用まで、幅広いテクニックを学ぶことで、作業効率が大幅に向上します。
エクセルで文字を追加する方法

Excelでは、数式を用いることで別のセルに入力されている複数のデータを結合して、表示させることができます。
その際に数式を工夫することで、文字を追加してデータの結合を行うこともできます。
文字を追加してデータの結合する方法については、以下の記事「文字列結合時に任意の文字列を挿入する」セクションを参照してください。
Excelで文字列を結合する方法(「&」や関数を使った3つの方法)
エクセルでテキストボックスを追加する方法
Excelでテキストボックスを追加する方法を解説します。
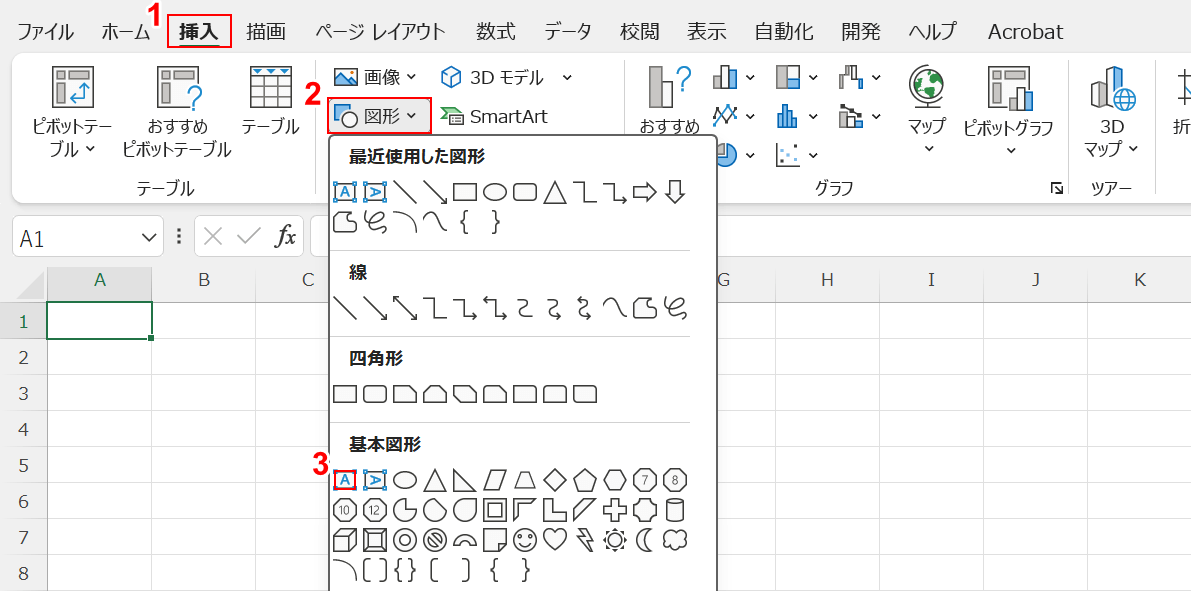
①「挿入」タブ、②「図形」、③「テキストボックス」の順に選択します。
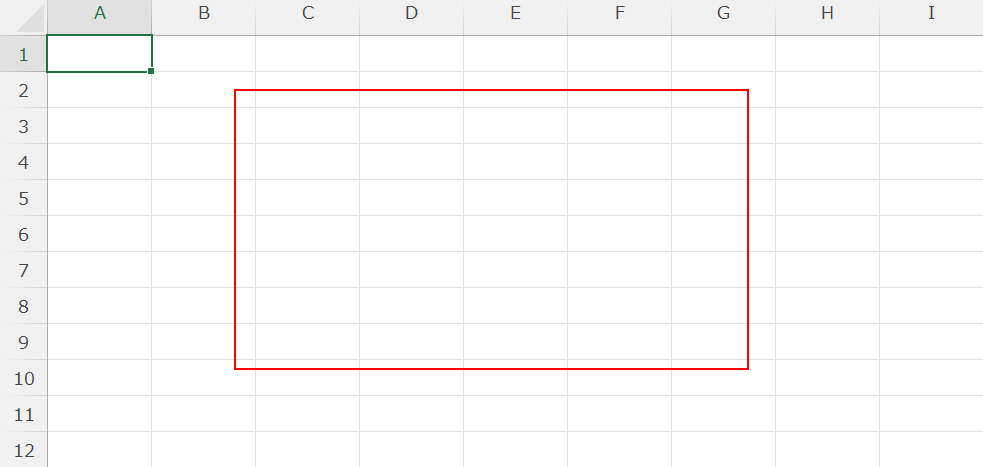
テキストボックスを追加したい範囲をドラッグして選択します。
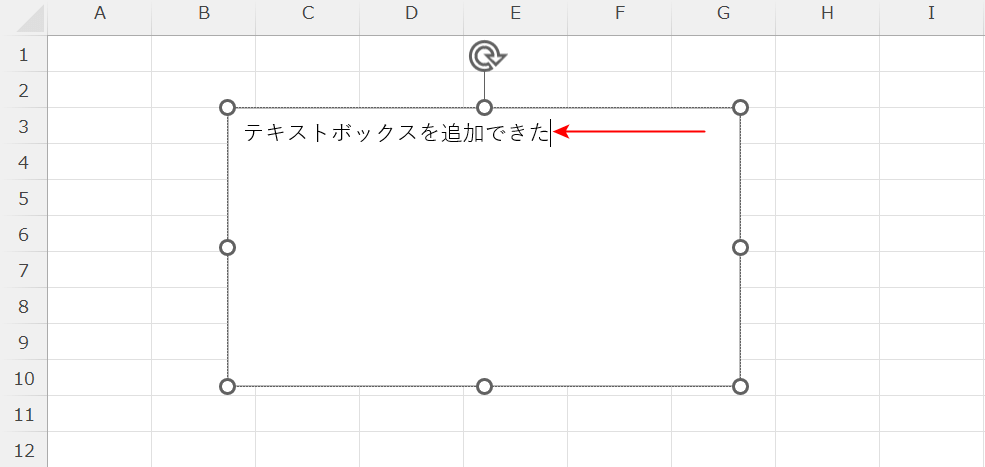
テキストボックスを追加しました。データを正しく入力できるかご確認ください。
また、以下の記事ではテキストボックスに関する様々な設定や応用方法をご紹介していますので、参照してください。
エクセルでふりがなを追加する方法
Excelでは、入力したデータにふりがなを追加する機能があります。
難しい漢字などにはふりがなを追加して、読みやすい資料を作成しましょう。
Excelでデータにふりがなを追加する方法ついては、以下の記事を参照してください。
貼り付けたデータにふりがなを追加する
ウェブサイトなどの外部でコピーしたデータをExcelに貼り付けた場合、ふりがなを追加できないことがあります。
特定のセルに対してふりがなを設定することができるsetphoneticメソッドを使用することで、ふりがなを追加しましょう。
詳しい方法は以下を参照してください。
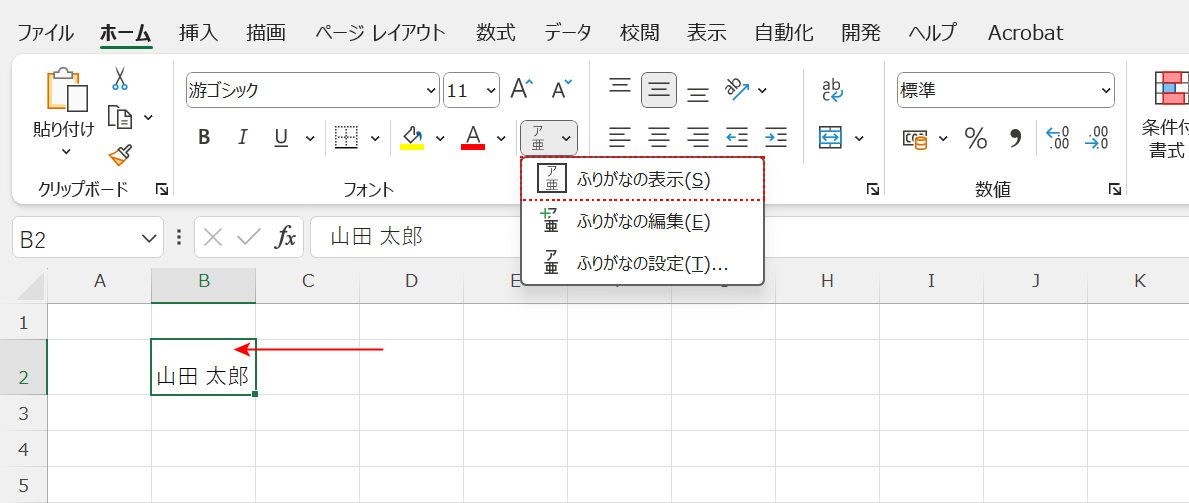
上記B2セルには、外部でコピーした「山田 太郎」というデータを貼り付けました。
そのため、「ふりがなの表示」を選択してもふりがなが追加されません。
このような場合には、VBAから操作を行い、ふりがなを追加しましょう。
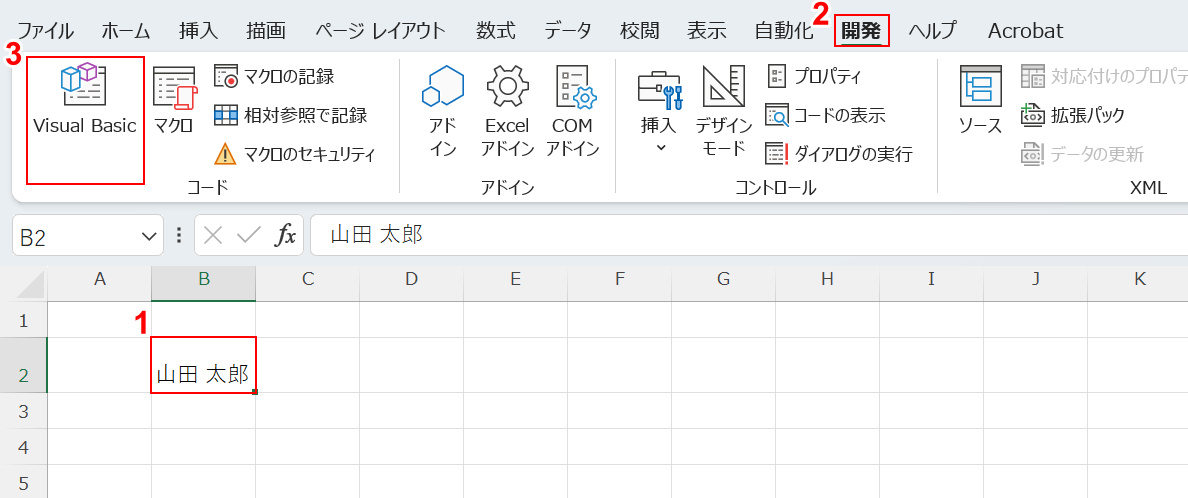
①ふりがなが表示されないデータ(例:B2)を選択します。
②「開発」タブ、③「Visual Basic」の順に選択します。
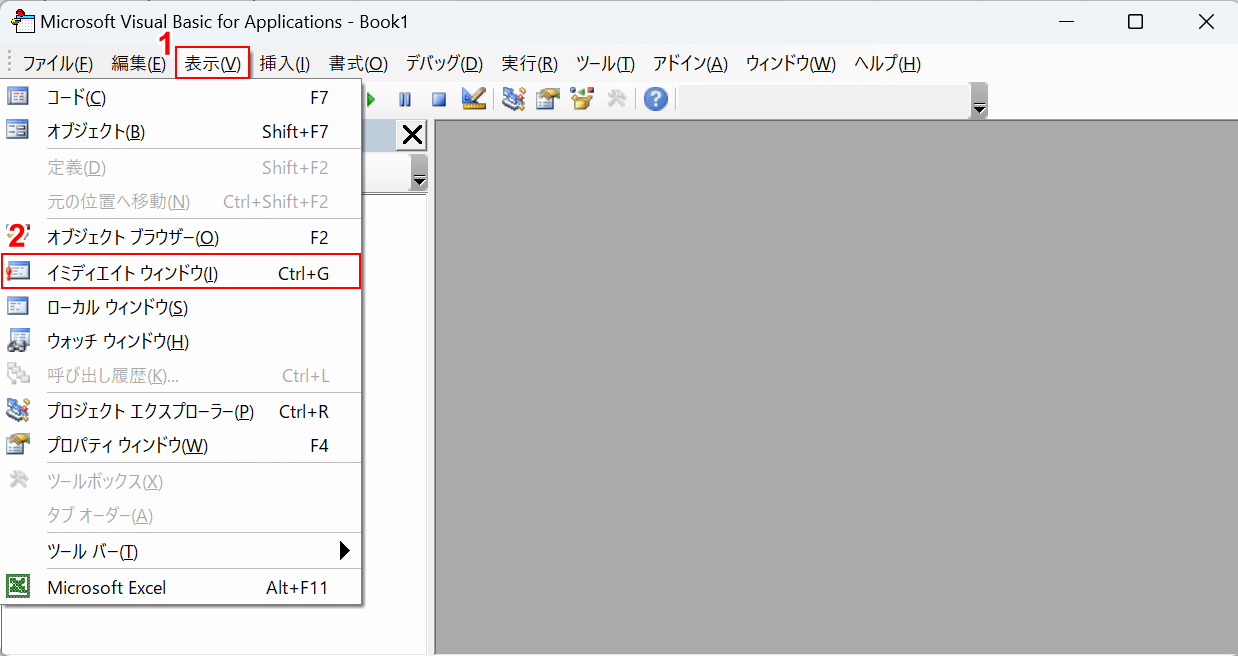
「Microsoft Visual Basic for Applications」ダイアログボックスが表示されました。
①「表示」タブ、②「イミディエイト ウィンドウ」の順に選択します。
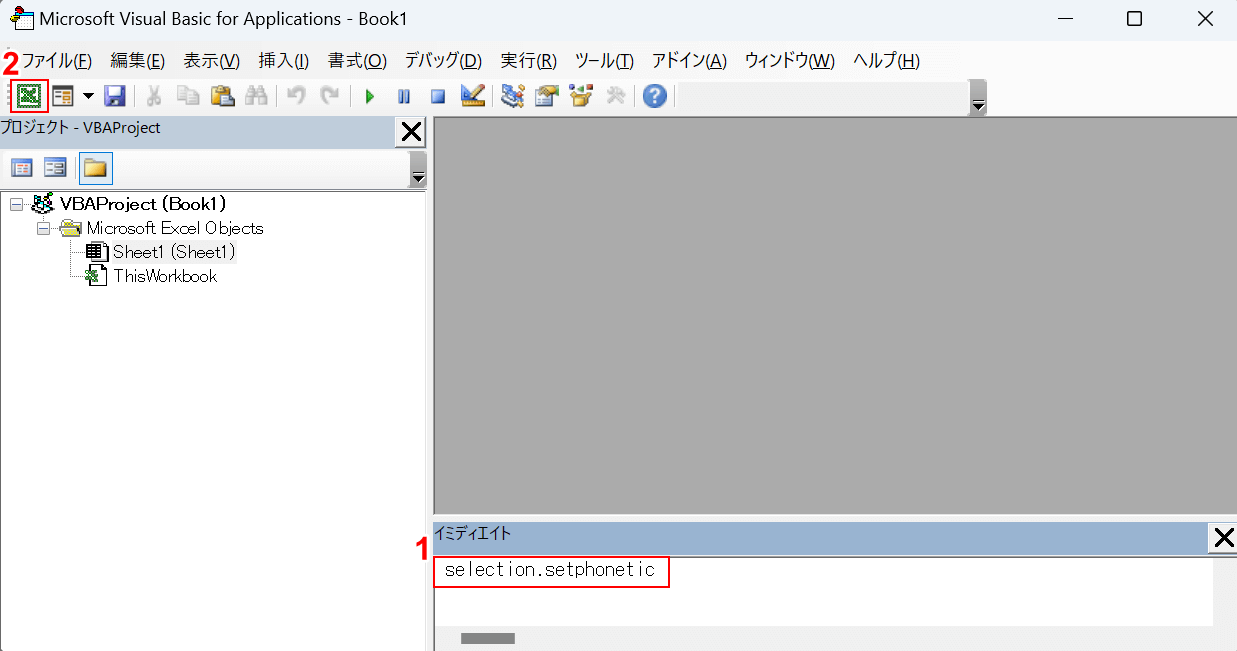
画面下部に「イミディエイト」が表示されました。
①「イミディエイト」に以下のコードをコピーして貼り付け、Enterを押します。
selection.setphonetic②「表示 Microsoft Excel」ボタンを押します。
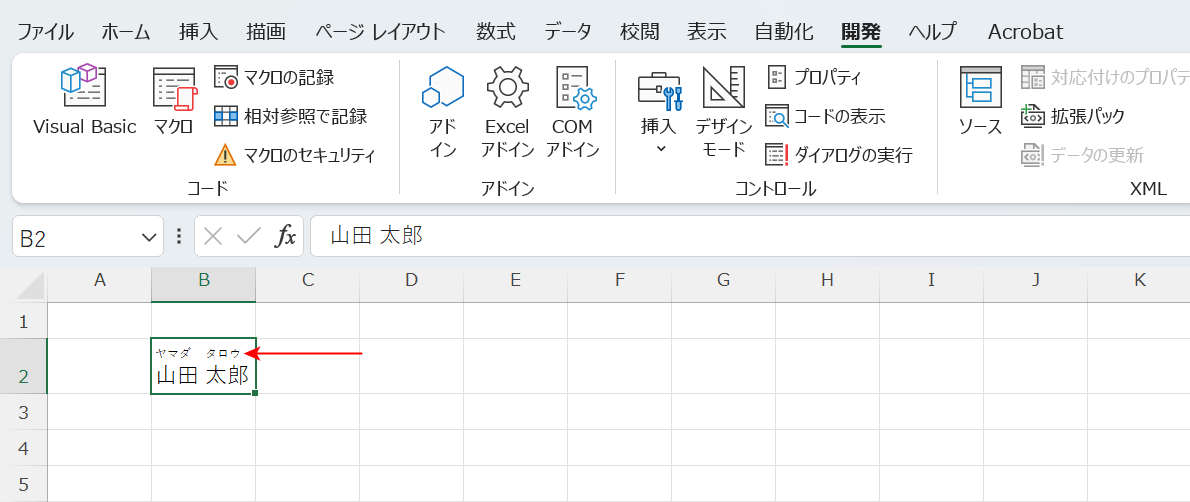
編集画面に戻りました。
データにふりがなが追加されていることを確認できました。
この際、間違ったふりがなが表示されている場合には、以下の記事を参考にふりがなを編集してください。

