- 公開日:
エクセルのIF関数で他のセルに自動入力する方法
エクセルのIF関数は、特定の条件が満たされた場合に指定した値を返す便利な関数です。
他のセルに自動入力したい場合、IF関数を使って条件に応じて適切な値を返すことができます。
この記事では、具体的な例を通じてIF関数を活用して他のセルに自動入力する方法を解説していきます。エクセル初心者でも簡単に実践できるので、ぜひ参考にしてみてください。
エクセルのIF関数で他のセルに自動入力する方法
エクセルのIF関数で他のセルに自動入力する方法をご紹介します。
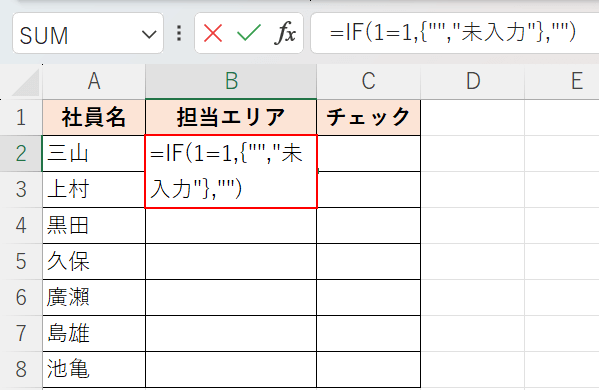
セル(例:B2)に「=IF(1=1,{"","未入力"},"")」と入力し、Enterを押します。
IF関数は論理式の結果(真また偽)に応じて、指定された値を返す関数です。
「1=1(=TRUE)」は 論理式の結果(真)、「{"","未入力"}」はB列が空白("")の場合は、右隣(C列)に「未入力」と表示させることを意味します。
数式内に「{}」を入れることで配列数式として複数の項目への設定ができ、最初の「""」は入力したセル(B列)、「"未入力"」は右隣のセル(C列)を指します。
IF関数を使用することで条件を満たす場合と満たさない場合で処理を分けることができます。他の関数と組み合わせて使ったり、IF関数の中にIF関数を入れ子(ネスト)にすることもあります。
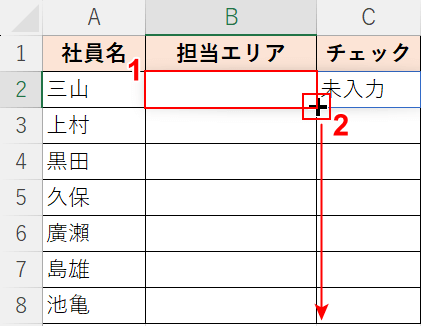
①関数を入力したセル(例:B2)を選択します。
②セルの右下にマウスオーバーし、+マークを表示させて下方向にドラッグします。
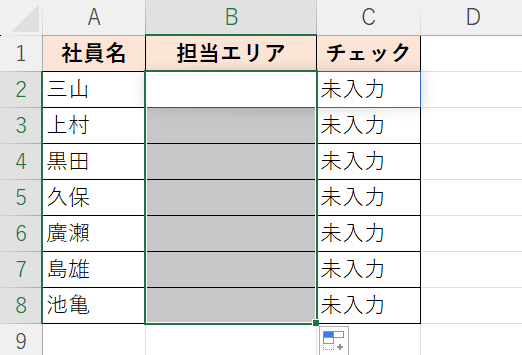
オートフィルでB列に関数を適用させることができました。B列はまだ空欄のため、C列には「未入力」と表示されています。
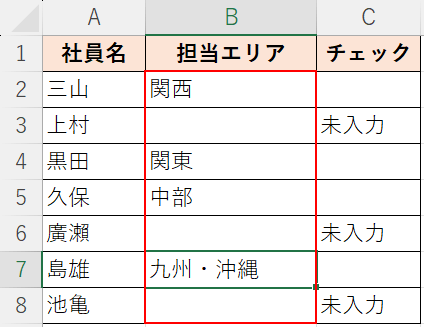
B列に文字列を入力すると、C列の「未入力」は非表示になり、B列が空欄の場合にはC列に「未入力」と表示されたままとなります。
エクセルで入力したら別のセルに反映する方法
下記の記事では、入力したデータを別のセルに自動的に反映させる方法についてご紹介しています。
自動的に反映するように設定することで、データを入力する際のミスや手間を最小限にすることができます。
IF関数以外を使用した方法や、できない場合の原因や対処法などについてもご説明しています。
