- 公開日:
エクセルのIF関数で複数条件をリストで指定する方法
エクセルのIF関数は、特定の条件に応じて異なる値を返す際に便利な機能です。
この記事では、IF関数を使って複数の条件をリストで指定する方法を詳しく解説していきます。
Excelを使ったデータ処理でより効率的に作業を進めたい方は、ぜひ参考にしてみてください。
エクセルのIF関数で複数条件をリストで指定する方法
エクセルのIF関数で複数条件をリストで指定する方法をご紹介します。
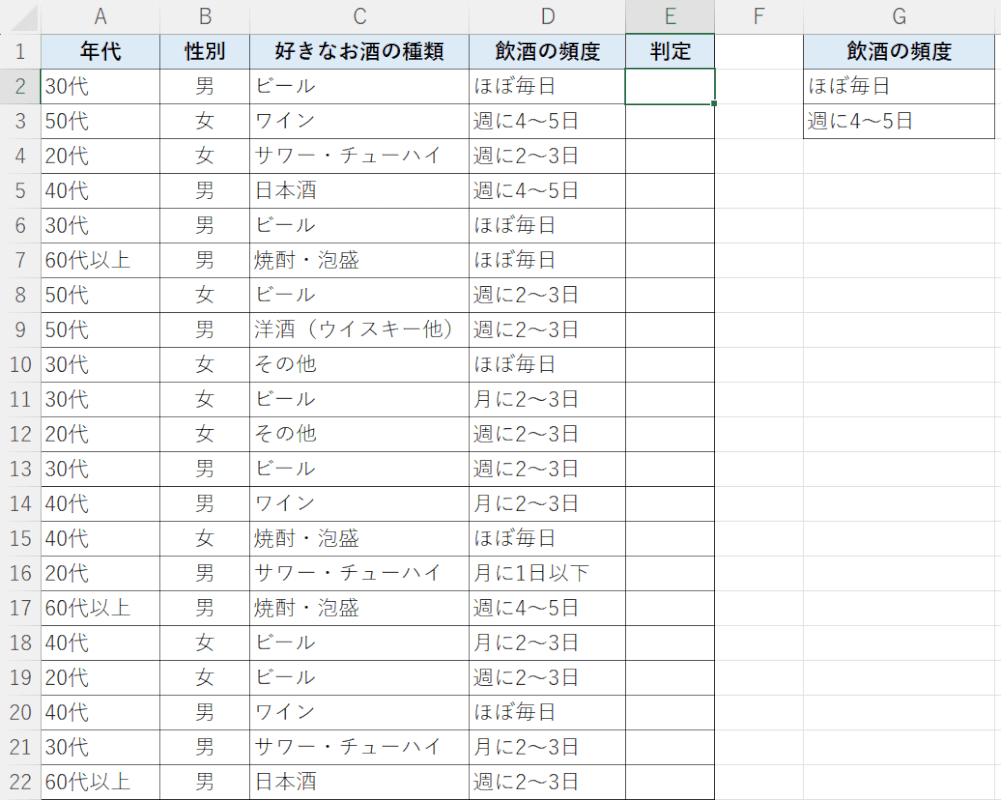
上図の「判定(E列)」に、G列の項目「ほぼ毎日」「週に4~5日」が当てはまる場合のみ「〇」を表示させる例をご説明します。
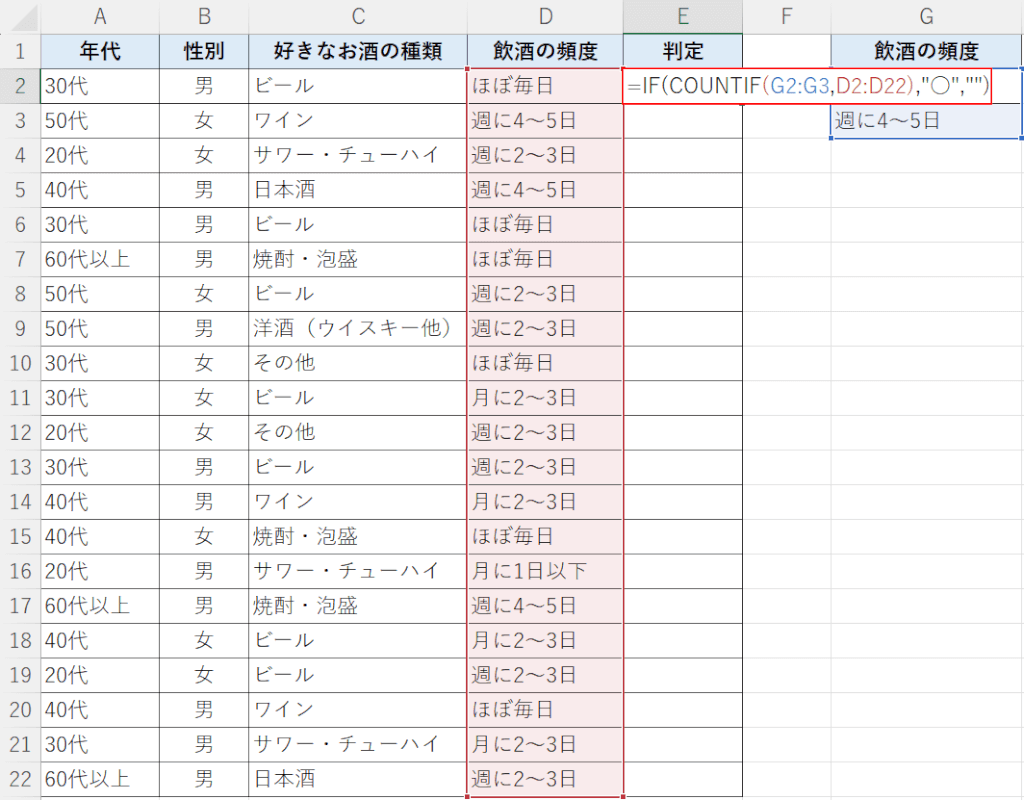
セル(例:E2)に「=IF(COUNTIF(G2:G3,D2:D22),"○","")」と入力し、Enterを押します。
「検索条件」を「D2:D22」と指定することでスピルにし、E列に一括で反映させます。
スピルを使わない場合は「$D$2:$D$22」というように絶対参照にしてオートフィルを行いましょう。
COUNTIF関数とIF関数を組みわせることで、上記のような条件抽出のほか、重複データをチェックすることもできます。
大量のデータから重複しているデータを目視で探すのは大変ですが、COUNTIF関数とIF関数を使うことで簡単に重複のチェックをすることができます。
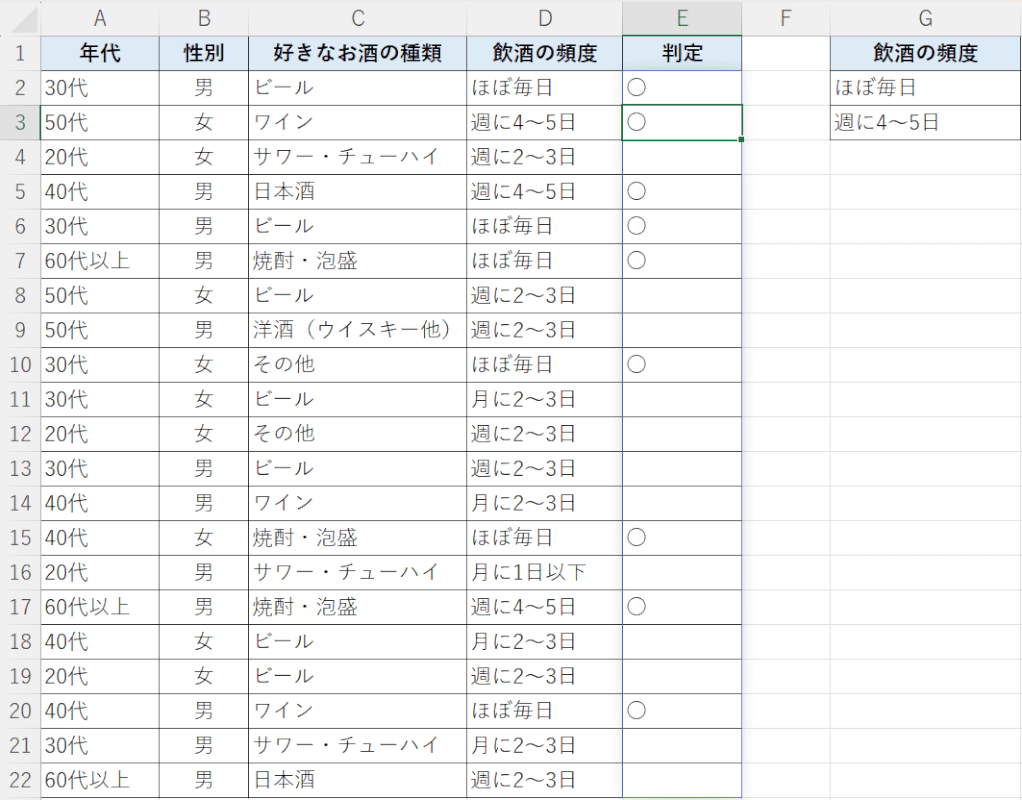
「判定(E列)」に、G列の項目「ほぼ毎日」「週に4~5日」が当てはまる場合のみ「〇」を表示させることができました。
エクセルのIF関数を使ってプルダウンのリストを連動させる方法
下記の記事では、エクセルのIF関数を使ってプルダウンのリストを連動させる方法をご紹介しています。
IF関数とVLOOKUP関数を使うことでプルダウンで選択した商品名に対応する価格を隣のセルに自動的に表示するという設定ができます。
関数の詳細な説明も行っていますので、数式をアレンジして使いたい場合にご確認ください。
