- 公開日:
エクセルで基本統計量を求める方法
この記事では、エクセルで基本統計量を求める方法をご紹介します。
基本統計量とは、平均値、中央値、分散、標準偏差などの統計における基本的な指標を指します。
基本統計量を求めることで、データのおおまかな傾向を理解することができます。
エクセルで基本統計量を求める方法
エクセルで基本統計量を求める方法をご紹介します。
基本統計量には以下のような項目があります。
| 項目 | 内容 |
|---|---|
| 平均 | すべての値の平均値(すべての値を足してその個数で割った値) |
| 標準誤差 | データの平均値がどれくらいばらついているかを示す値 |
| 中央値 (メジアン) | すべての値を大きい順または小さい順に並べた時に、真ん中に位置する値 |
| 最頻値 (モード) | 一番数が多い値 |
| 標準偏差 | すべての値が平均値からどれくらいばらついているかを示す値 |
| 分散 | すべての値が平均値からどれくらいばらついているかを示す値(標準偏差とは異なる単位で示される) |
| 尖度 | データの分布が正規分布からどれだけ尖っているかを示す(グラフの山の頂点を見る) |
| 歪度 | データの分布が正規分布からどれだけ歪んでいるかを示す(グラフの山の左右への偏りを見る) |
| 範囲 | データの最大値から最小値を引いた値 |
| 最小 | データの中で最も小さい値 |
| 最大 | データの中で最も大きい値 |
| 合計 | すべてのデータの合計値 |
| データの個数 | データの数 |
各項目を求めることで、データのおおまかな傾向や特性を把握できます。
方法の詳細は以下のとおりです。
分析ツールを使って求める方法
エクセルの「データ分析」ツールを利用すると、手軽に基本統計量が求められます。

分析ツールはデータタブにありますが、デフォルトでは表示されていないため以下の記事「エクセルで分析ツールを有効にする」セクションを参考に表示させましょう。
Excel(エクセル)で分析ツールを使用してデータ分析する方法
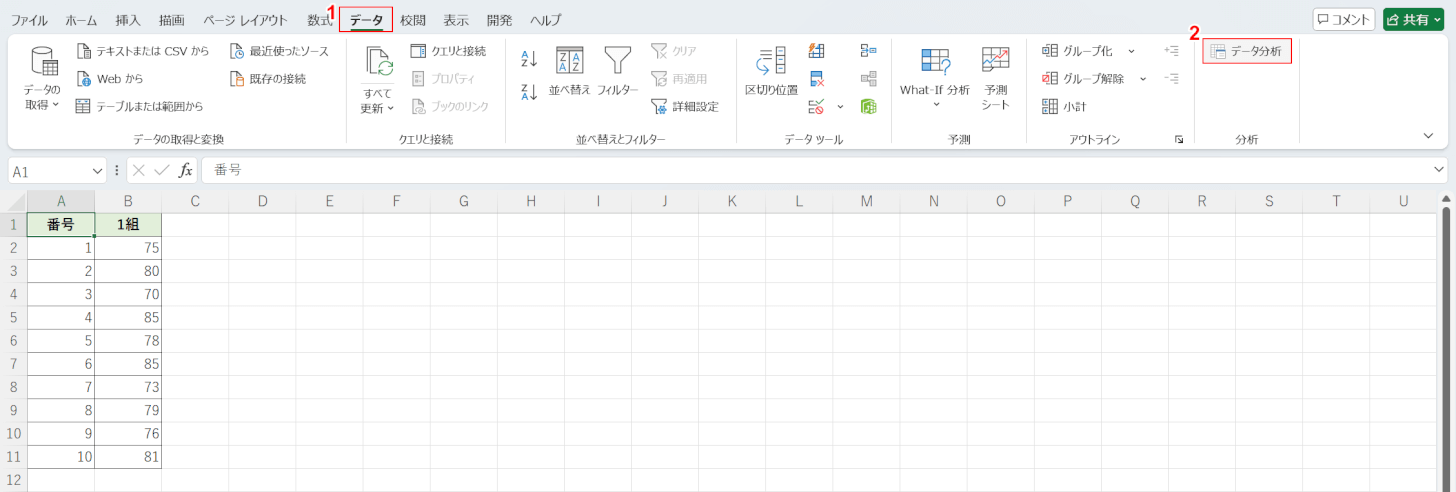
今回は上記の画像のようなクラスの点数表をもとに、分析ツールを使って基本統計量を求めます。
①「データ」タブ、②「データ分析」の順に選択します。
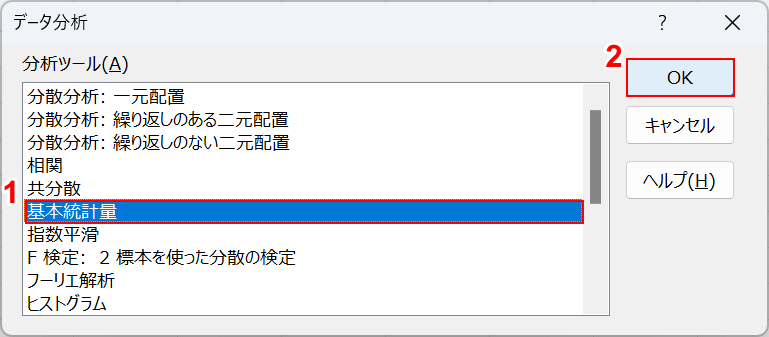
「データ分析」ダイアログボックスが表示されます。
①「基本統計量」、②「OK」ボタンの順に選択します。
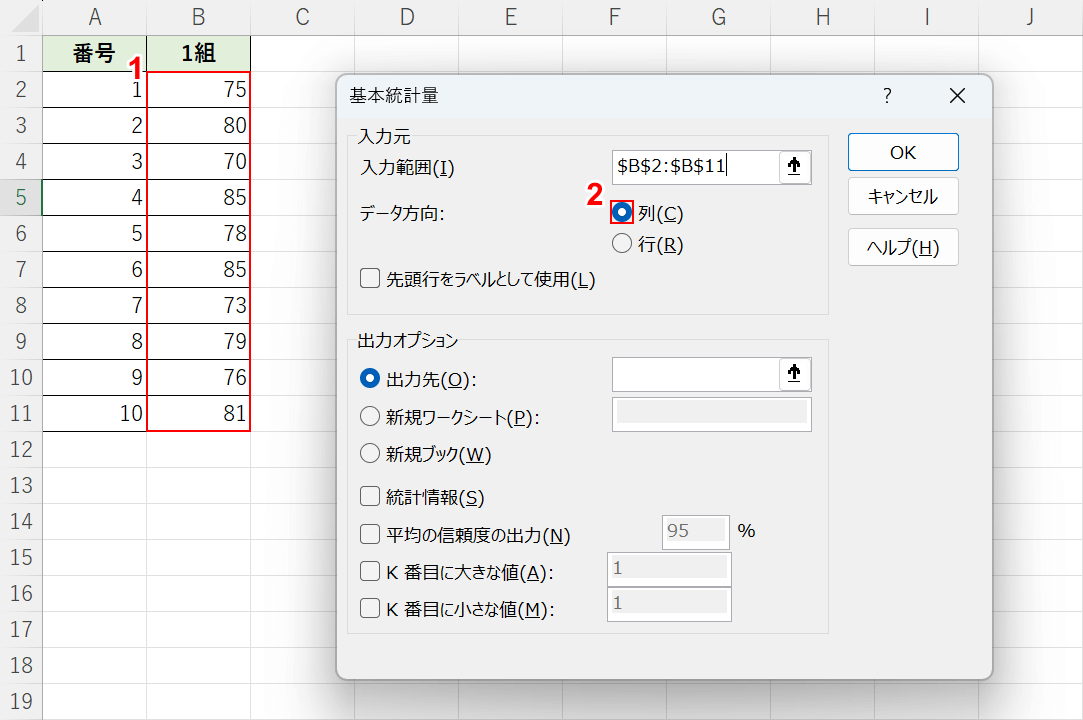
「基本統計量」ダイアログボックスが表示されます。
①入力範囲に分析したいデータが入ったセル(例:$B$2:$B$11)を選択します。
②データ方向で「列」もしくは「行」を選択します。今回は列方向に作成された表なので「列」を選択します。
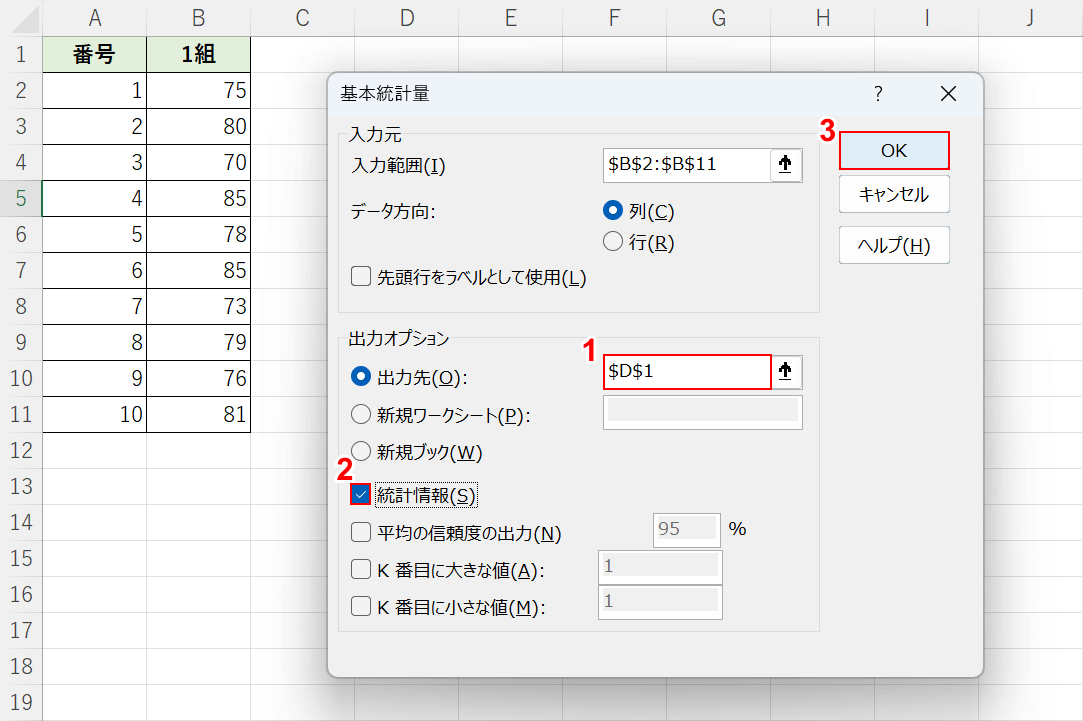
①出力先として任意のセル(例:$D$1)を入力します。絶対参照は自動的に設定されるため入力しなくても構いません。
②「統計情報」にチェックマークを入れて、③「OK」ボタンを押します。
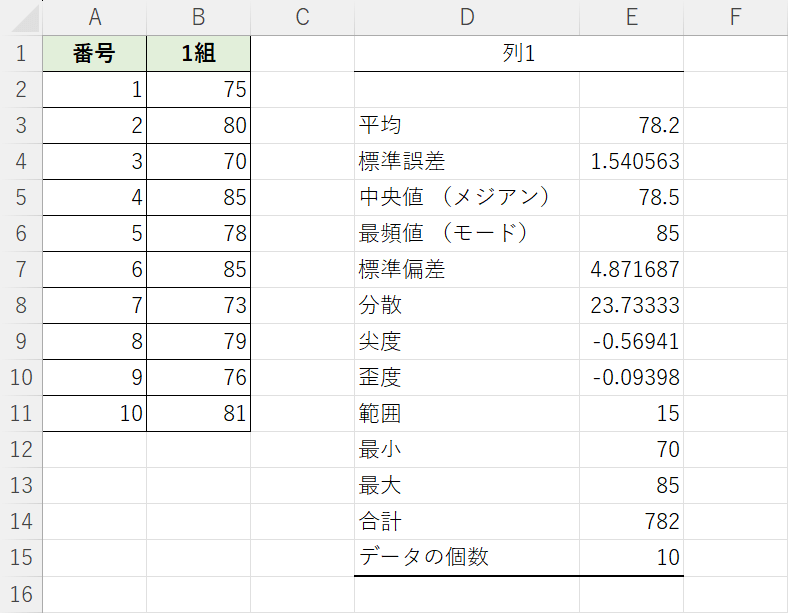
すると、出力先に入力したセルを起点に統計情報が表示されます。
関数を使って求める方法
基本統計量の主な項目を求められる関数をご紹介します。
平均値
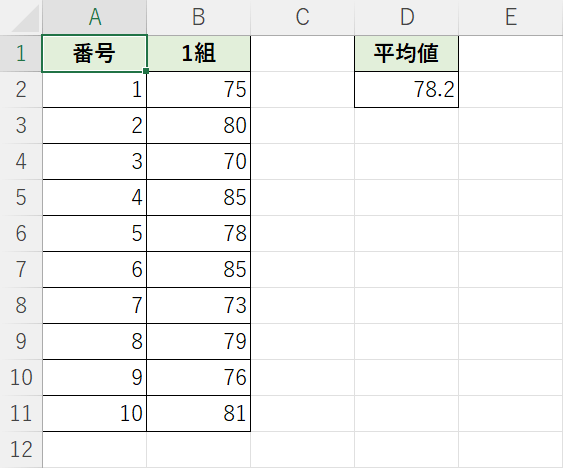
データの平均値については、AVERAGE(アベレージ)関数で求められます。
上記の画像は、1組の点数についての平均値をAVERAGE関数で求めた場合の例です。
AVERAGE関数の具体的な使い方については、以下の記事でご紹介しています。
合計値
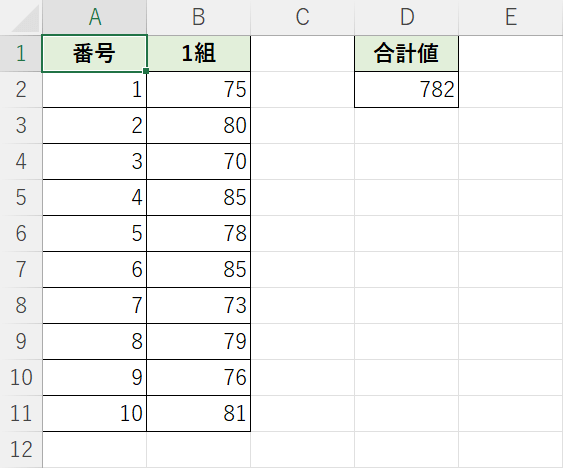
データの合計値については、エクセルのSUM(サム)関数で求められます。
上記の画像は、クラスの合計点をSUM関数で求めた場合の例です。
SUM関数の詳しい使い方については、以下の記事でご紹介しています。
最頻値
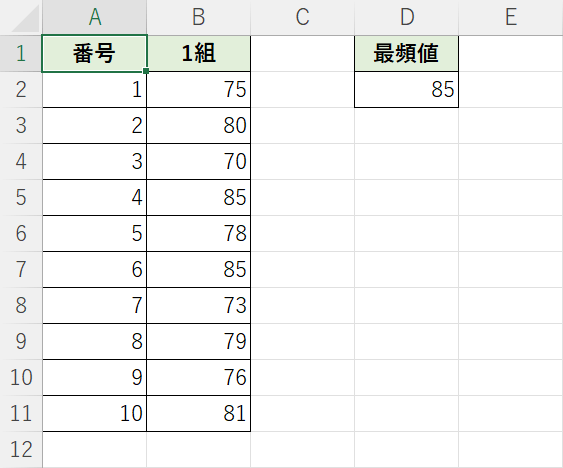
最頻値はMODE(モード)関数で求められます。
上記の画像は1組の点数表の中の最頻値(ここでは一番頻繁に登場する点数)を求めた例です。
MODE関数の種類や詳しい使い方については、以下の記事でご紹介しています。
中央値
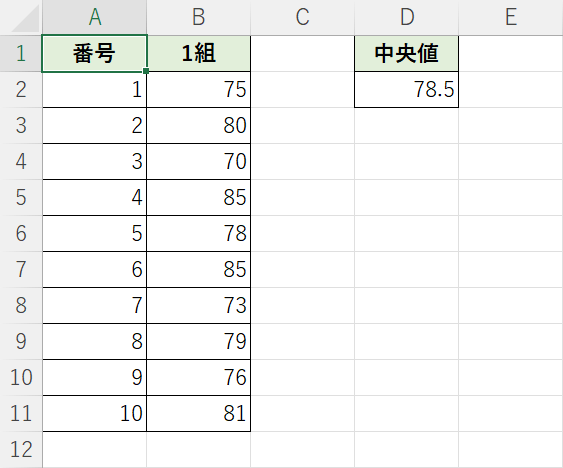
中央値はエクセルのMEDIAN(メジアン)関数で求められます。
上記の画像は1組の点数表での中央値について、MEDIAN関数で求めた場合の例です。
MEDIAN関数で中央値を求める方法については、以下の記事でご紹介しています。
標準偏差
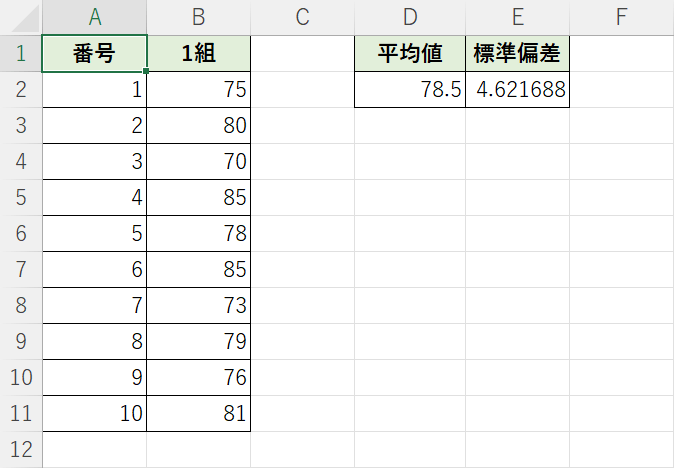
エクセルでは関数等を利用して標準偏差を求められます。
上記の画像は1組の点数表における標準偏差を関数で求めた場合の例です。
エクセルで標準偏差を求める方法については以下の記事でご紹介しています。
標準偏差をエクセルの関数で求める方法とグラフの作り方(散布図)
分散
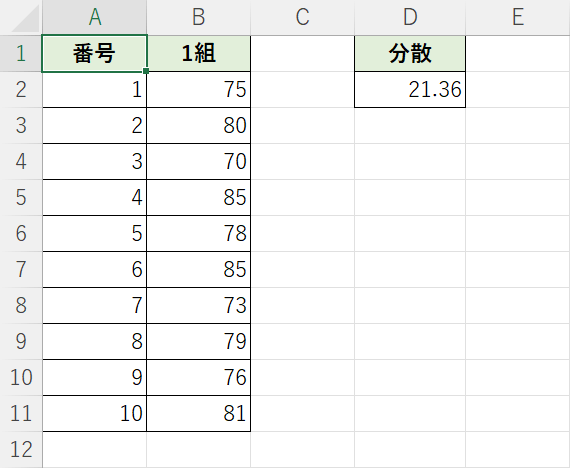
分散はエクセルの関数等を利用して求められます。
上記の画像は、1組の点数表についての分散を関数で求めた場合の例です。
エクセルで分散を求める方法については、以下の記事でご紹介しています。
最小値と最大値
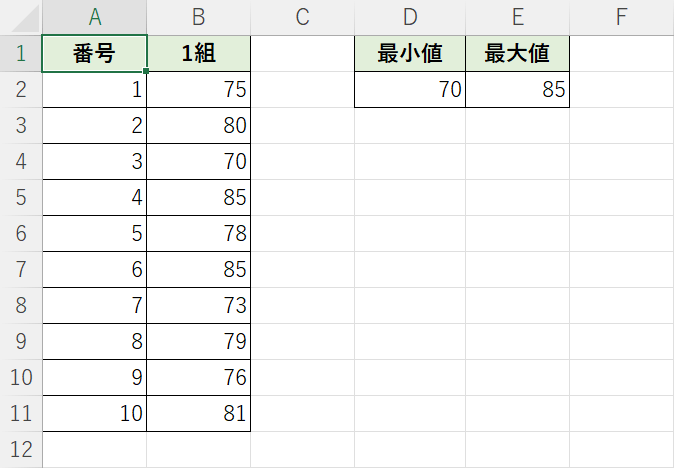
最小値と最大値はエクセルの関数を使って求められます。
上記の画像は、1組の点数表における最大値と最大値を関数で求めた場合の例です。
最小値を求められるMIN(ミニマム)関数については以下の記事でご紹介しています。
最大値を求められるMAX(マックス)関数については以下の記事でご紹介しています。
