- 公開日:
エクセルで関数を使わないで全角を半角にする方法
エクセルでデータ管理する際、誤って英数字を全角で入力してしまうことがあります。
この記事では、そのような場面で役に立つ「全角を半角にする方法」を紹介します。
関数を使わず、コピー&ペーストの簡単な作業で完了します。全角スペースを半角スペースにする方法もあわせて紹介します。
エクセルで関数を使わないで全角を半角にする方法
ワードを使用する
エクセルのデータをワードにコピーして、ワードの機能を使って全角文字を半角文字に変換する方法を紹介します。
ワードを所持している必要がありますが、一度で大量のデータを全角から半角にできるため大変便利です。
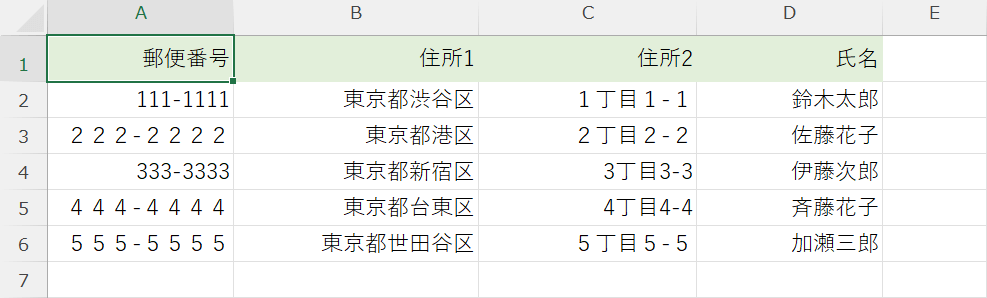
今回は上記の住所録を使って解説していきます。
郵便番号や住所2のデータに、全角の数字が入力されていることが分かります。
ワードを使って、一括で半角数字に変換してみます。
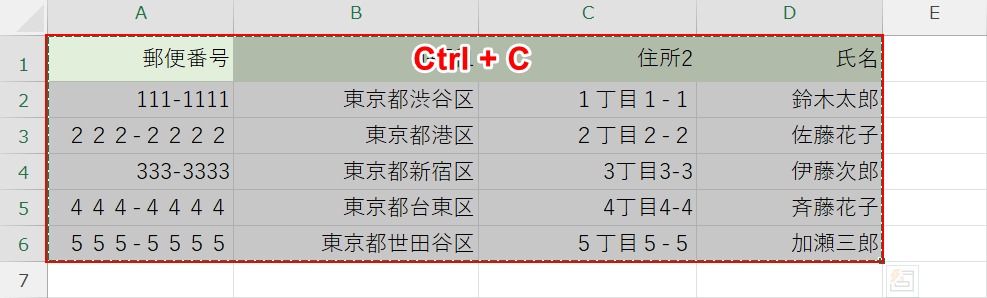
エクセルで半角に変換したいデータを選択し、Ctrl + Cを押してコピーします。
カタカナも半角になりますので、もしカタカナを半角にしたくない場合は、カタカナを含むデータを選択しないようにしてください。
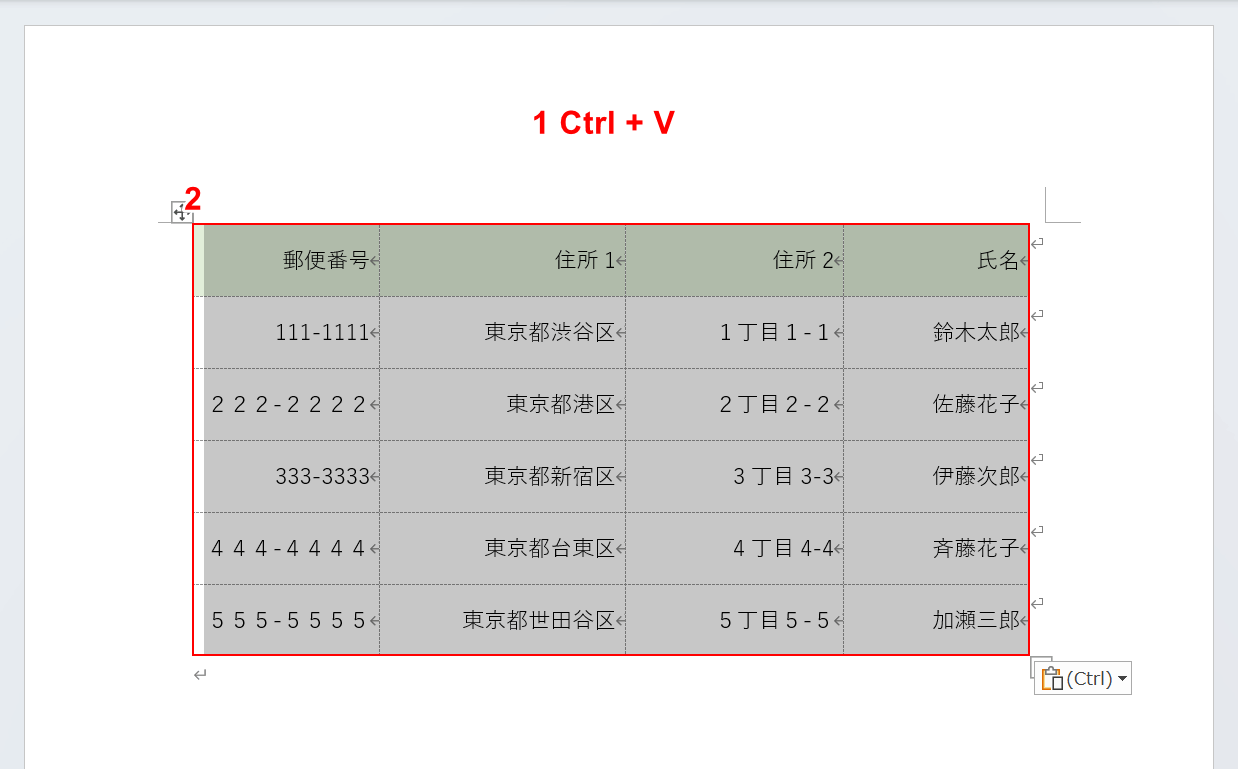
①ワードを開き、Ctrl + Vを押してコピーしたデータを貼り付けます。
②半角にしたいデータを選択します。
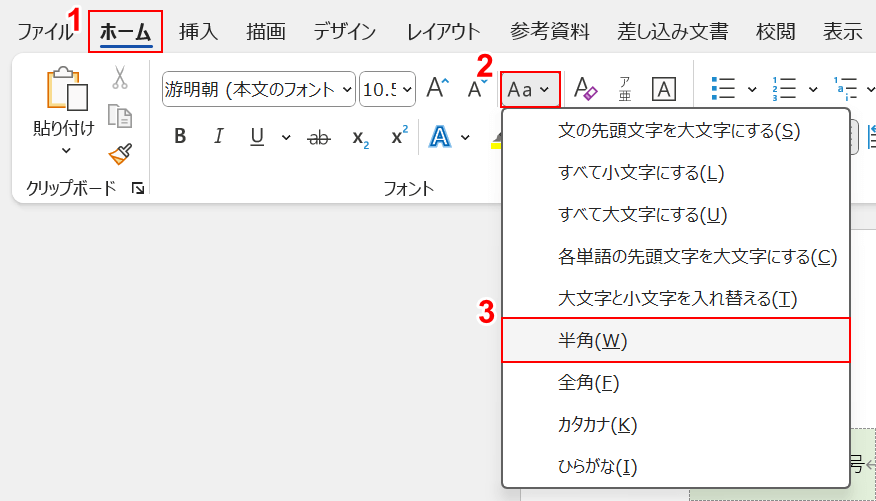
①「ホーム」タブ、②「文字種の変換」、③「半角」の順に選択します。
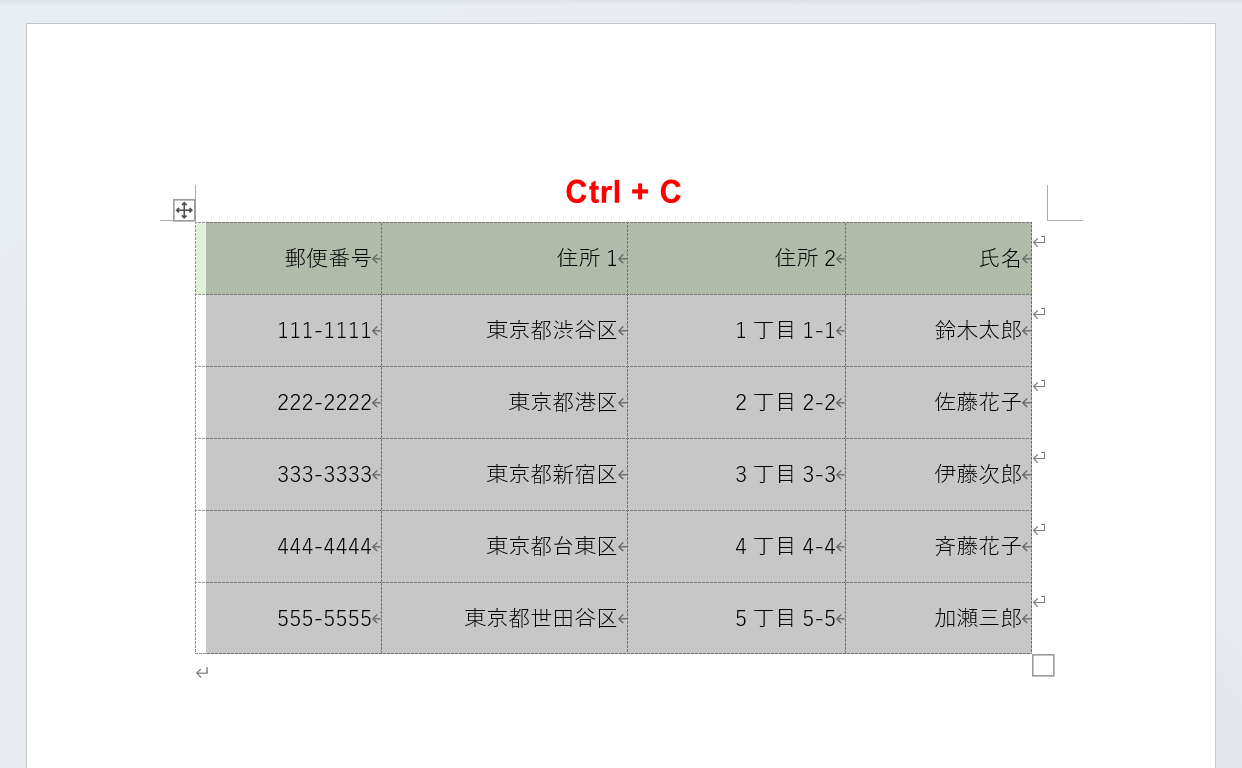
全角だった数字がすべて半角に変換されました。
エクセルにデータを移すため、Ctrl + Cを押してコピーします。
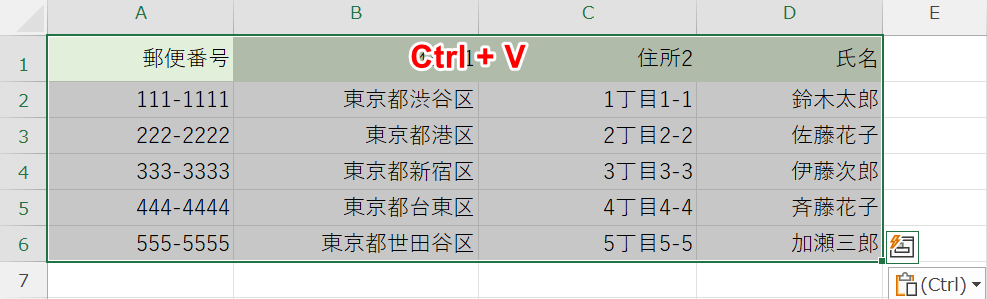
エクセルに移り、そのままCtrl + Vを押してデータを貼り付けます。
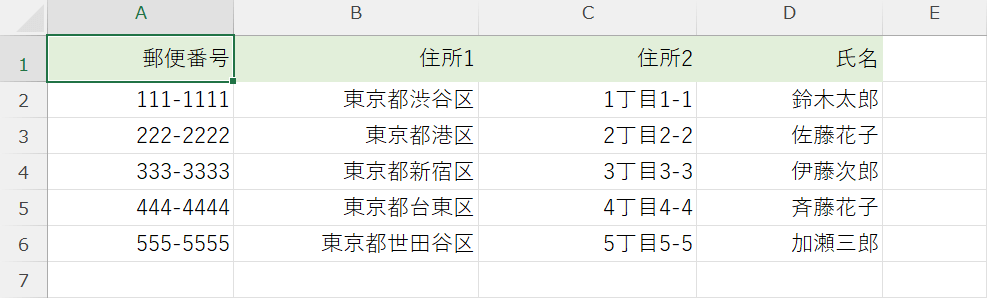
エクセルのデータを全角から半角に変換できました。
エクセルのショートカットキーを使用する
エクセルのショートカットキーを活用すれば、全角文字を半角文字に一瞬で変換できます。
半角にしたいデータが比較的少ない場合は、ショートカットキーを使った方法がおすすめです。
全角スペースを半角スペースにしたい場合
全角スペースを一括で半角スペースにしたい場合は、エクセルの置換機能を使用します。
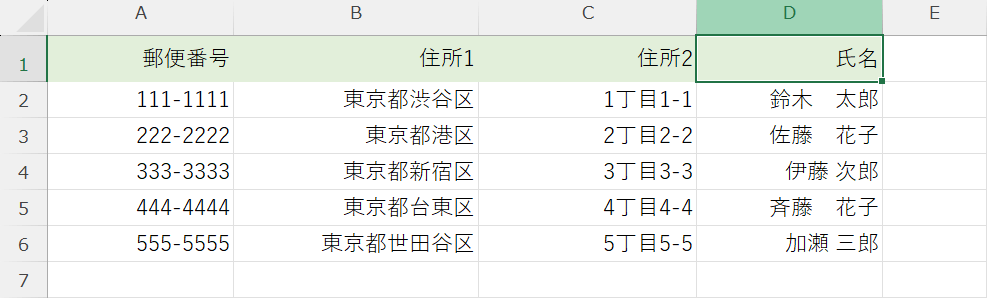
上記の住所録を使って、手順を紹介します。
氏名の項目にあるデータを見てみると、全角スペースと半角スペースが統一されていないことが分かります。
このような場面で役立つのが置換機能です。置換機能を使えば、一括で全角スペースを半角スペースに変換できます。
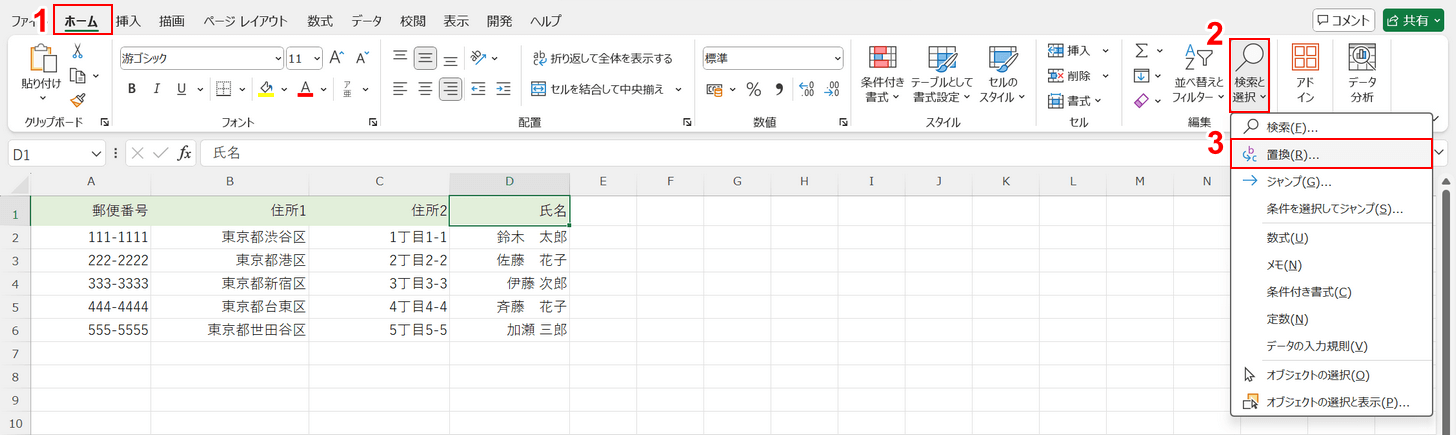
①「ホーム」タブ、②「検索と選択」、③「置換」の順に選択します。
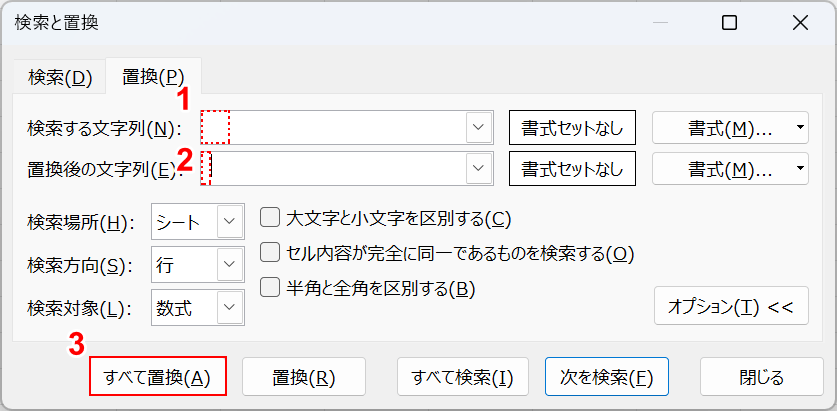
「検索と置換」ダイアログボックスが表示されます。
①「検索する文字列」に「 」のように全角スペースを入力し、②「置換する文字列」に「 」のように半角スペースを入力します。
③「すべて置換」ボタンを押します。
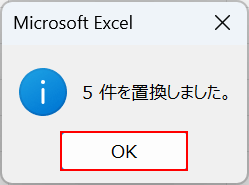
「Microsoft Excel」ダイアログボックスが表示されます。
置換した件数が表示されますので、確認し、「OK」ボタンを押します。
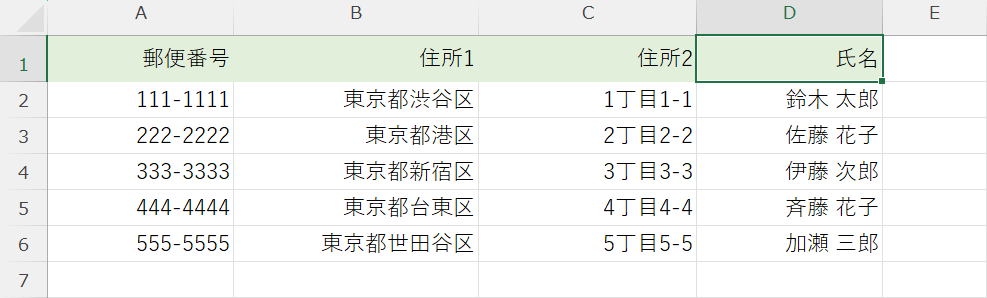
全角スペースをすべて半角スペースに変換できました。
