- 公開日:
エクセルでまとめて消す方法
この記事では、エクセルでまとめて消す方法についてご紹介します。
セルや値を手動で一つ一つ削除するのは面倒ですが、エクセルの機能を活用すれば簡単にまとめて削除することができます。
データの整理整頓を効率よく行いましょう。
エクセルでまとめて消す方法
エクセルの値や書式などをまとめて消す方法についてご紹介します。
複数セルの値をまとめて消す
複数セルの値をまとめて消す方法をご紹介します。
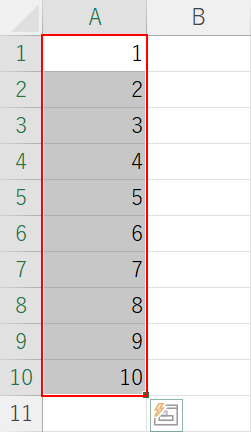
値を消したいセルを範囲選択して、キーボードのDelを押します。
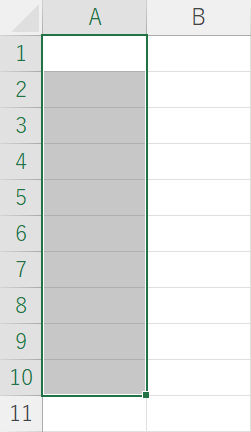
複数セルの値をまとめて消すことができました。
書式設定をまとめて消す
複数セルの書式設定をまとめて消す方法をご紹介します。
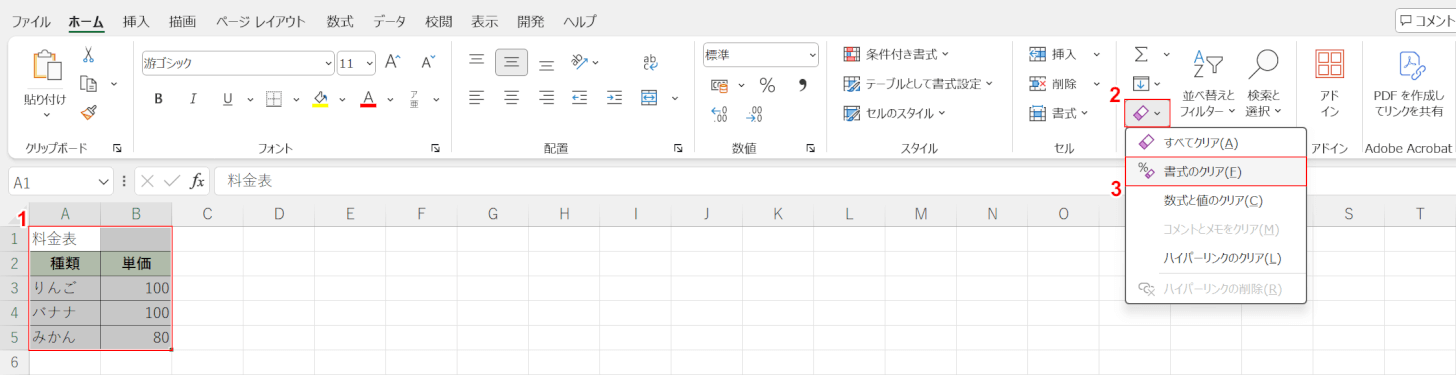
①書式設定を消したいセルを範囲選択します。
②「クリア」、③「書式のクリア」の順に選択します。
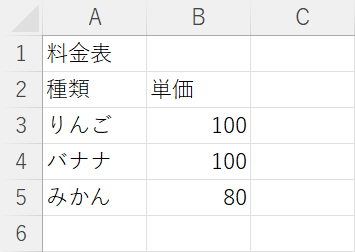
選択した範囲の書式設定がすべて解除されました。
数式を残したまま数値をまとめて消す
数式を残したまま数値をまとめて消す方法をご紹介します。
「請求書などの数値だけを削除したい」「数式を残してテンプレートとして保存したい」といった場合にお役立てください。
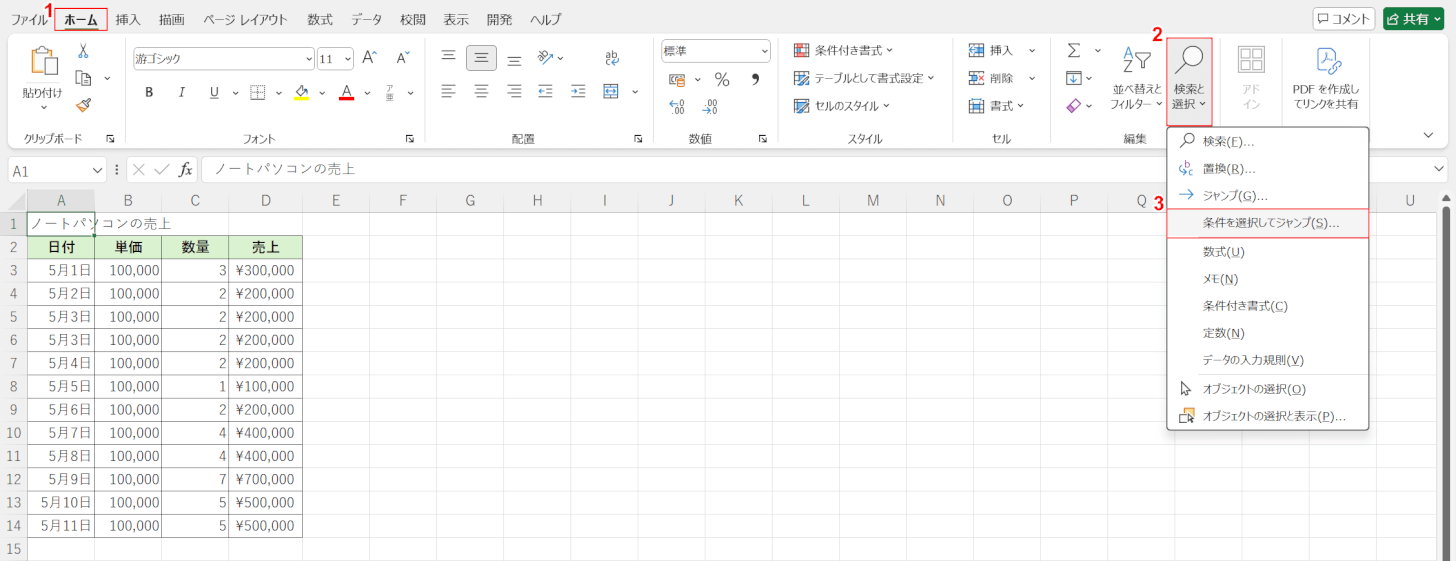
今回は上記の表の数値のみを削除します。
①「ホーム」タブ、②「検索と選択」、③「条件を選択してジャンプ」の順に選択します。
シート内の一部の数値のみを削除したい場合は、最初にセルを範囲選択しましょう。
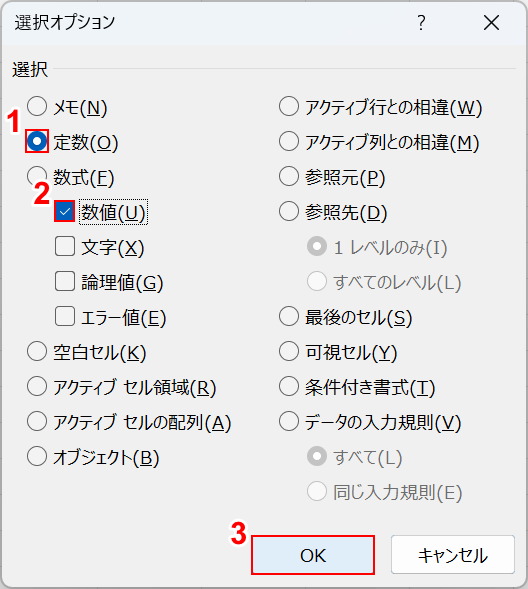
「選択 オプション」ダイアログボックスが表示されます。
①「定数」を選択し、③「数値」にチェックマークを入れて、④「OK」ボタンを押します。
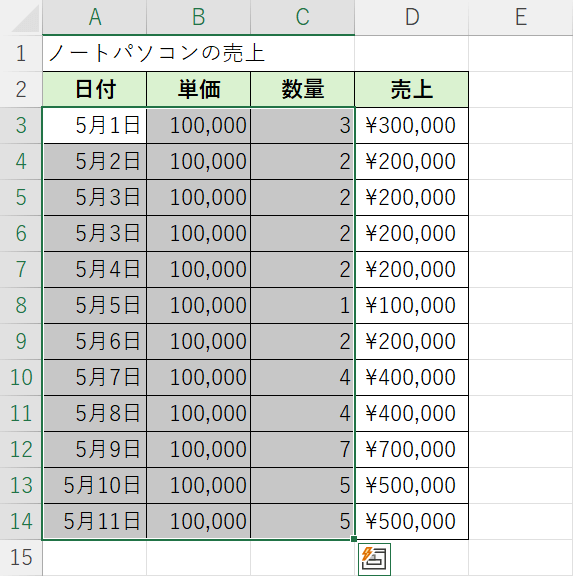
すると、数値が入力したセルのみが自動的に範囲選択されました。
そのままキーボードのDelを押します。
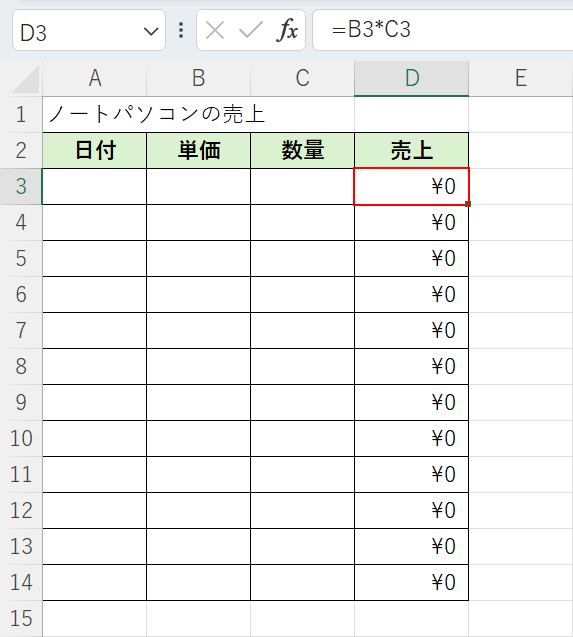
以上の操作で数式を残したまま、数値のみをまとめて消すことができました。
試しにD列のセルを選択してみると数式バーに数式が表示されるため、数値のみが消えていることが分かります。
文字列内のスペースをまとめて消す
文字列内のスペースをまとめて消す方法をご紹介します。
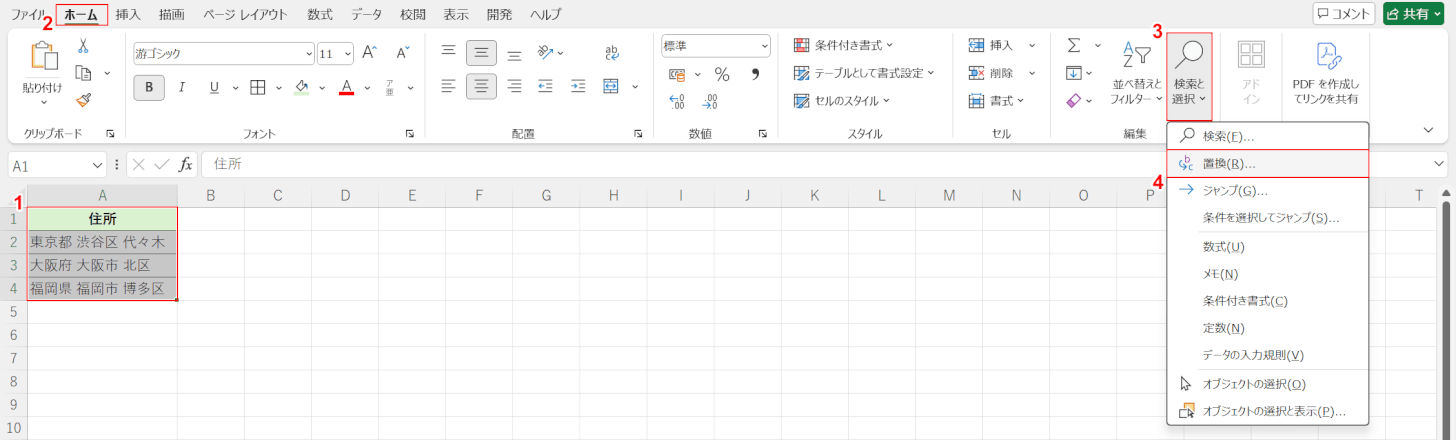
①スペースを消したいセルを範囲選択します。
②「ホーム」タブ、③「検索と選択」、④「置換」の順に選択します。
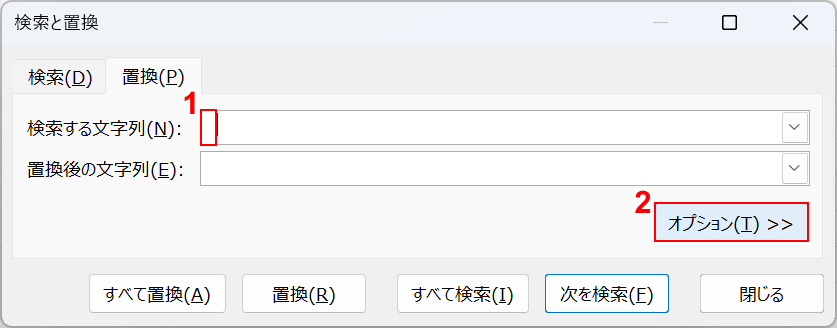
「検索と置換」ダイアログボックスが表示されます。
①検索する文字列にスペースを入力します。半角でも全角でも構いません。
②「オプション」ボタンを押します。
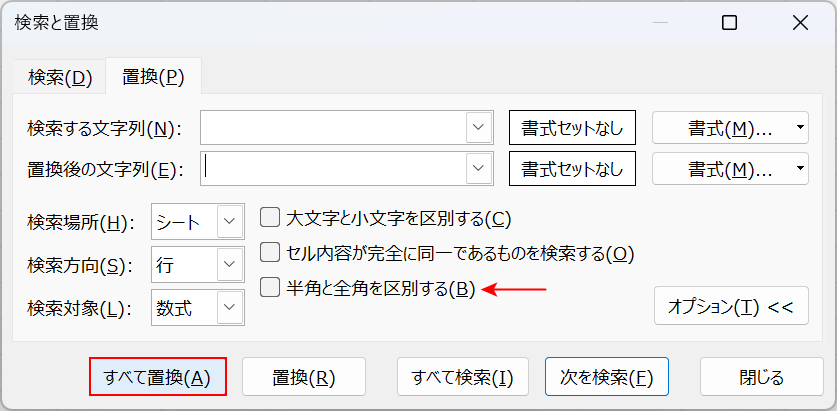
置換のオプションが表示されます。
「半角と全角を区別する」にチェックマークが入ってないことを確認して、「すべて置換」ボタンを押します。
チェックマークが入っていた場合は外してから「すべて置換」ボタンを押しましょう。
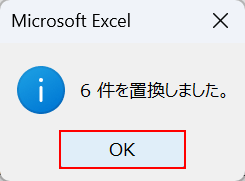
「○件を置換しました。」というメッセージが表示されたら、問題なく操作が完了しています。
「OK」ボタンを押します。
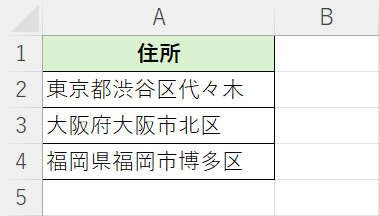
セルを確認するとすべてのスペースが削除されていることが確認できます。
空白行をまとめて消す
エクセルでは表内の空白行をまとめて消すことができます。
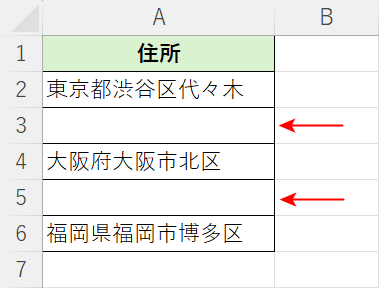
表の作成中に空白の行がでてきた場合は、以下の記事を参考にまとめて削除しましょう。
ショートカットキーで効率よく空白行を消す方法についてもご紹介しています。
列をまとめて消す
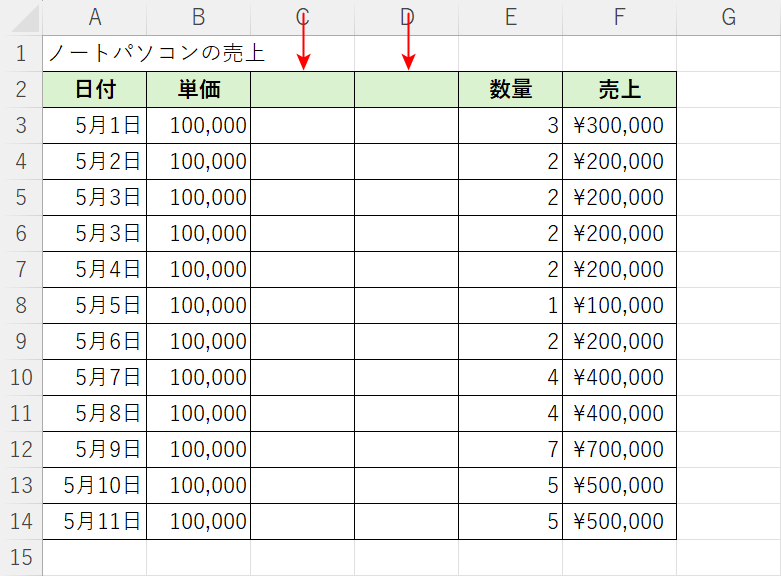
エクセルで列をまとめて消す方法については以下の記事でご紹介しています。
上記の画像のような隣接する列をまとめて消す方法以外にも、最終列まですべて消す方法や条件に該当する列のみを消す方法などについてもご説明しています。
大量の行をまとめて消す
一度にたくさんの行をまとめて消す方法については以下の記事でご紹介しています。
空白行を探して消すのが大変な場合や、値をすべて消してエクセルを軽くしたい場合などにお役立てください。
