- 公開日:
エクセルで同じ項目をまとめる関数の使い方
エクセルでデータ処理をする際、同じ項目をまとめることでデータの整合性を保ち、分析やレポーティングの効率を高めることができます。
この記事では、エクセルで同じ項目をまとめる便利な関数や、その使い方について解説していきます。
データ整理のプロセスをスムーズに進めたい方は、ぜひ参考にしてください。
エクセルで同じ項目をまとめる関数の使い方
エクセルで同じ項目をまとめる関数の使い方をご紹介します。
UNIQUE関数
UNIQUE関数はExcel 2021以降またはMicrosoft 365で使用可能です。Excel2019以前のバージョンでは使用できないため、ご注意ください。
UNIQUE関数で同じ項目をまとめる方法は、以下のとおりです。
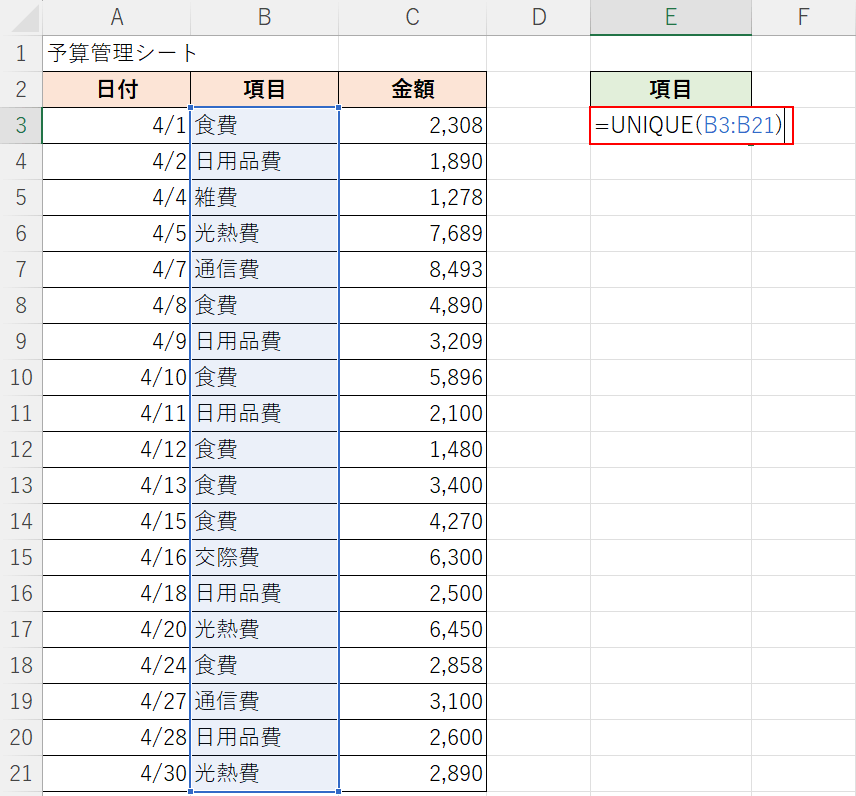
上記の表の「項目(B列)」の中から、重複しない項目名を抽出します。
任意のセル(例:E3)に「=UNIQUE(B3:B21)」と入力し、Enterを押します。
UNIQUE関数とは、指定した範囲から重複したデータを取り除いてくれる関数です。使い方もシンプルで覚えやすく、手軽に重複データをまとめることができます。
下記の記事「UNIQUE関数を使って重複データをまとめる」セクションでは、UNIQUE関数の使い方や、SORT関数と組み合わせてまとめた重複データをさらにデータを並べ替える方法をご説明しています。
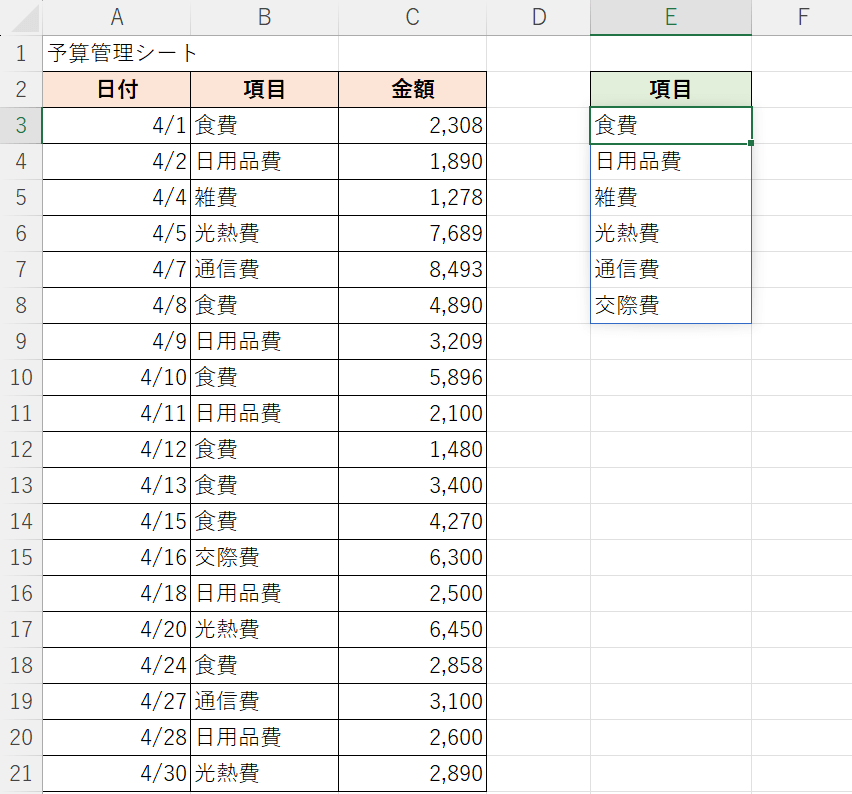
UNIQUE関数で、E列に項目名をまとめることができました。
SUMIF関数
SUMIF関数で同じ項目をまとめる方法は、以下のとおりです。
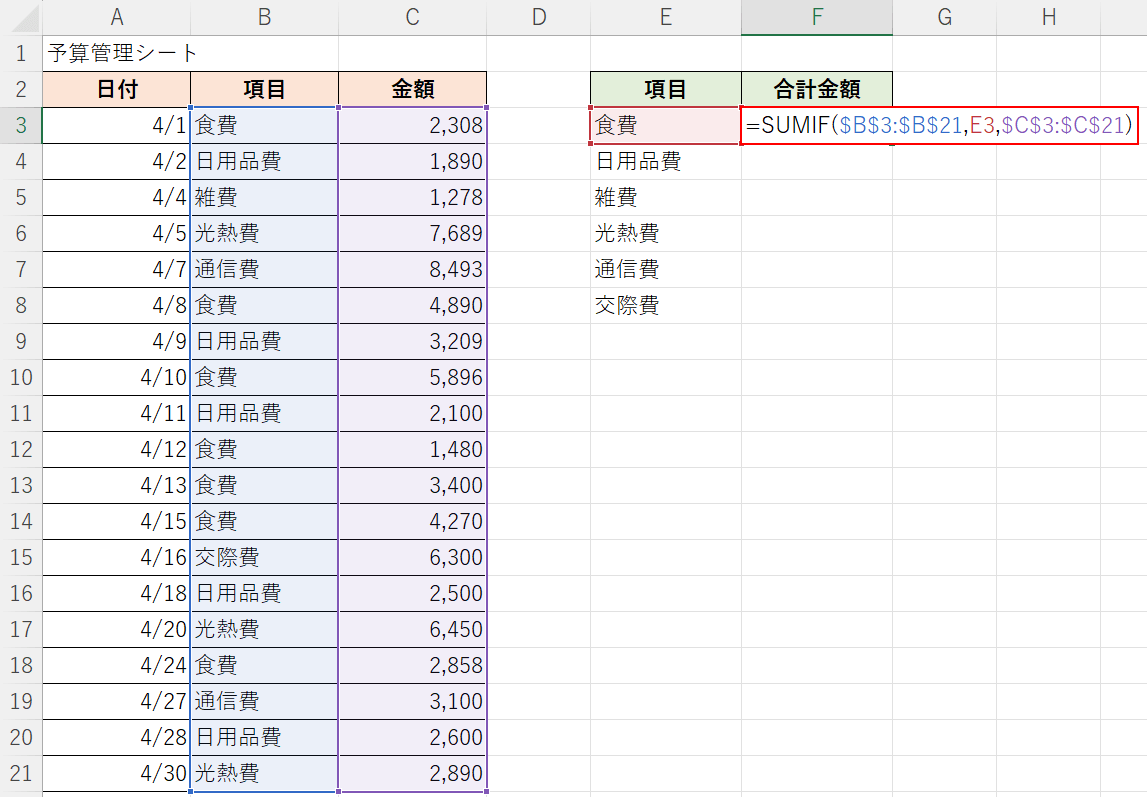
上記の表で、項目別の合計金額を算出したい場合を例にご説明します。
合計金額を表示させたいセル(例:F3)に「=SUMIF($B$3:$B$21,E3,$C$3:$C$21)」と入力し、Enterを押します。
オートフィルでF列に適用させるため、範囲を「$」で絶対参照にしています。
SUMIF関数は、あらかじめ指定した範囲の中から条件が合致するデータを探し、その条件に合致した範囲のデータを合計する関数です。
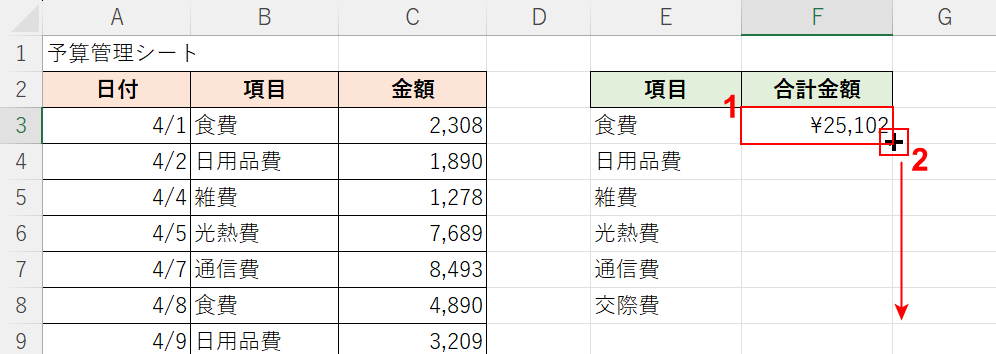
①関数を入力したセル(例:F3)を選択します。
②セルの右下にマウスオーバーし、+マークを表示させて下方向にドラッグします。
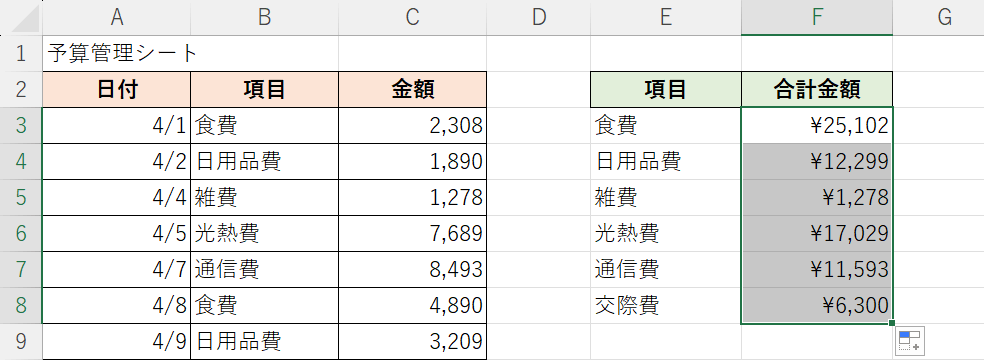
オートフィルでF列にSUMIF関数を適用し、項目別の合計金額を算出することができました。
SUMIFS関数
SUMIFS関数で同じ項目をまとめる方法は、以下のとおりです。
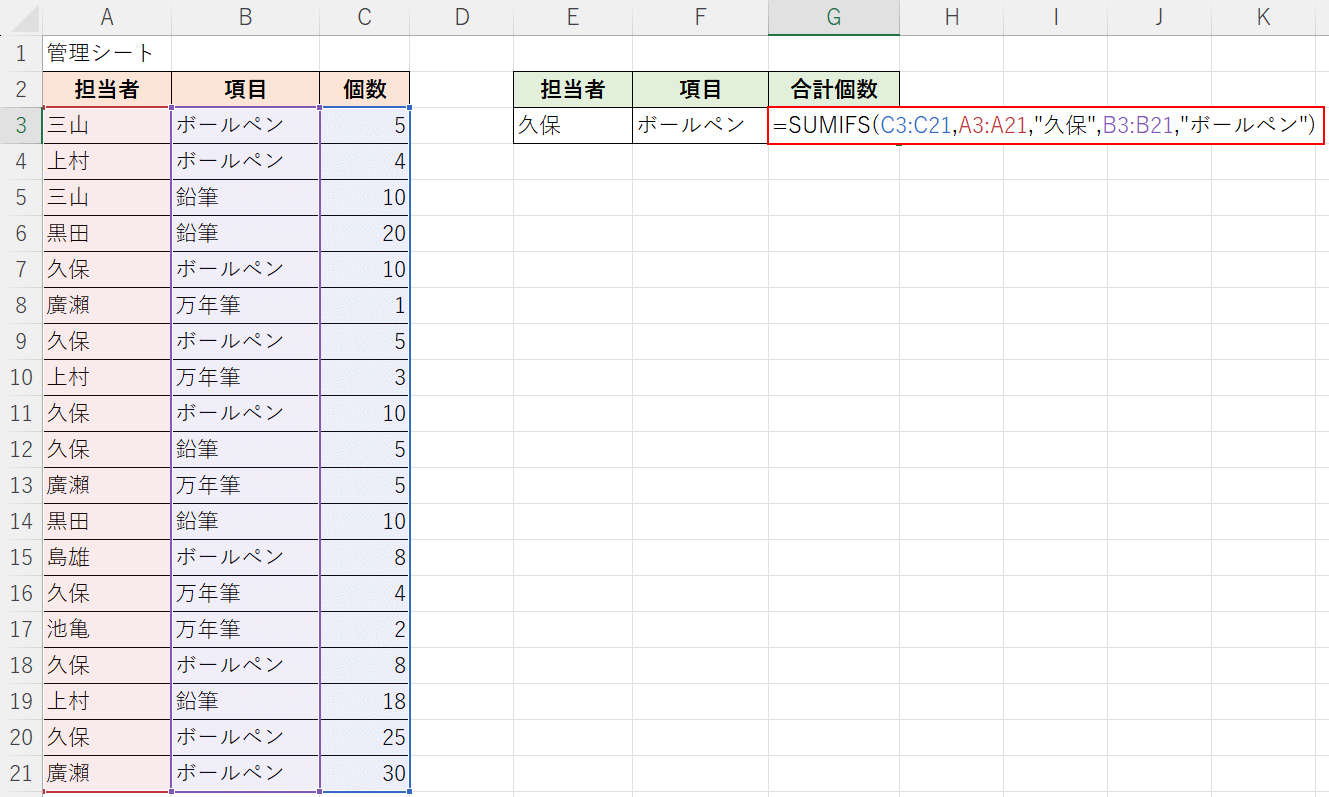
上記の表から、「久保」さんが担当した「ボールペン」の合計個数を算出したい場合を例にご説明します。
任意のセル(例:G3)に「=SUMIFS(C3:C21,A3:A21,"久保",B3:B21,"ボールペン")」と入力し、Enterを押します。
SUMIFS関数は、1つの条件だけでなく、複数の条件に一致する数値の合計を求める関数です。
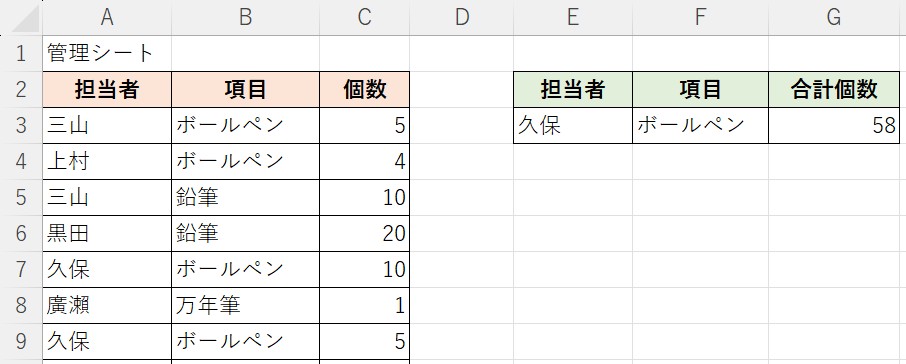
SUMIFS関数で、「久保」さんの「ボールペン」個数の合計を算出することができました。
