- 公開日:
グーグルマップをエクセルに貼り付ける方法
集合場所などを指定する際、名称だけでなくグーグルマップの地図を貼り付けると周辺の情報も分かるので相手に伝わりやすいです。
事前にマップをコピーしなくても、「挿入」タブから簡単に貼り付けることができます。
以下では、グーグルマップをエクセルに貼り付ける方法をご紹介します。
グーグルマップをエクセルに貼り付ける方法
以下では、グーグルマップをエクセルに貼り付ける方法をご紹介します。
ただし、地図などのスクリーンショットを貼り付ける場合、権利帰属表示を記載しないとGoogleの規約に違反する可能性があるため、個人利用のみでの使用をお願いします。
詳しくは以下の利用規約をご確認ください。
Google マップ / Google Earth 追加利用規約 – Google
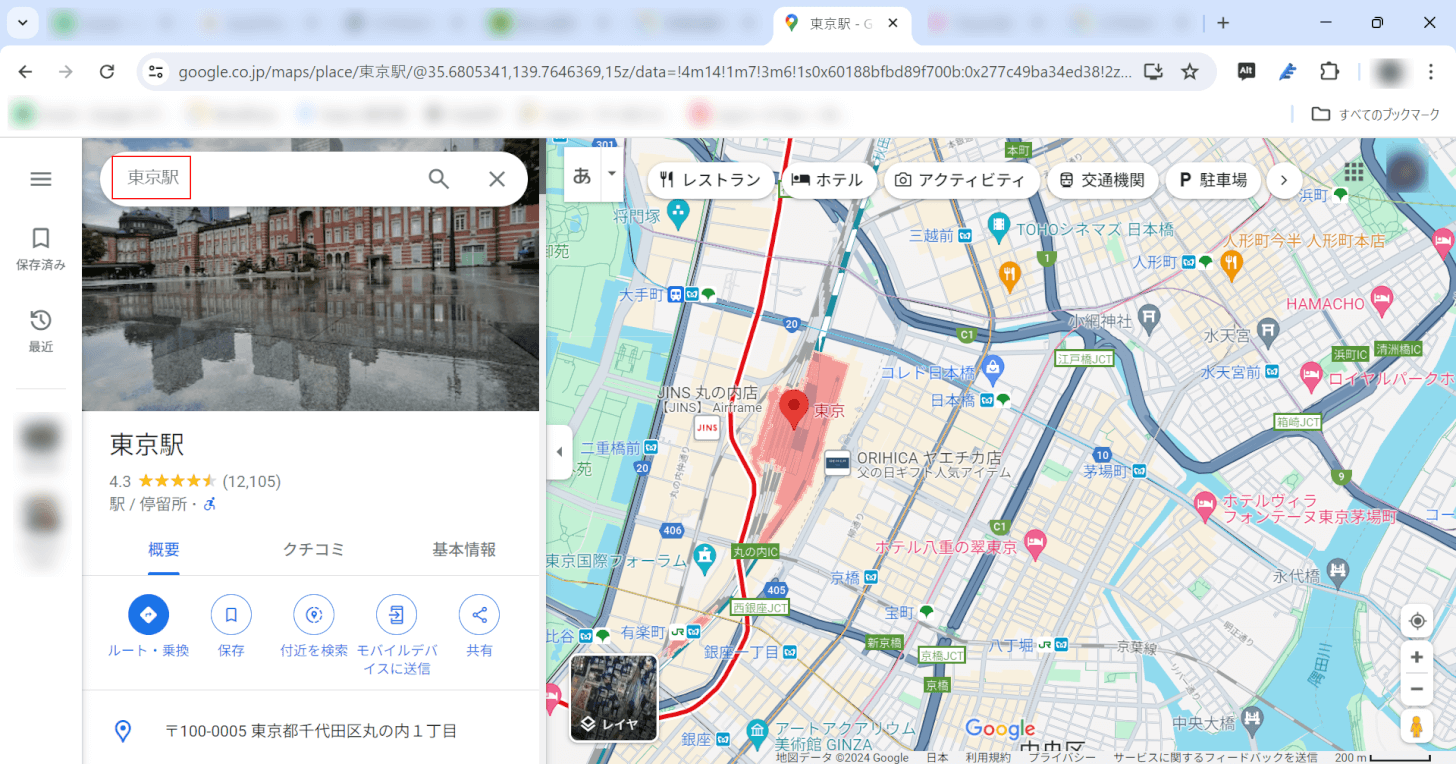
➀グーグルマップを開いて、検索欄に「目的地(例:東京駅)」を入力します。
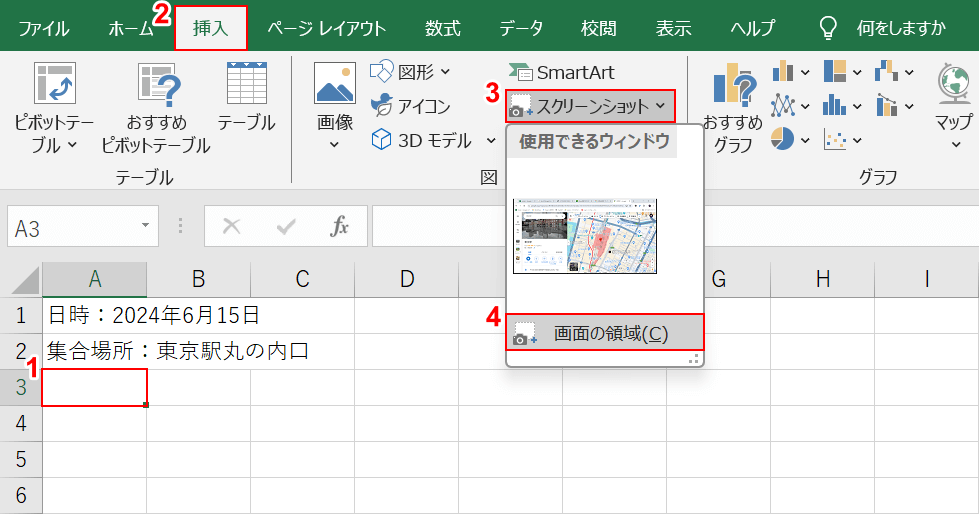
Excelシートを開きます。
➀「マップを貼り付けたいセル」を選択します。
②「挿入」タブ、③「スクリーンショット」、④「画面の領域」の順に選択します。
この際、グーグルマップを開いているアプリがExcelのすぐ後ろにある必要があります。
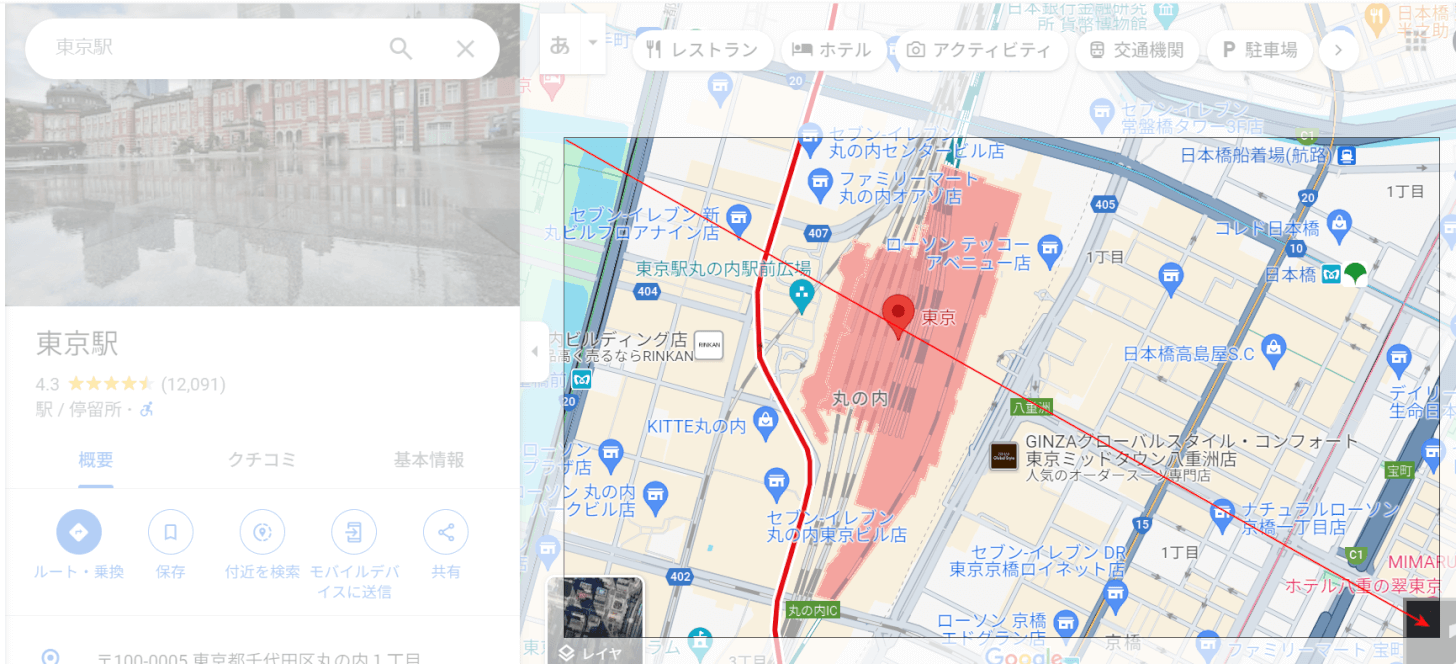
「必要な範囲」をドラッグして選択します。
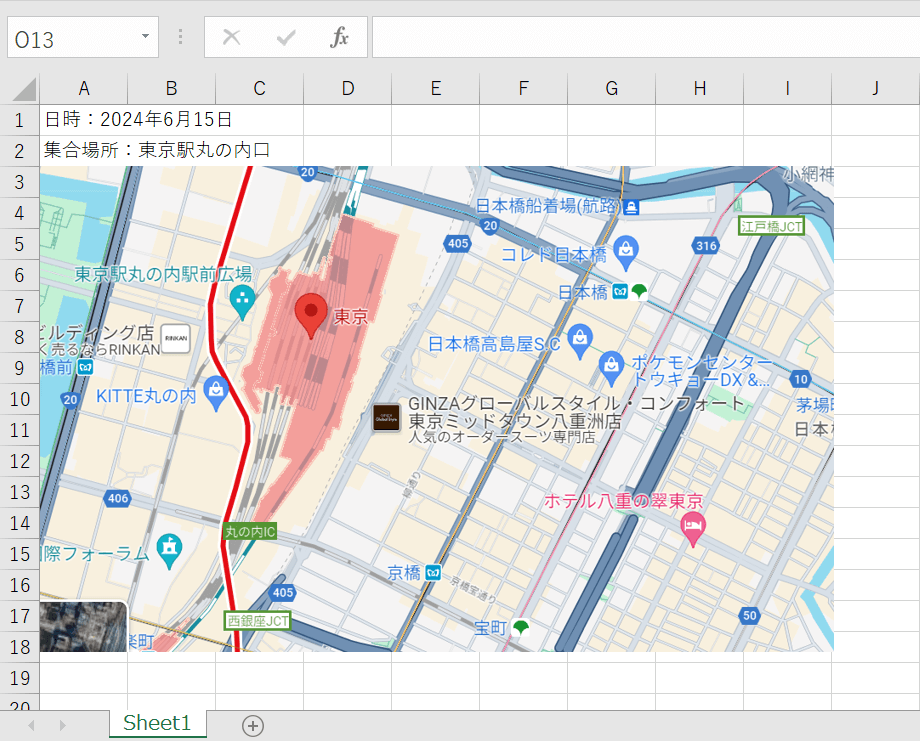
グーグルマップをエクセルに貼り付けることができました。
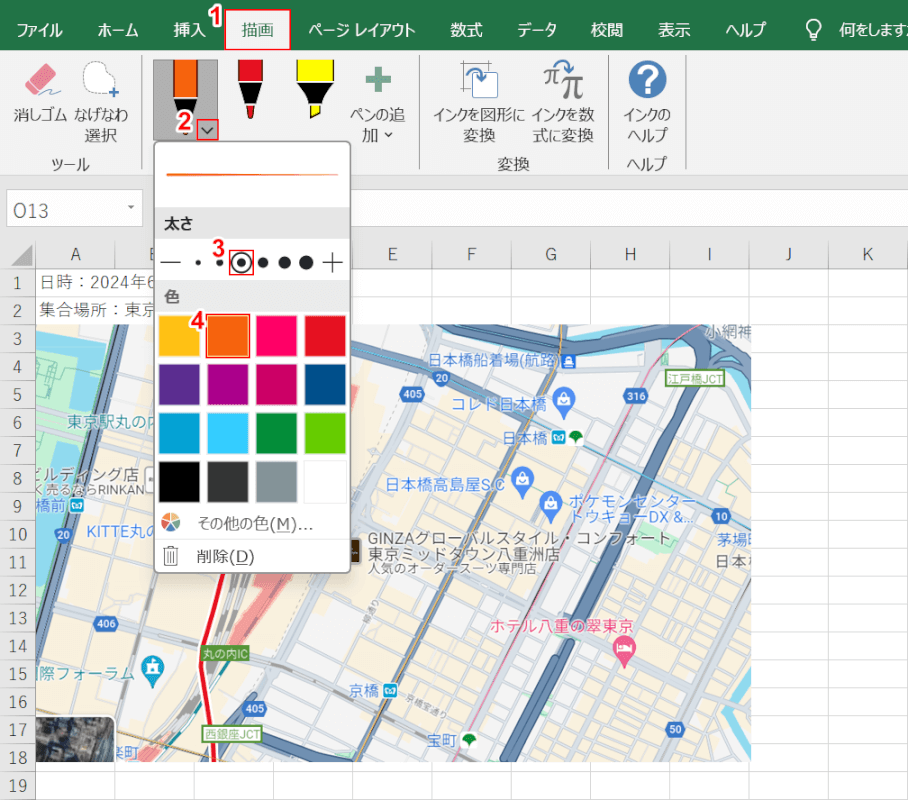
地図に説明などを書き込みたい場合は以下の手順で操作してください。
➀「描画」タブを選択します。
②「ペン」、③「太さ」、④「色」の順に選択して書き込みします。
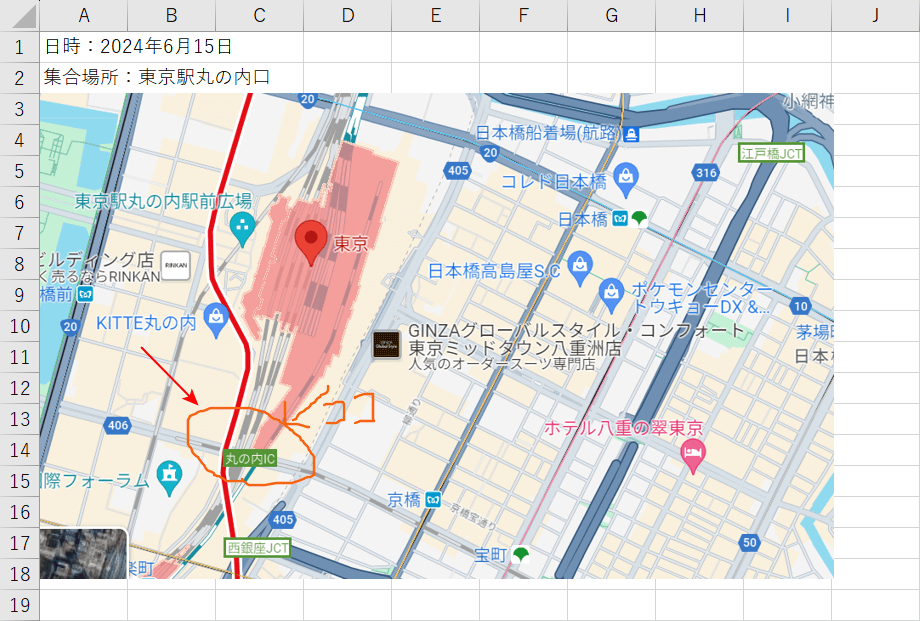
貼り付けたマップに詳細を書き込むことができました。
