- 公開日:
エクセルで編集できないようにする方法
こちらの記事では、エクセルで編集できないようにする方法をご紹介します。
エクセルでプライベートやビジネスにおける重要なファイルを管理している方や、不特定多数のユーザーが触れることのあるデバイスにファイルを置いている方は、自由に編集されないように気を配る必要があります。
守りたいファイルがあるという方は、ぜひ参考にしてみてください。
エクセルで編集できないようにする方法
エクセルで編集できないようにするには、ファイル自体にパスワードをかけて開けないようにする方法と、シートに保護をかけて閲覧のみできる状態にする方法、特定のセルだけを編集できないようにする方法があります。
ファイルにパスワードを設定する
エクセルではファイル全体、および特定のシートにパスワードを設定することができます。以下の記事にて、パスワードを設定するメリットや方法について詳しく解説しています。
パスワードには、主に「読み取りパスワード」と「書き込みパスワード」の2種類があり、その点についてもご紹介しています。
シート全体を保護して編集できないようにする
続いて紹介するのは、シート全体を保護して編集できないようにする方法です。
上記で紹介しているパスワードの設定は、ファイルを開くことを防止するものでしたが、シートを保護する設定は、内容を閲覧のみに限定して、編集ができないという状況にするという違いがあります。
以下の記事にて、手順を詳しく紹介していますのでご覧ください。
シートの保護を解除する
上記で紹介したシートの保護を解除する方法を、以下の記事内でお伝えしています。
シートの解除についても、シンプルなメニュー操作で行うことができます。保護機能が役目を終えたら、記事を参考に設定を解除してください。
特定のセルだけを編集可能にする
「シートの保護」機能を活用して、特定のセルだけ編集できる状態できます。
よく編集するセルだけ編集可能にすることで、編集したくない他のセルを、誤って編集してしまうミスを減らせます。
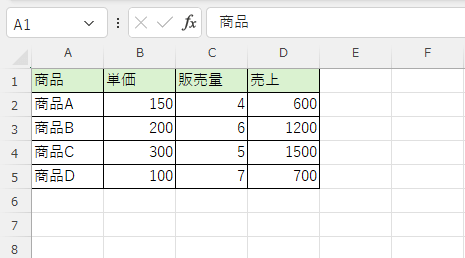
以下において、こちらの表のC2~C6セルだけを編集できる状態にする手順をご紹介していきます。
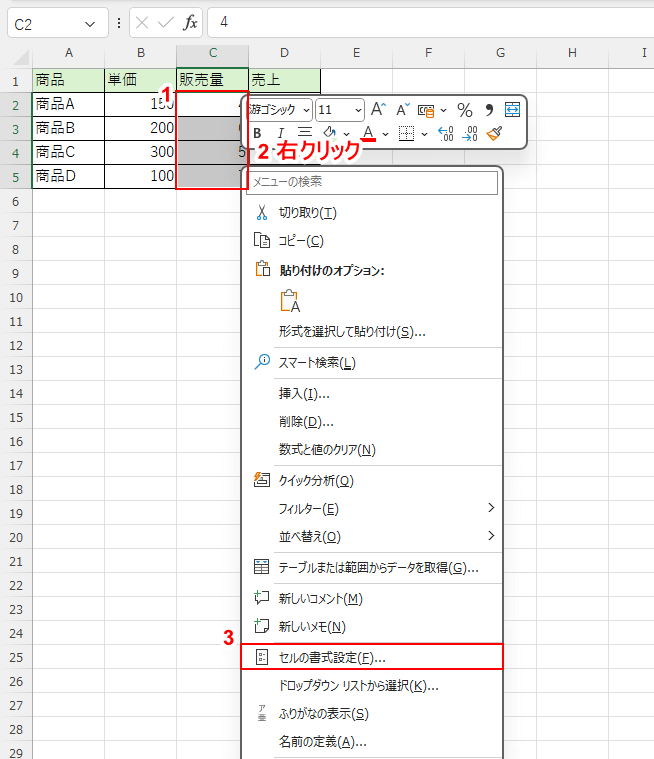
①C2~C6セルを選択して、②右クリックし、③表示される一覧から「セルの書式設定」をクリックします。
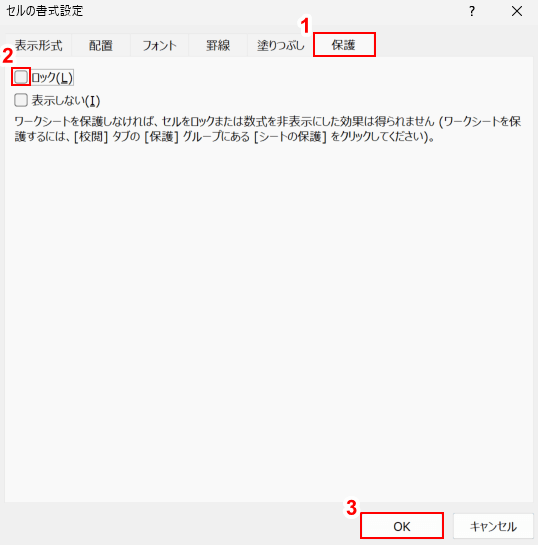
「セルの書式設定」画面が表示されるので、①画面上部のタブから「保護」をクリックし、②「ロック」のチェックを外し、③「OK」ボタンをクリックします。
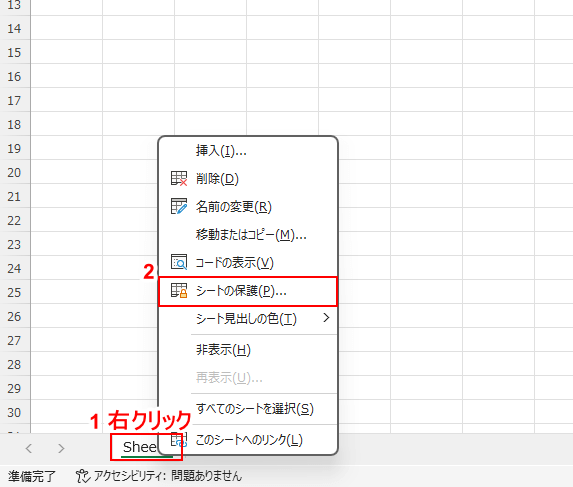
シートの編集画面に戻り、①画面左下の表示シートのタブを右クリックし、②表示される一覧から「シートの保護」をクリックします。
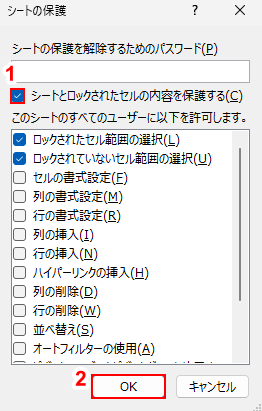
「シートの保護」画面が表示されるので、①「シートとロックされたセルの内容を保護する」にチェックを入れて、②「OK」ボタンをクリックします。
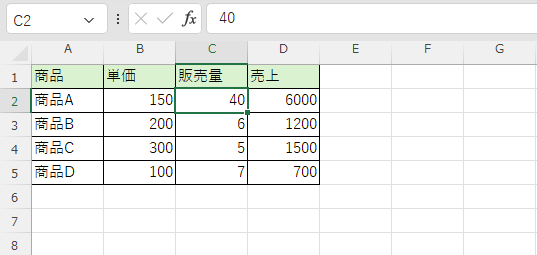
設定が完了します。以上が、エクセルで特定のセルだけを編集可能にする方法です。

C2~C6以外のセルを編集しようとしたところ、上記のような画面が表示され、編集ができないようになっています。
この設定を解除するには、以下の記事にて紹介している、シートの保護を解除する手順を踏みましょう。
