- 公開日:
Excelでオブジェクトを範囲選択する方法
Excelでオブジェクトを範囲選択する方法について解説します。
図形やテキストボックスなど、さまざまなオブジェクトを効率的かつ正確に選択する方法を紹介します。
オブジェクト内のテキストを範囲選択する方法や、選択した状態を解除する方法についてもご紹介します。
Excelでオブジェクトを範囲選択する方法
Excelでオブジェクトを範囲選択する方法をご紹介します。
オブジェクトの選択機能を使って範囲選択する
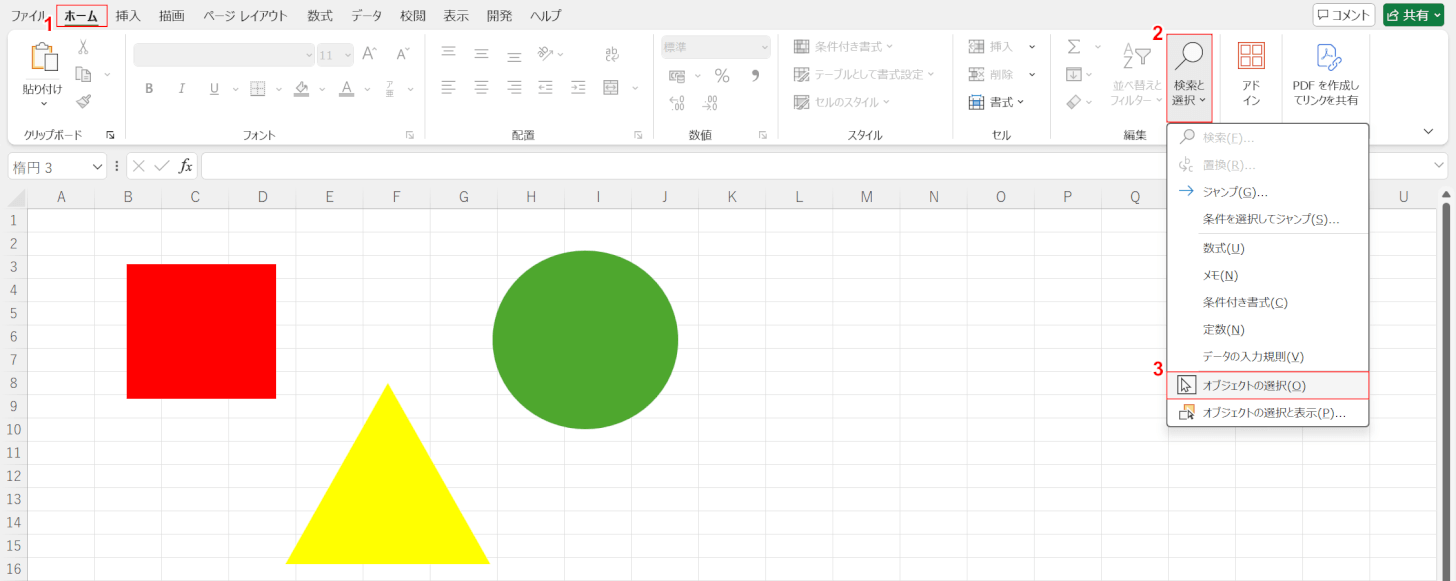
今回は上記の3つの図形を範囲選択します。
①「ホーム」タブ、②「検索と選択」の順に選択します。
③「オブジェクトの選択」を選択します。
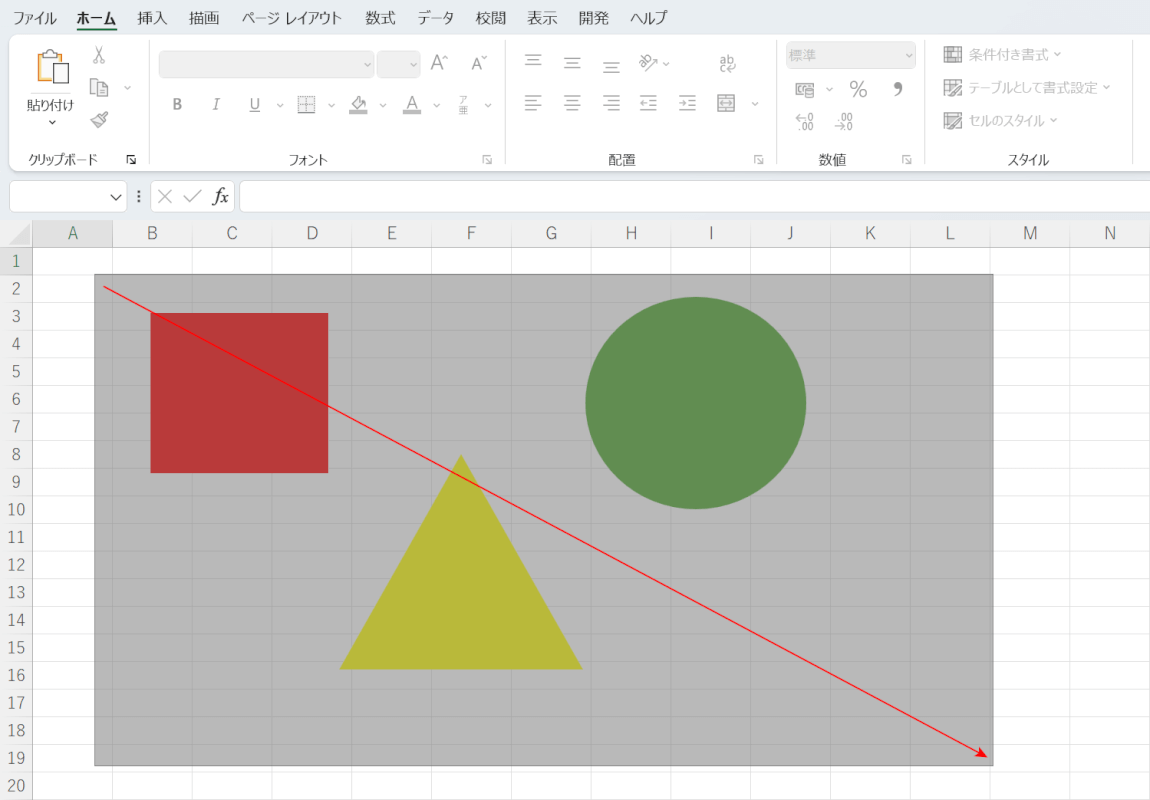
すると、図形を範囲選択できる状態になります。
範囲選択したい図形をすべて囲うようにしてドラッグします。
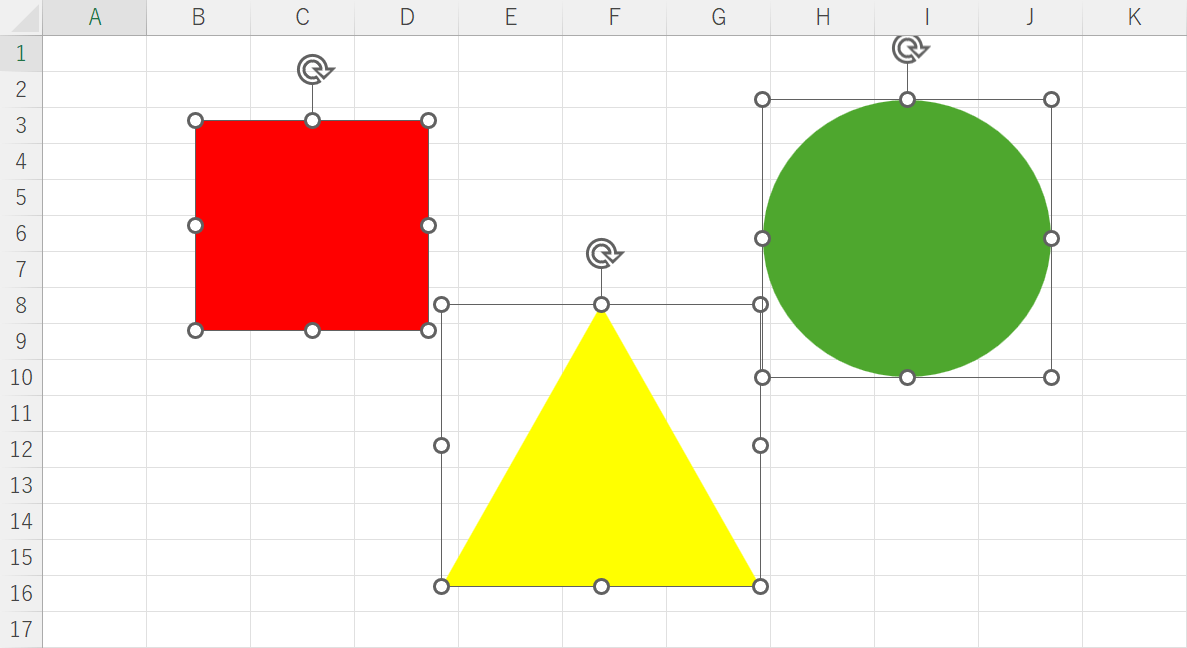
以上の操作で、範囲選択でオブジェクトを選択できました。
クイックアクセスツールバーを使って範囲選択する方法
クイックアクセスツールバーに「オブジェクトの選択」機能を登録することによって、ショートカットキーを使ってオブジェクトを範囲選択できる状態にできます。
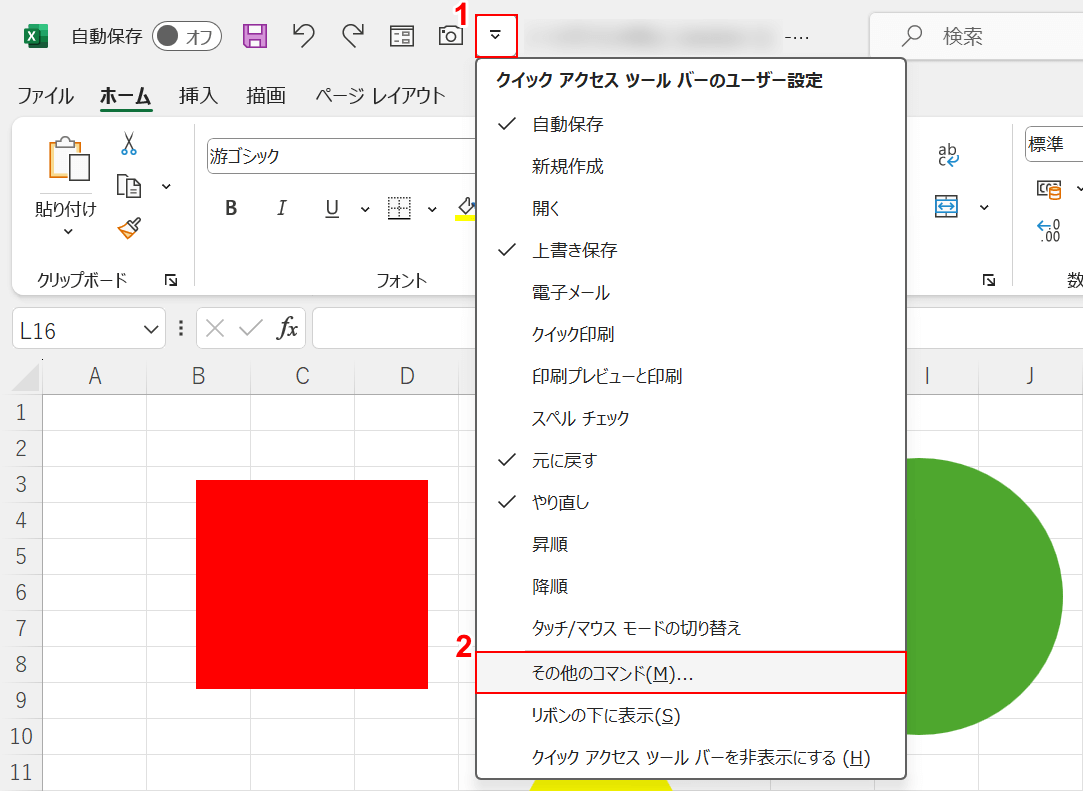
①「クイック アクセス ツールバーのユーザー設定」、②「その他のコマンド」の順に選択します。
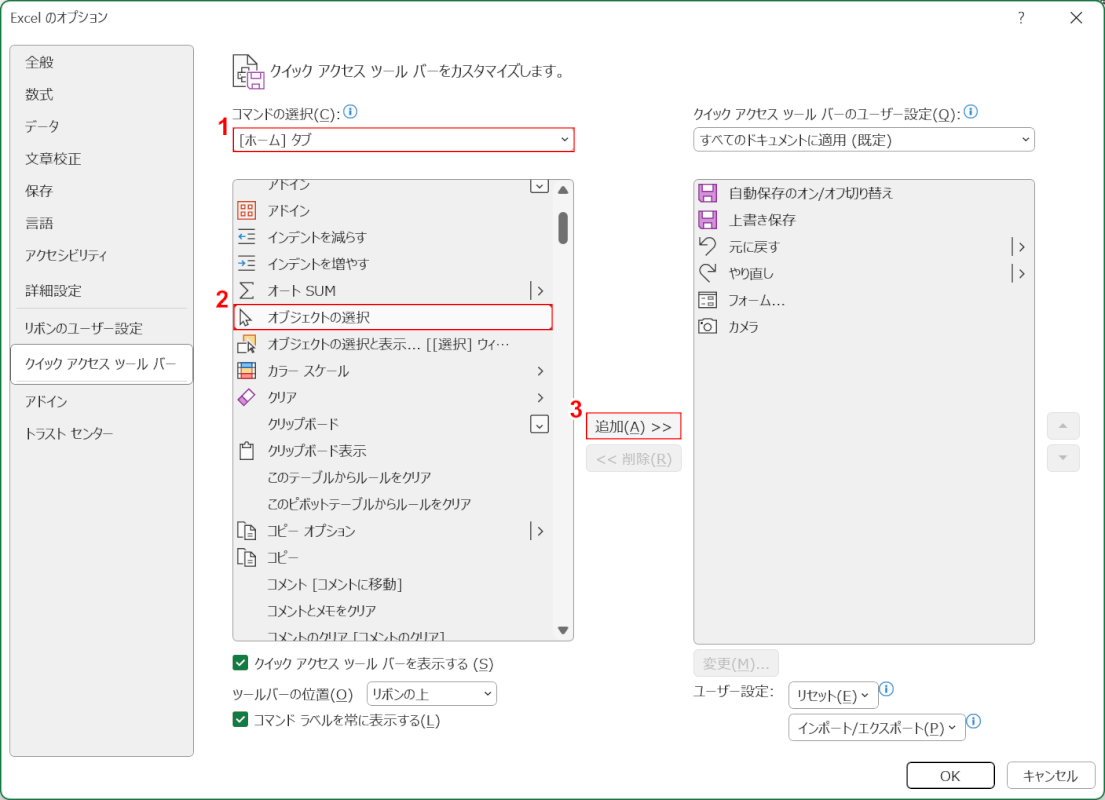
「Excel のオプション」ダイアログボックスが表示されます。
①コマンドの選択で「[ホーム]タブ」を選択します。
②機能一覧から「オブジェクトの選択」を選択し、③「追加」ボタンを押します。
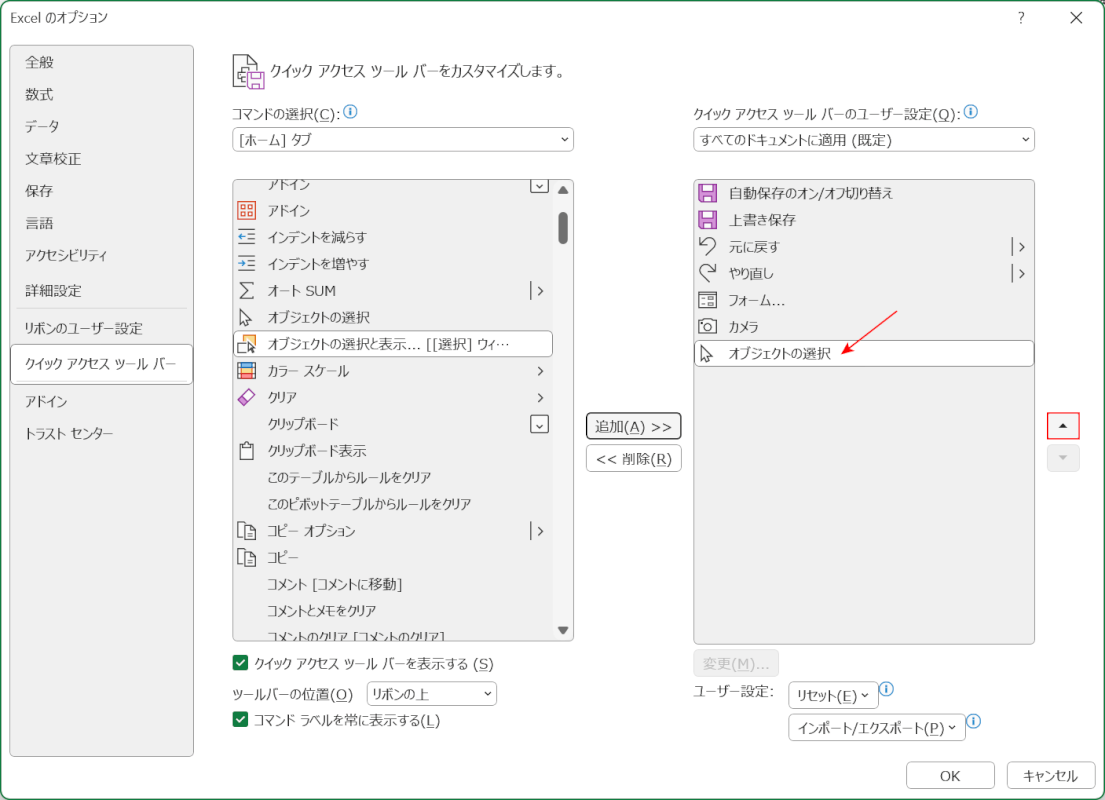
右側の欄に「オブジェクトの選択」が移動したら、右端にある「▲」ボタンを押して一番上に移動します。
クイックアクセスツールバーは「Alt + 数字キー」でショートカットキーが動作するようになっていて、一番上に移動させることで「Alt + 1」を割り当てることができます。
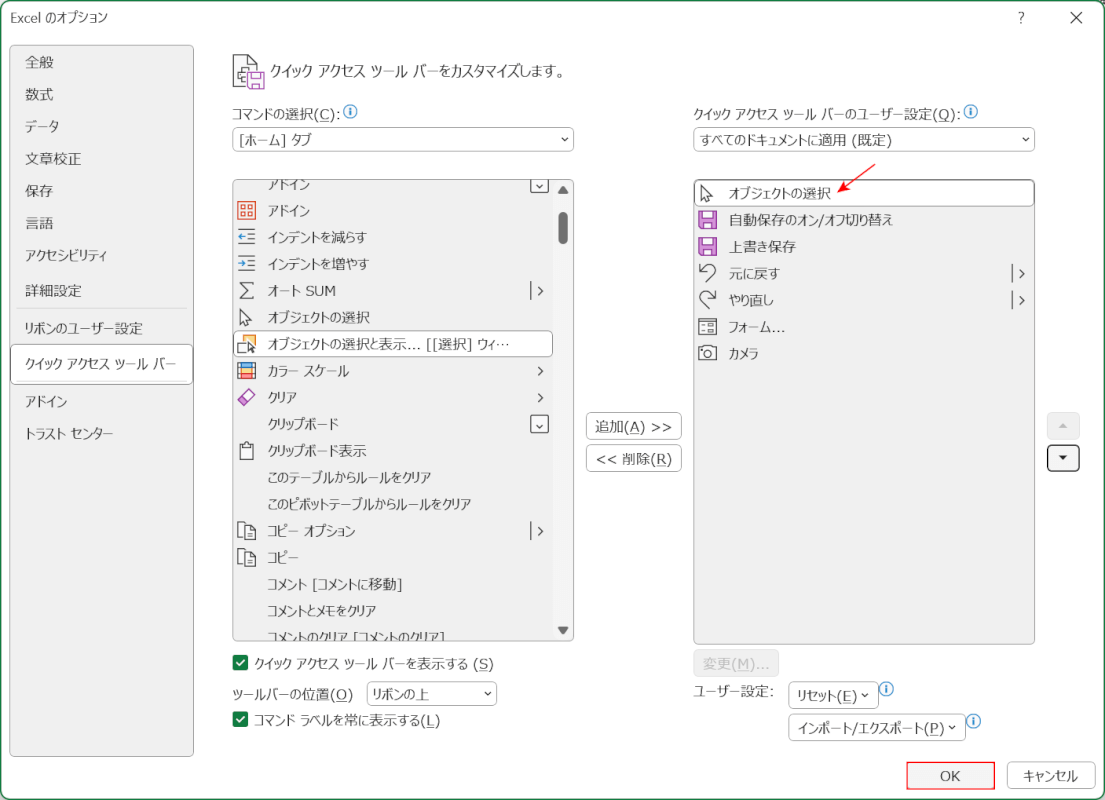
「オブジェクトの選択」が一番上に移動したら、「OK」ボタンを押します。
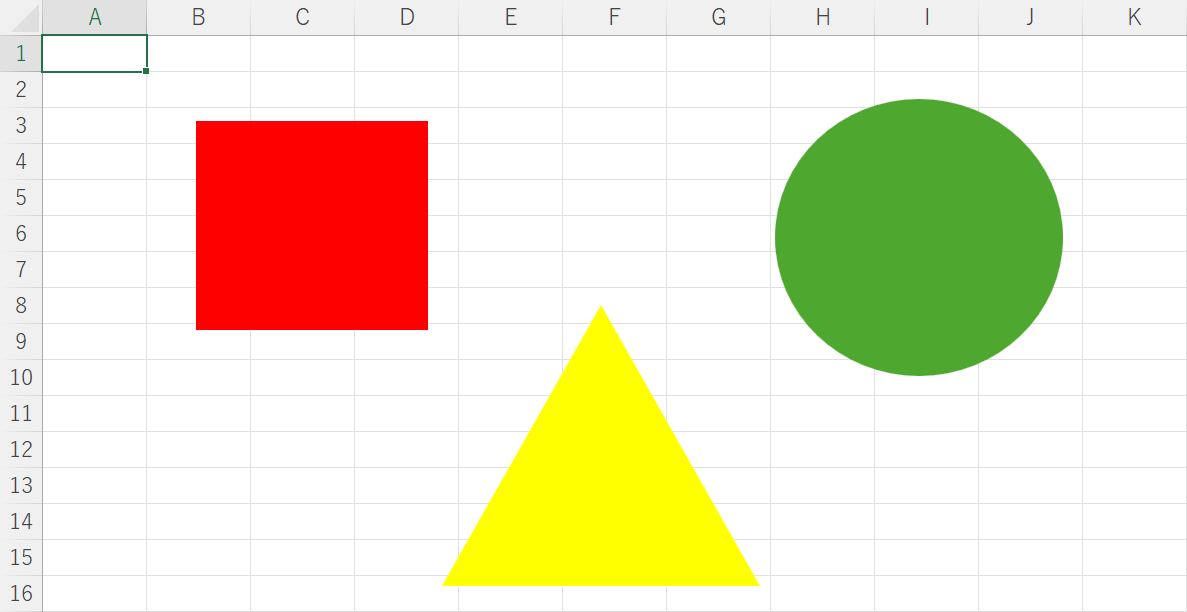
以上でクイックアクセスツールバーの設定が完了しました。
Excelのシートに戻って、Alt + 1を押します。
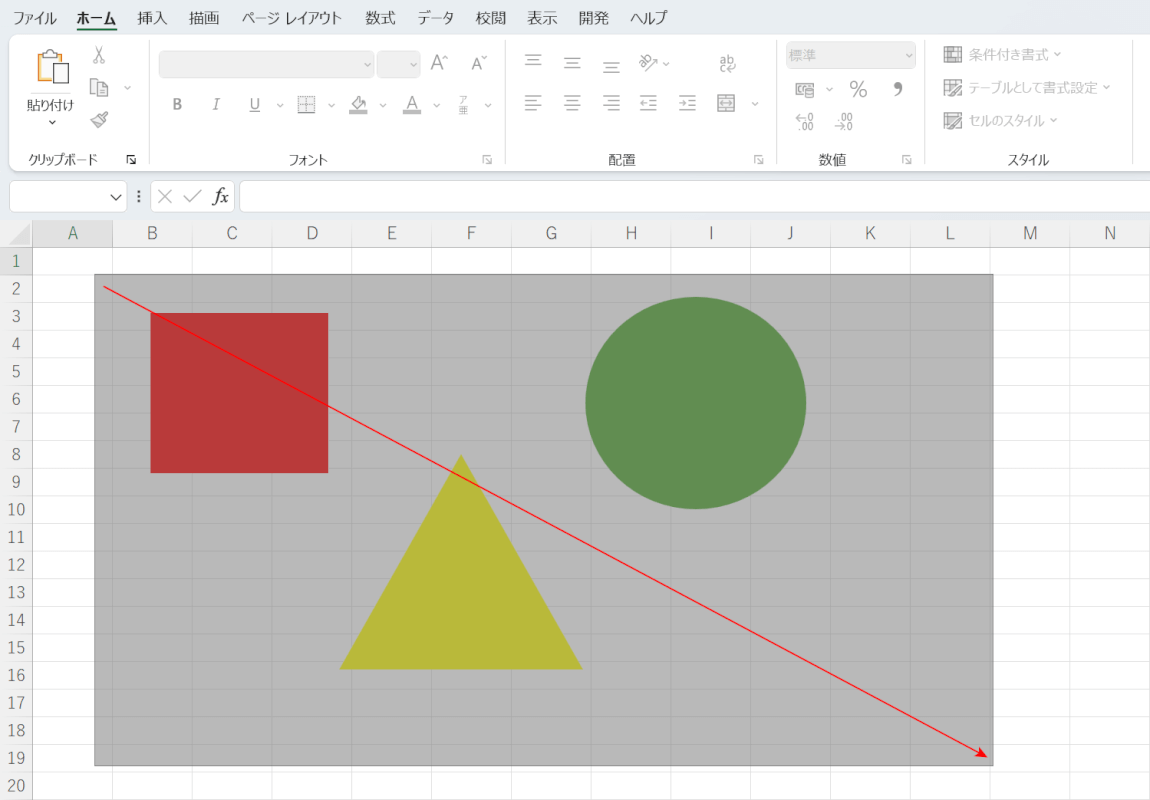
すると、オブジェクトを範囲選択できる状態になります。
範囲選択したいオブジェクトをすべて囲うようにしてドラッグします。
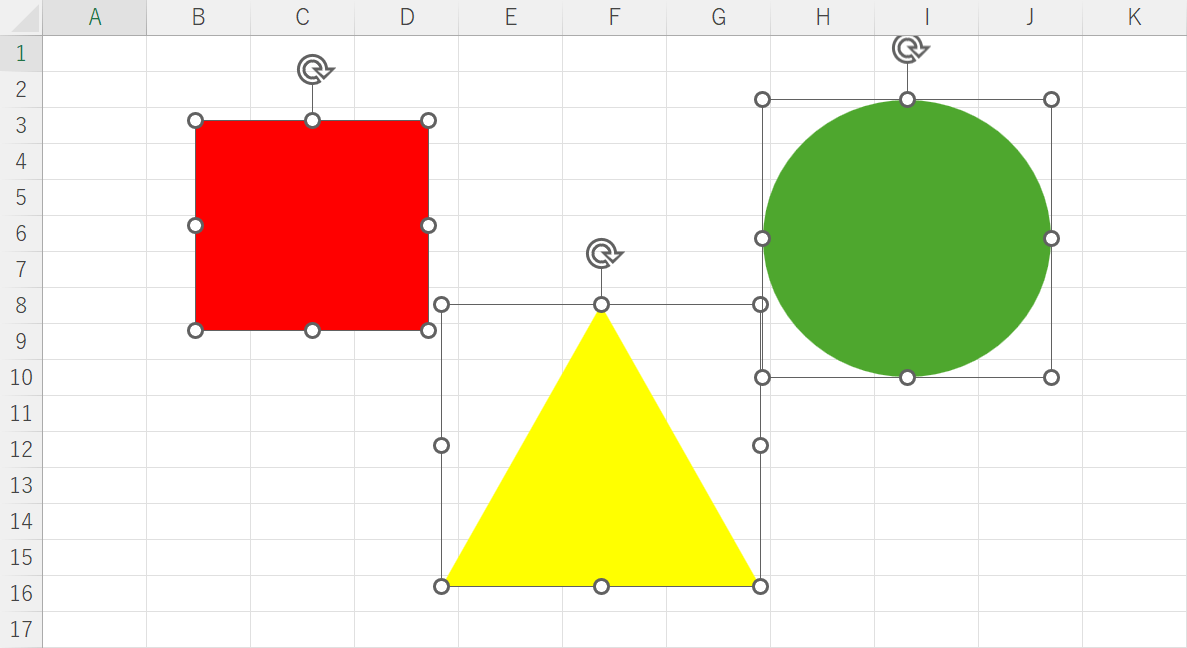
以上の操作で、範囲選択でオブジェクトを選択できました。
オブジェクト内のテキストを範囲選択する方法
オブジェクト内のテキストを範囲選択する方法をご紹介します。
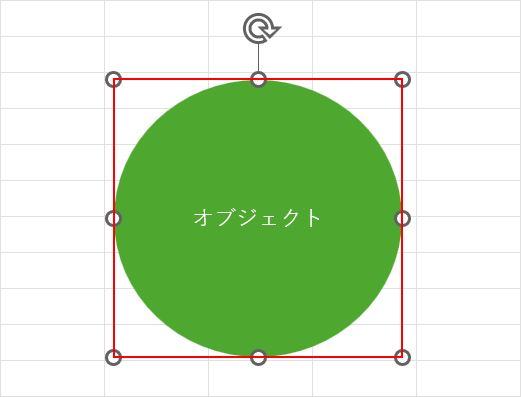
オブジェクトをクリックして選択します。
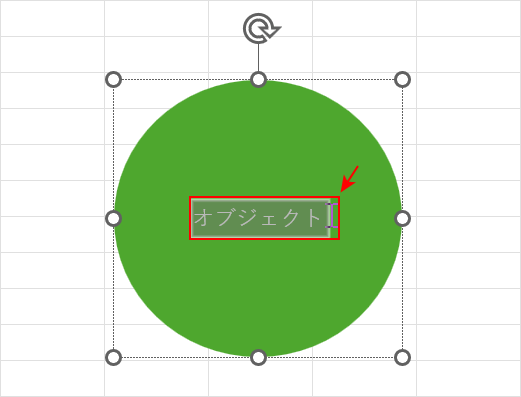
テキストにマウスポインターを乗せて「カーソル」の状態なったら、ドラッグして範囲選択します。
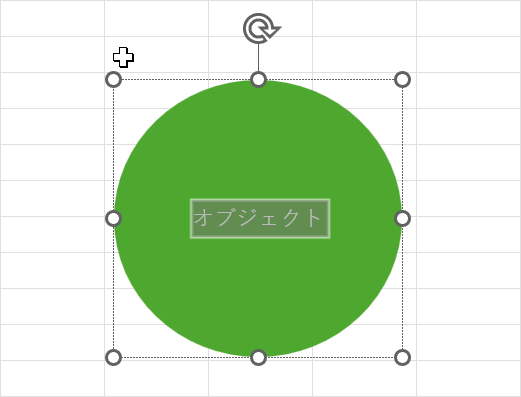
以上の操作で、オブジェクト内のテキストを範囲選択できました。
オブジェクトの範囲選択を解除する方法
範囲選択でオブジェクトを選択している状態になると、アクティブなセルが表示されなくなります。
セルの編集を行う場合は、以下の方法で範囲選択を解除しましょう。
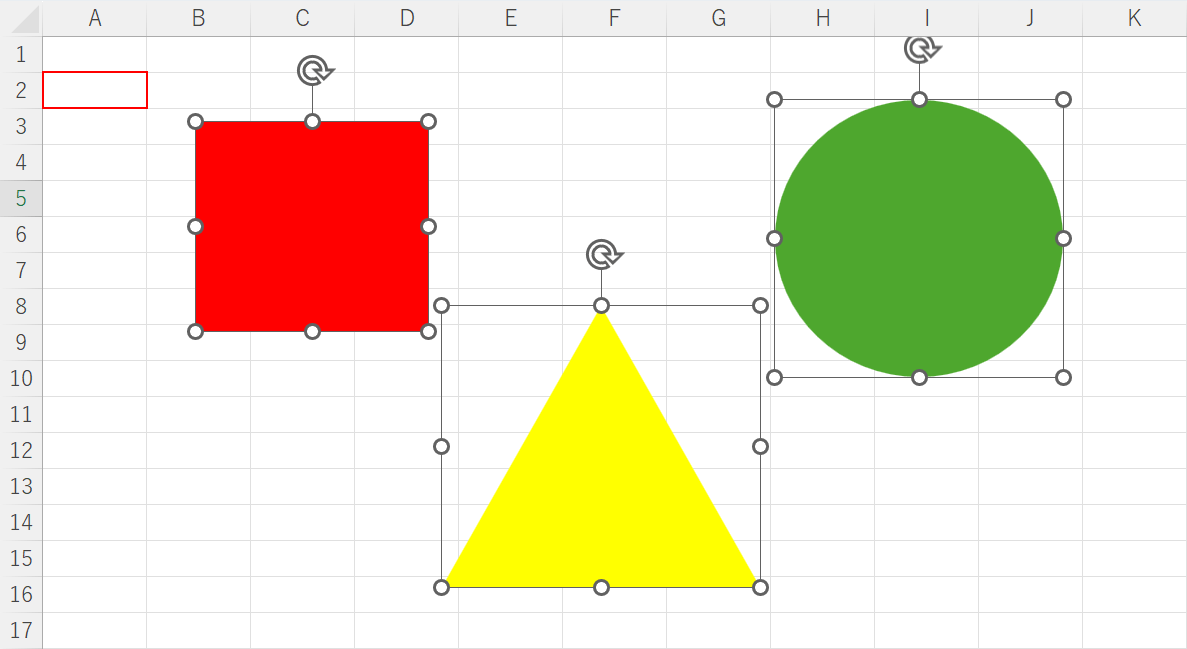
任意のセルをダブルクリックします。
もしくは、キーボードのEscキーを押すことでも同様の操作が可能です。
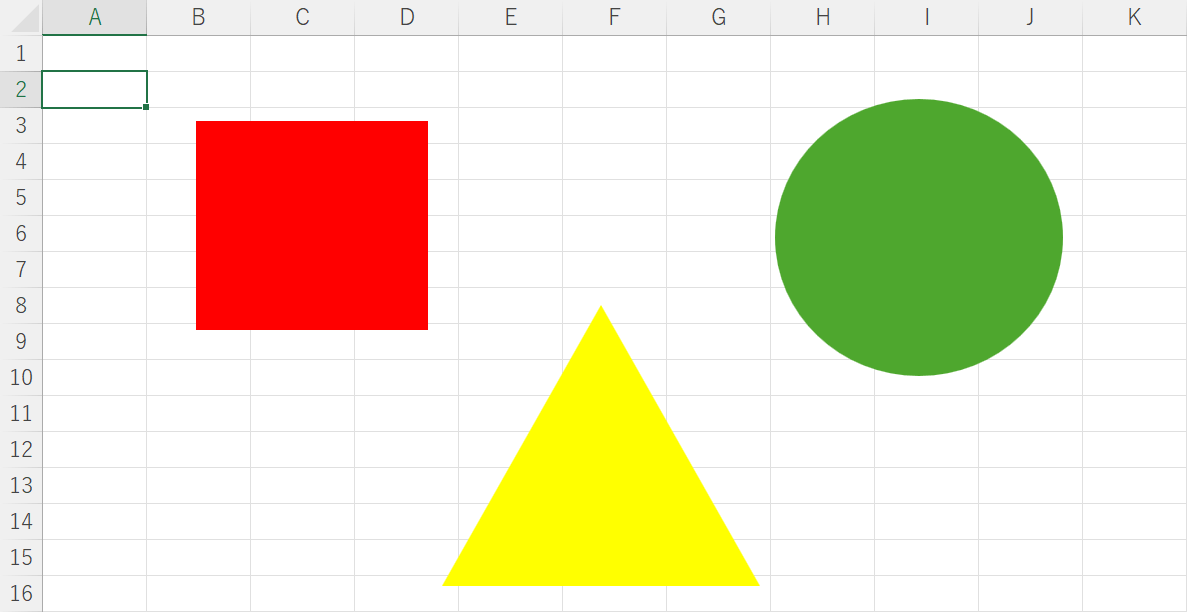
オブジェクトを選択した状態が解除され、セルがアクティブになりました。
Escキーを押して解除した場合は、オブジェクトを範囲選択する直前にアクティブになっていたセルが再度アクティブになります。
