- 公開日:
エクセルで選択範囲を削除するショートカット
この記事では、エクセルで選択範囲内のセルを削除するショートカットを紹介します。
ショートカットキーを使うことで、選択したデータを素早く削除することができます。
Windows/Macの両方で使えるショートカットを紹介していますので、お使いのデバイスに合ったキーをご利用ください。
ショートカットキー一覧表を無料でダウンロード!
エクセルの全ショートカットキーの一覧表を印刷できるようにPDFにしました。「登録なし」で「無料ダウンロード」できます。ファイルがWindows版とMac版に分かれていますが両方ダウンロードできます。
エクセルで選択範囲を削除するショートカット
ショートカットを使って選択範囲内のセルを削除する方法を紹介します。
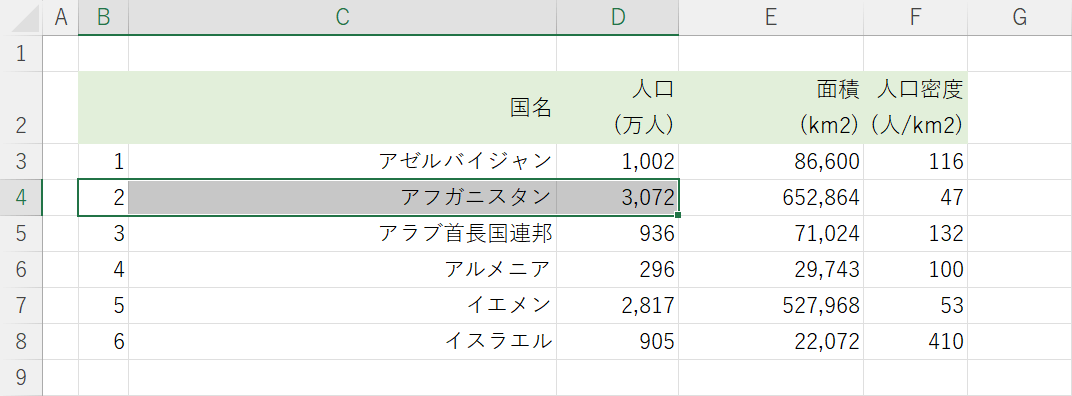
削除したいセル(例:B4:D4)を選択します。マウスでドラッグして選択してもいいですが、Shift + 矢印キーでも範囲選択が可能です。
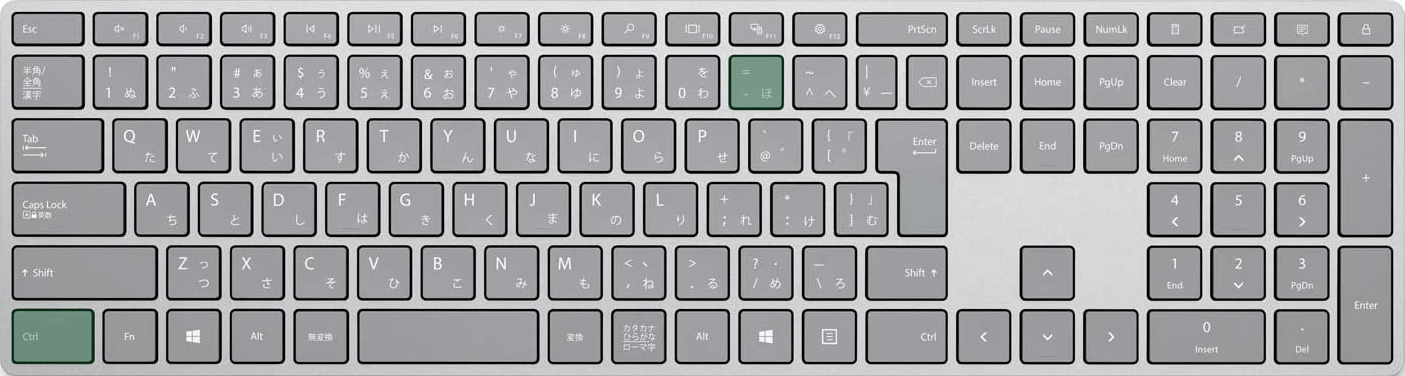
エクセルで選択範囲を削除するショートカットは、Ctrl + -(マイナス)です。
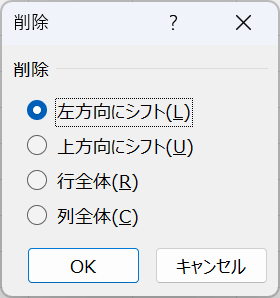
「削除」ダイアログボックスが表示されます。データを削除した後、セルをどの方向にずらすかを選択します。矢印キーで削除方法(例:左方向にシフト)を選択し、Enterキーを押します。
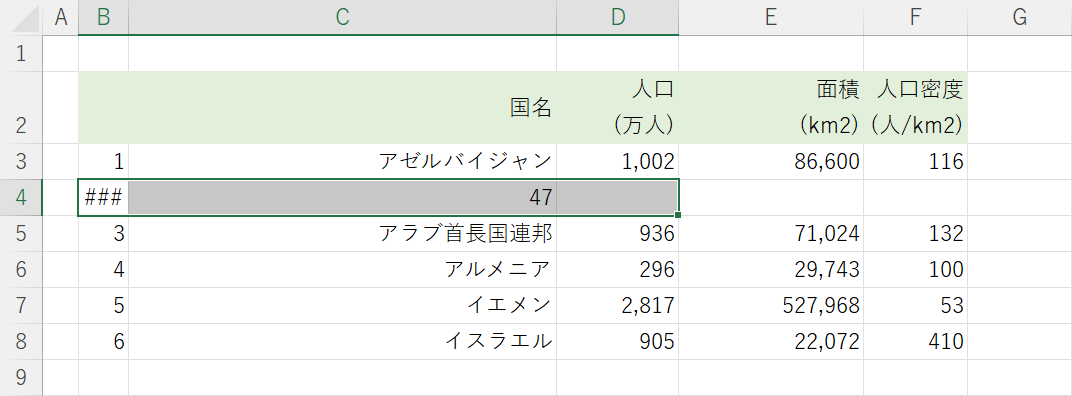
以上で選択範囲内のセルを削除できました。セルを詰める方向によって、消え方が異なります。詳しくは本記事「削除後にセルを詰める方向の違いについて」セクションをご覧ください。
Macで選択範囲を削除するショートカット
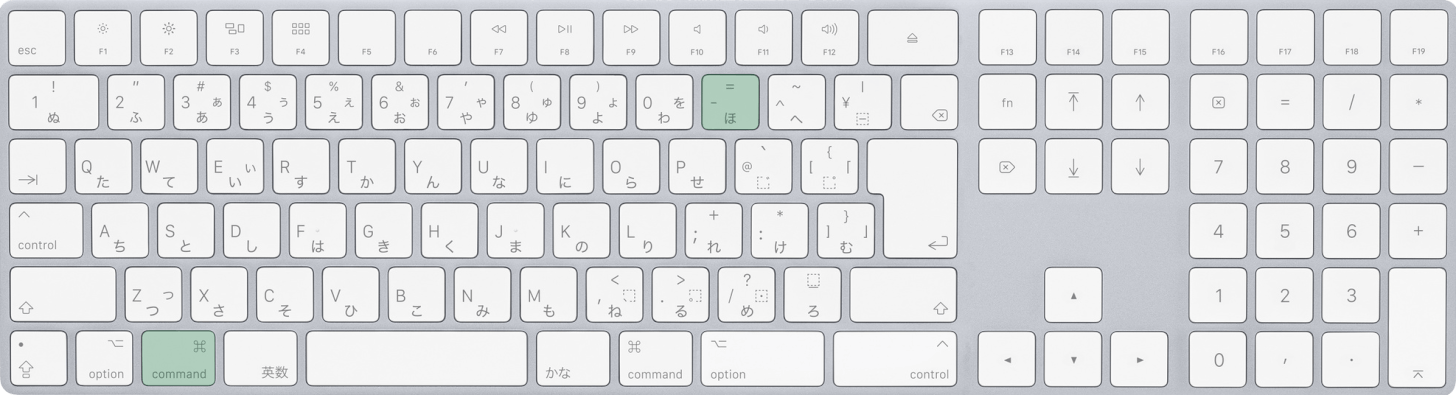
Macで選択範囲を削除するショートカットは、command + -(マイナス)です。
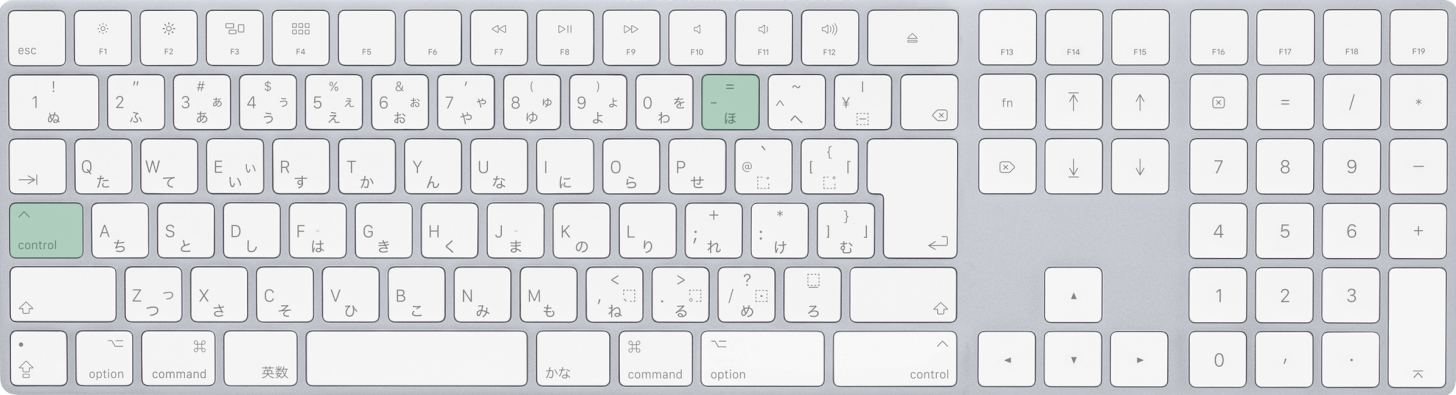
また、control + -(マイナス)でも選択範囲を削除できます。
commandキーが上手く反応しない場合は、こちらのショートカットをお使いください。
削除後にセルを詰める方向の違いについて
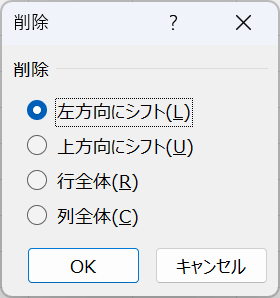
ショートカットキーを押してデータを削除しようとすると、上の画像のような「削除」ダイアログボックスが表示されます。
このダイアログボックスでは、「データを削除した後、セルをどの方向に詰めるか」を選択することができます。
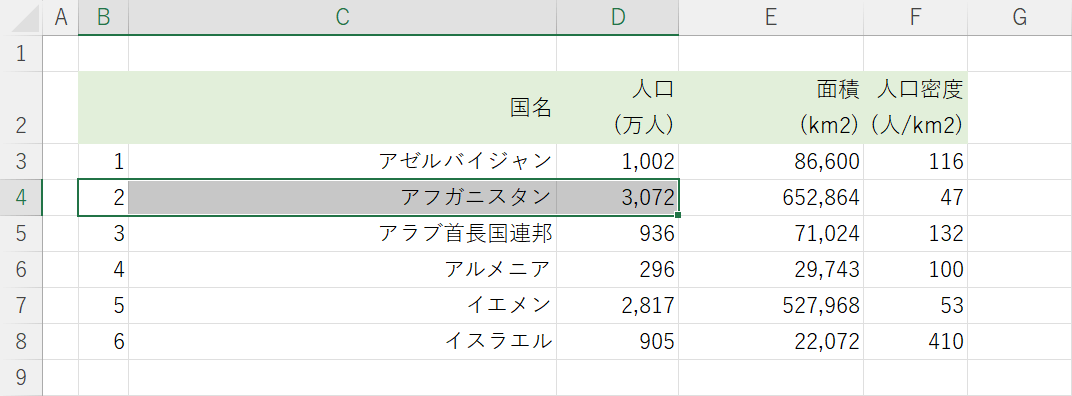
文字だけではピンとこないかと思いますので、以下では実際に「左方向にシフト」「上方向にシフト」「行全体」「列全体」をそれぞれ選択したとき、どのようにセルが詰まるのかを画像付きで解説していきます。
ここでは例として、B4:D4セルを選択して削除します。
左方向にシフト
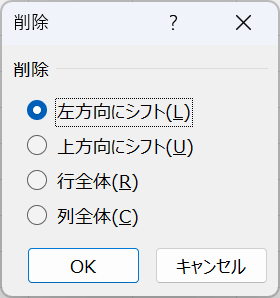
選択範囲を削除する際、左方向にシフトを選択してみます。
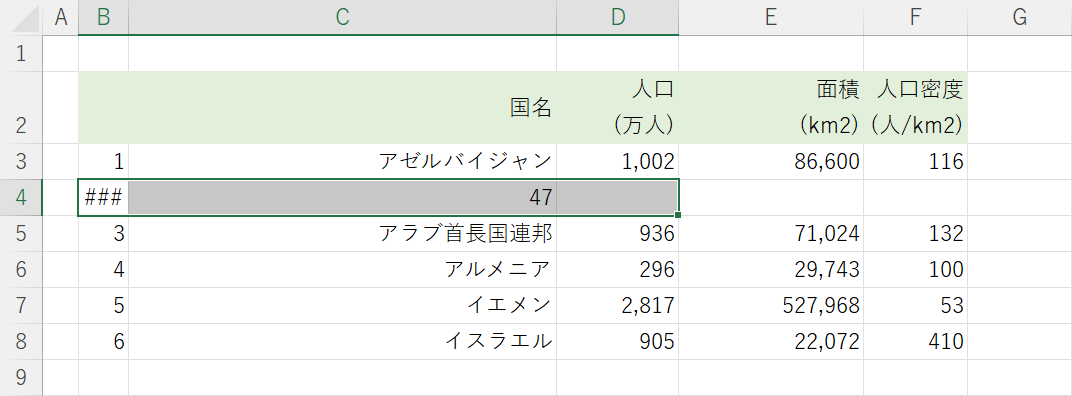
選択したセル(例:B4:D4)が削除され、左方向にセルが詰まりました。
上方向にシフト
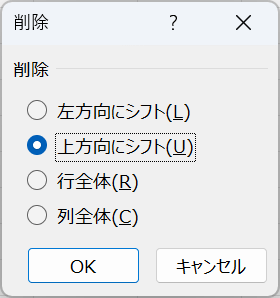
選択範囲を削除する際、上方向にシフトを選択してみます。
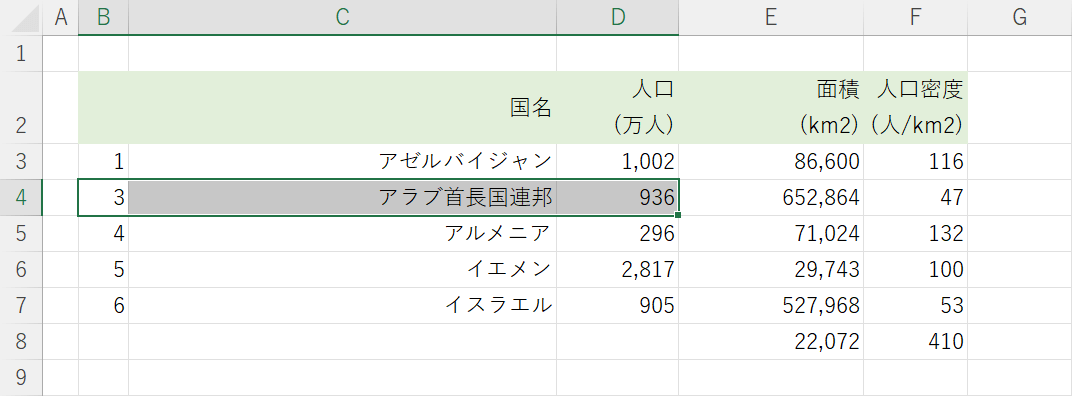
選択したセル(例:B4:D4)が削除され、上方向にセルが詰まりました。
行全体
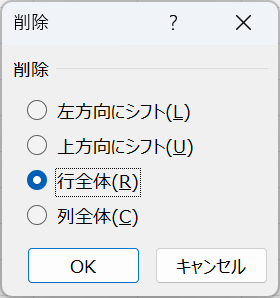
選択範囲を削除する際、行全体を選択してみます。
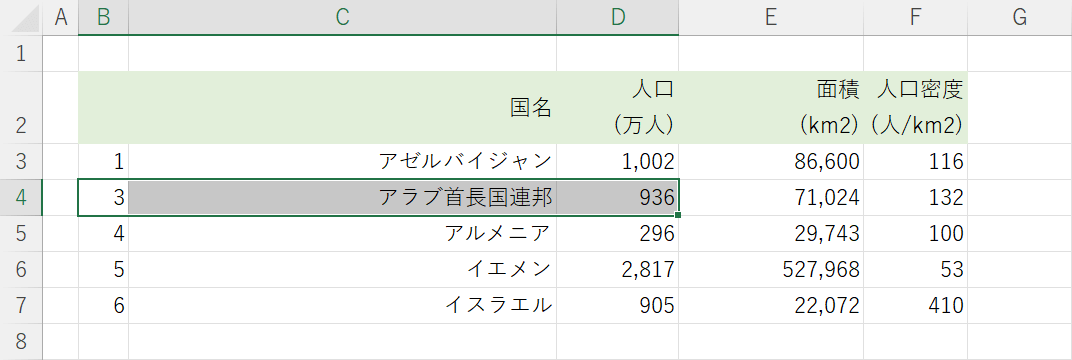
選択したセル(例:B4:D4)を含む行全体が削除されました。
列全体
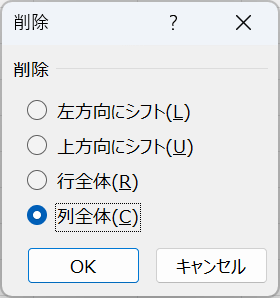
選択範囲を削除する際、列全体を選択してみます。
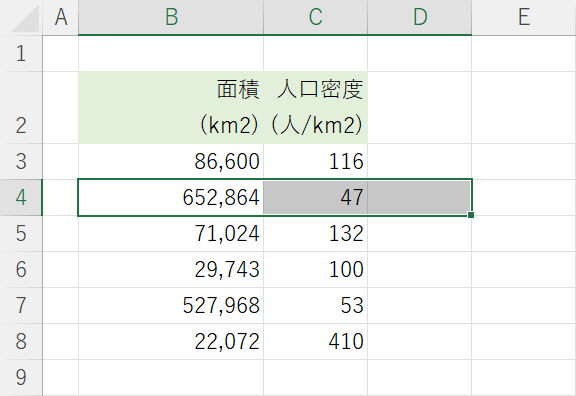
選択したセル(例:B4:D4)を含む列全体が削除されました。
選択範囲のみを削除したい場合、「行全体」と「列全体」は選択しないようにしましょう。
