- 公開日:
- 更新日:
エクセルで範囲選択(範囲指定)するショートカット
この記事では、エクセルで範囲選択するさまざまなショートカットを紹介します。
例えば、表のみを選択したいときや、行や列を選択したいときなどに役立ちます。
マウスを使って広い範囲のセルを選択していた場合は、ぜひショートカットを覚えて作業効率をアップさせましょう。
ショートカットキー一覧表を無料でダウンロード!
エクセルの全ショートカットキーの一覧表を印刷できるようにPDFにしました。「登録なし」で「無料ダウンロード」できます。ファイルがWindows版とMac版に分かれていますが両方ダウンロードできます。
選択範囲を1セルずつ拡張するショートカット
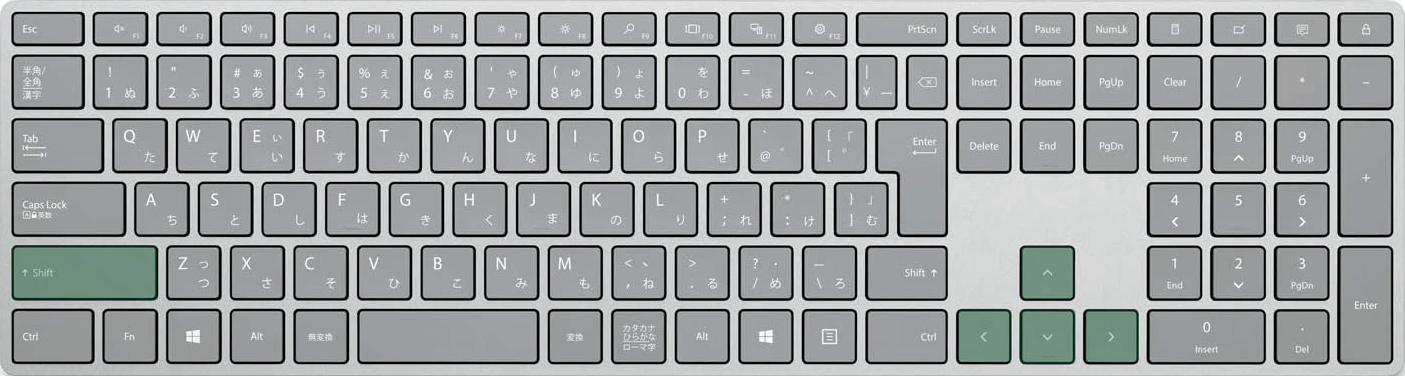
エクセルで選択範囲を1セルずつ拡張するショートカットは、Shift + ↑、↓、←、→です。
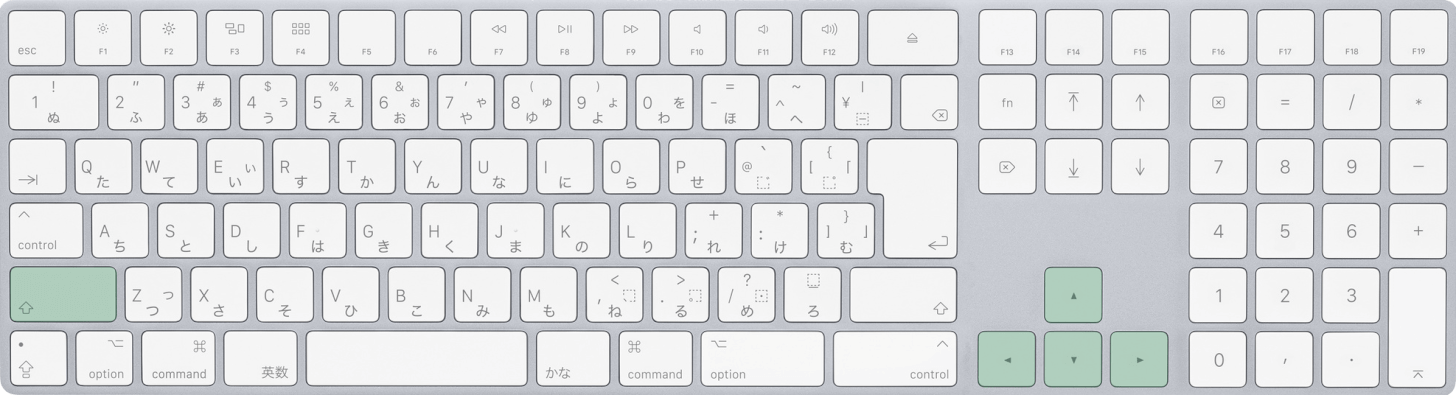
Macを使用している場合は、shift + ↑、↓、←、→を押します。
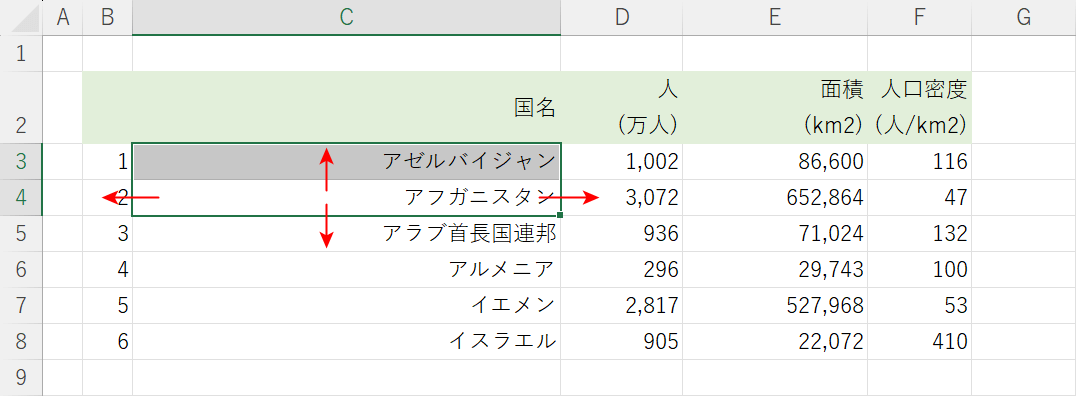
Shiftキーと任意の矢印キーを同時に押すことで、1セルずつ選択範囲を広げることができます。
全選択するショートカット
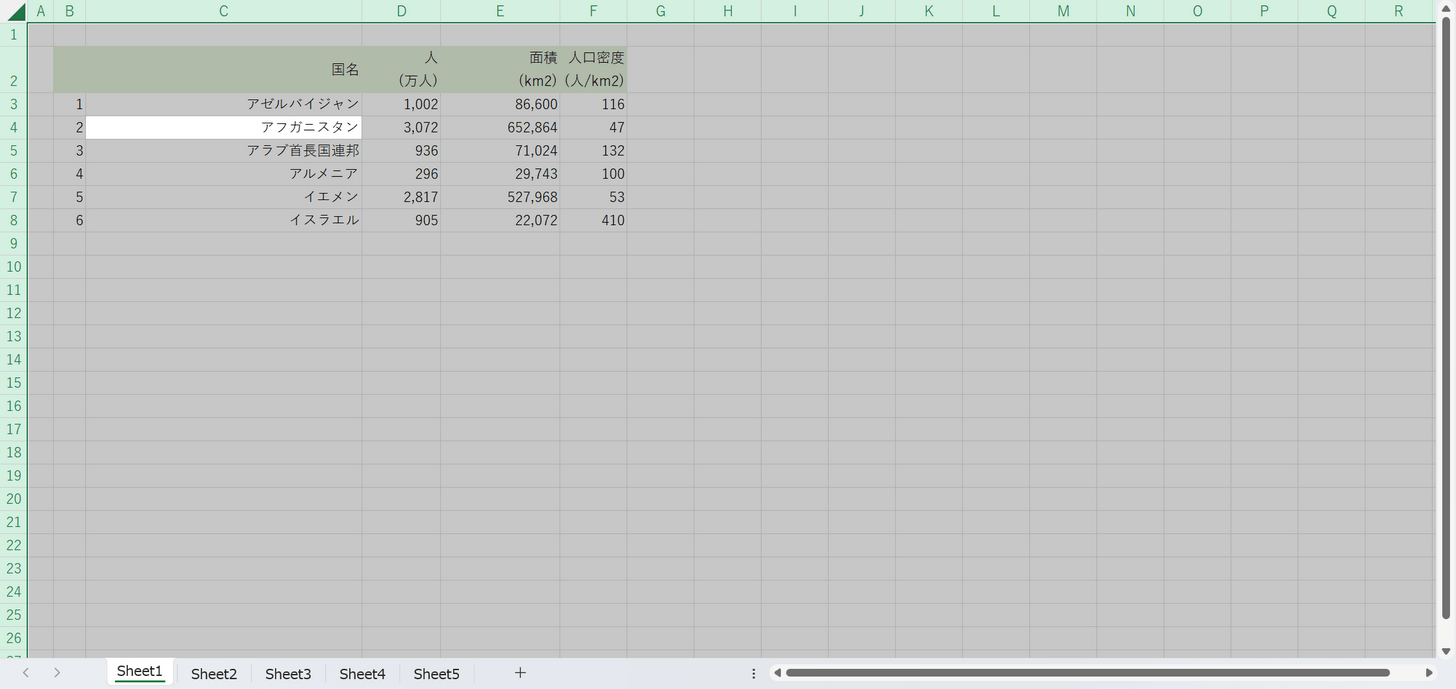
シート内の全てのセルを選択したいとき、マウスで一気にドラッグするのはとても大変です。
エクセルには、キーを1回押すだけで全選択できる便利なショートカットがありますので活用しましょう。
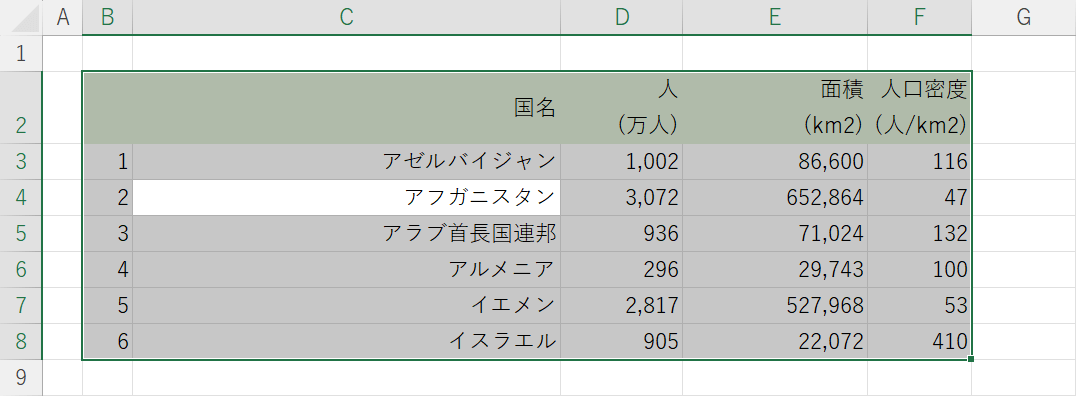
ショートカットキーを使えば表のみを全選択することもできます。罫線を表全体に設定したいときや、背景色を変えたいときに便利です。
以下の記事では、エクセルで全選択するショートカットを紹介しています。
行・列を選択するショートカット
行全体を選択する
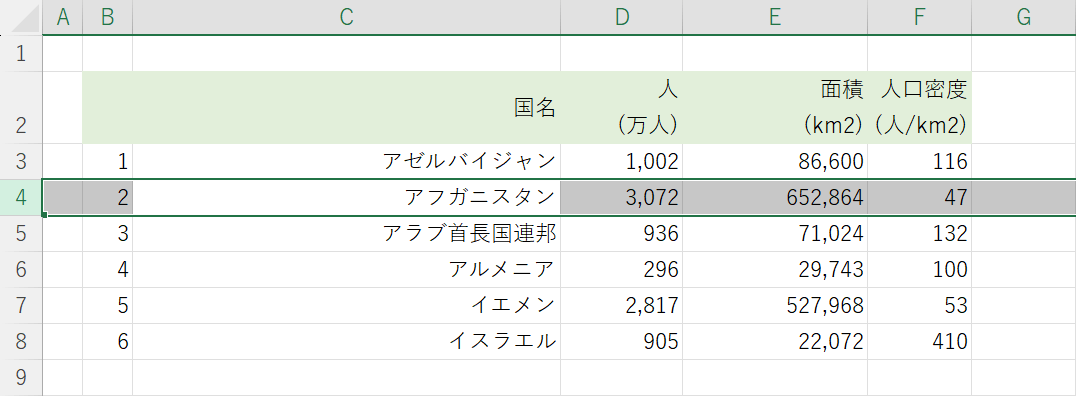
通常、エクセルで行を選択したいときは、左端にある行番号(例:1,2,3)を選択する必要があります。
行選択の度にマウスで行番号を選択するのは面倒という場合は、エクセルの便利なショートカットキーを使ってみましょう。
以下の記事では、行を選択するショートカットを紹介しています。
列全体を選択する
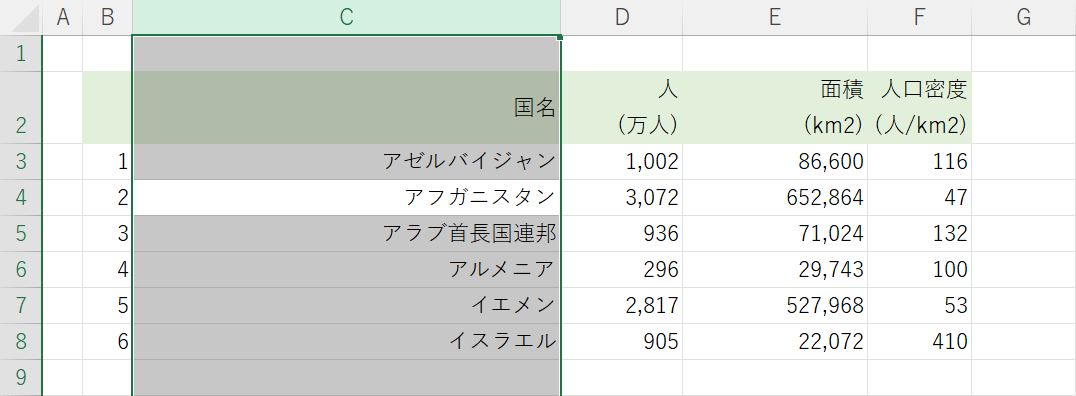
エクセルには、一発で列全体を選択できる便利なショートカットキーがあります。
マウスで列番号を選択する必要もなくなるため、作業効率の大幅な改善が見込めます。
ショートカットキーを使って列全体を選択する方法については、以下の記事をご覧ください。
先頭の行まで選択する
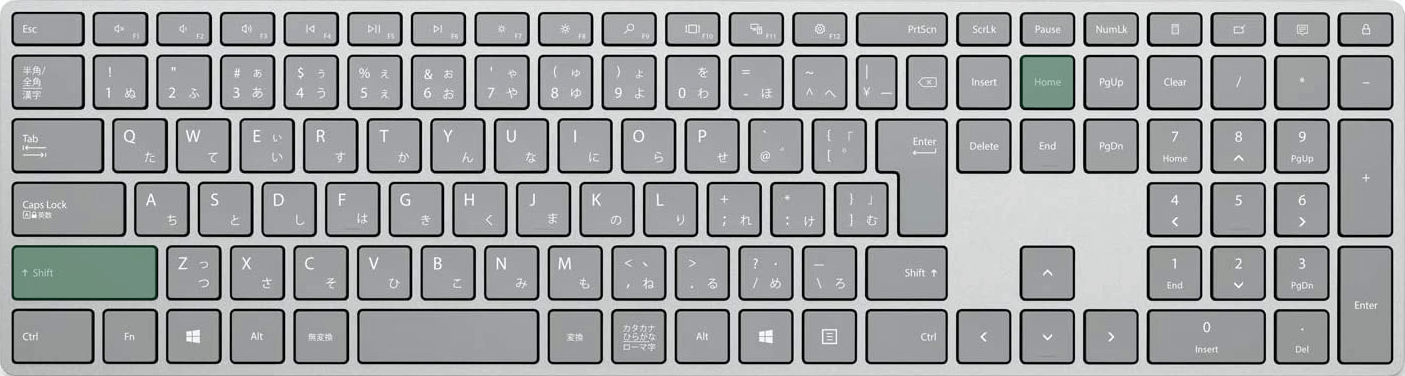
エクセルで先頭の行まで選択するショートカットは、Shift + Homeです。
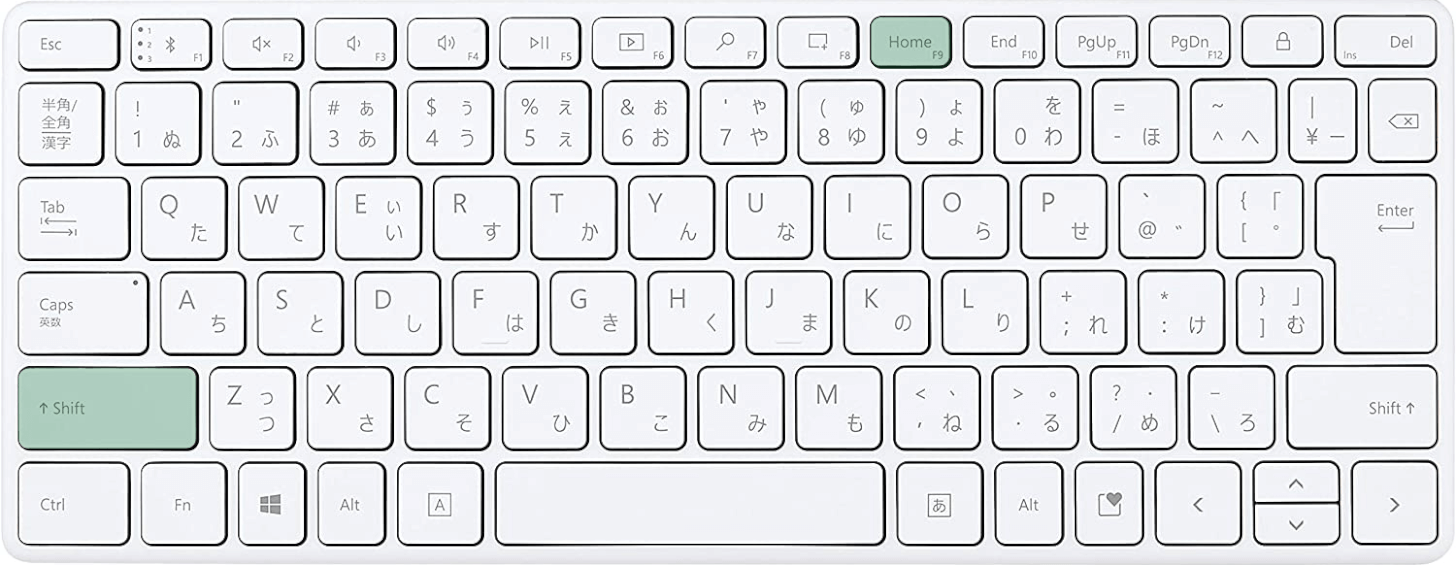
ノートパソコンやテンキーなしキーボードを使用している場合も、同じようにShift + Homeを押します。
テンキー付きキーボードとはHomeキーの位置が異なりますのでご注意ください。
また、Fnキーが有効になっているとファンクションキー(F1~F12)の機能が優先されてしまい、Homeキーが正しく反応しないことがありますので、必ず無効にしておきましょう。
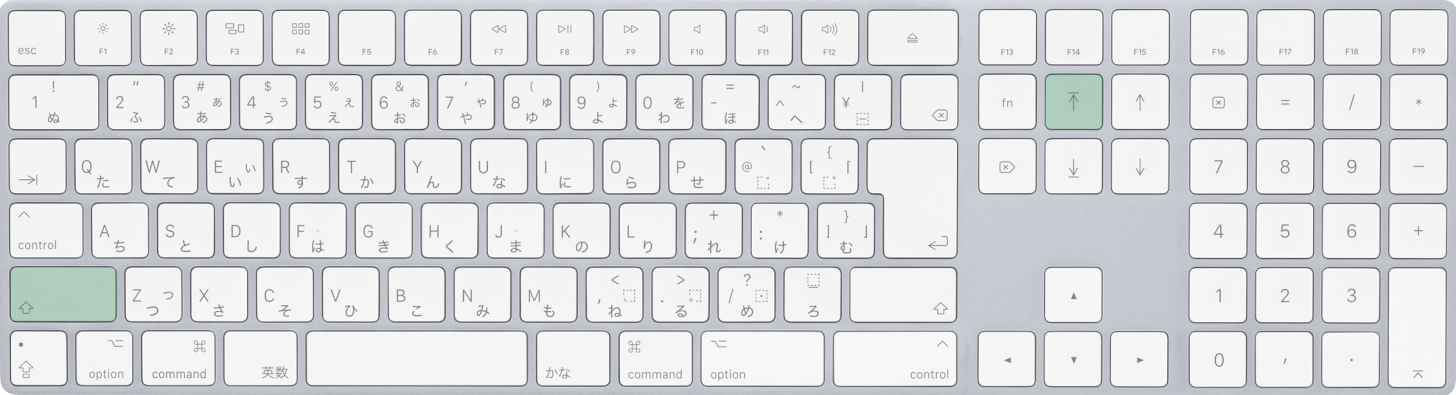
Macを使用している場合は、shift + homeを押します。
なお、MacBookやテンキーなしキーボードなどhomeキーが見当たらない場合は、代わりにshift + fn + ←を押してください。
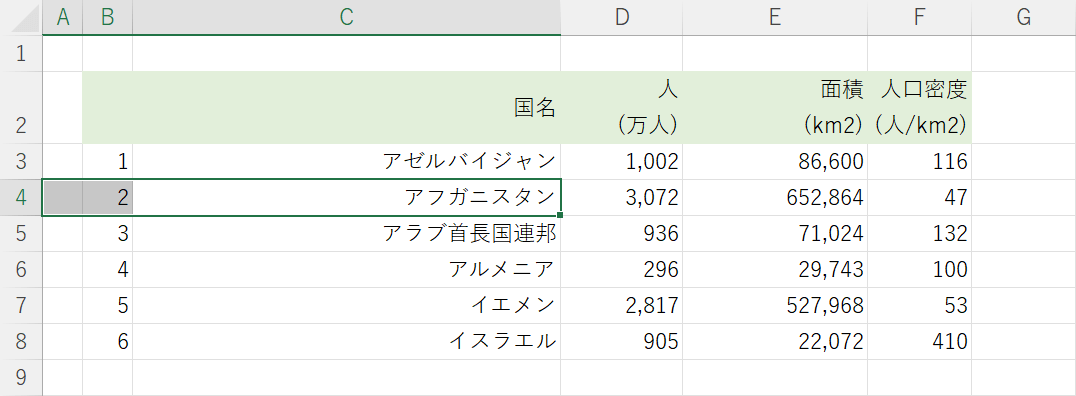
ショートカットキーを押すと、選択しているセルから先頭の行まで選択できます。
選択範囲内で中央にするショートカット
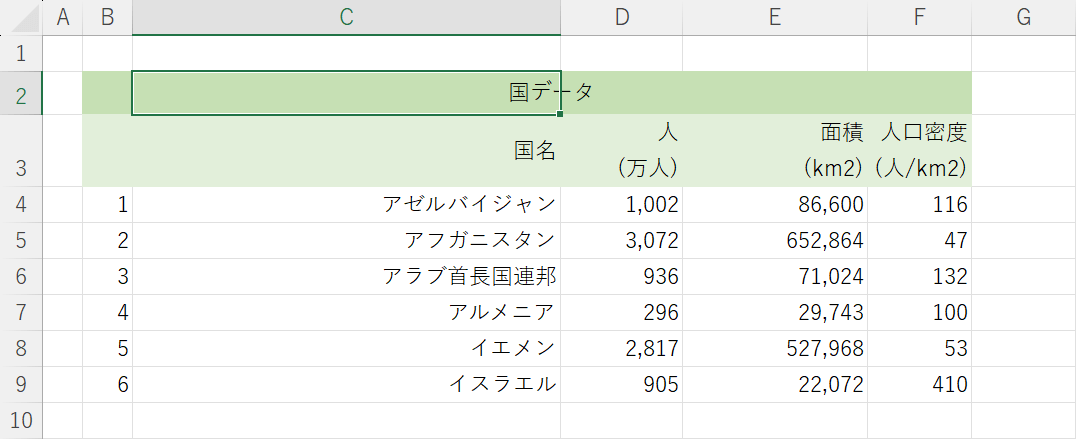
「複数のセルの中央に文字を配置したいけれど、セルの結合はしたくない」という場合は、これからご紹介する方法で選択範囲内の中央に文字を配置してみましょう。
エクセルには、一発で選択範囲内の中央に文字を配置するショートカットはありません。
しかし、簡単なキー操作で文字配置を変更することは可能です。詳しくは以下の手順をご覧ください。
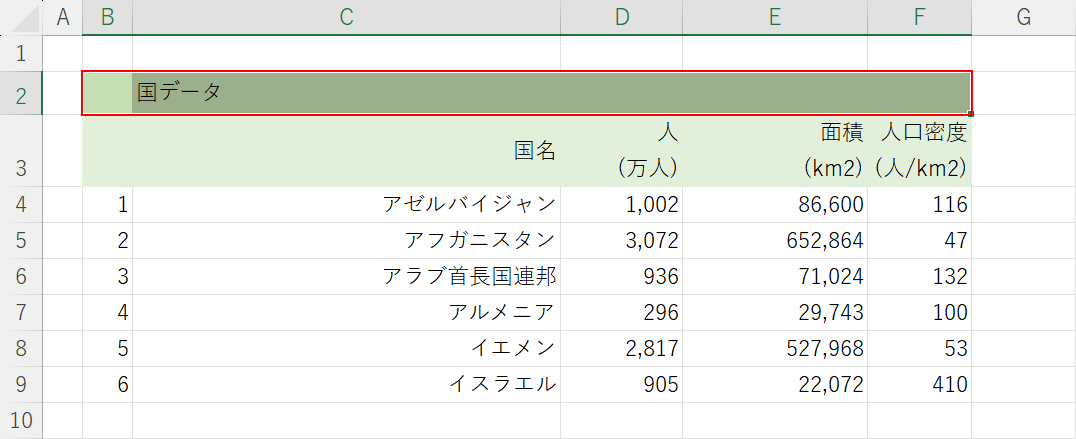
文字を中央に配置したいセル(例:B2:F2)をShift + ←またはShift + →で範囲選択し、Ctrl + 1を押します。
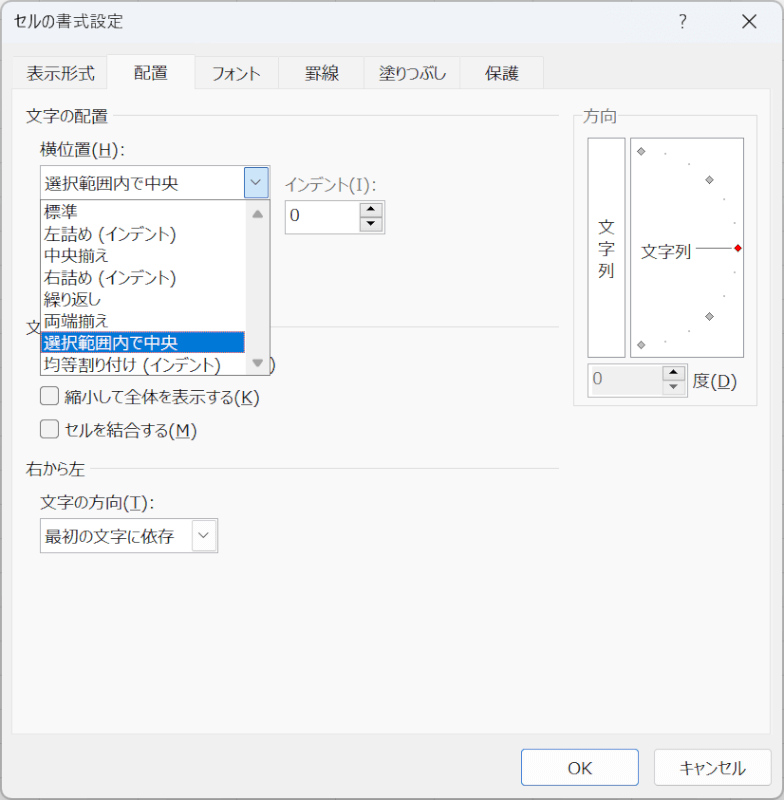
「セルの書式設定」ダイアログボックスが表示されます。
←、→キーで「配置」タブを選択し、Alt + Hを押して「横位置」のプルダウンメニューを開きます。
↓キーで「選択範囲内で中央」を選択します。
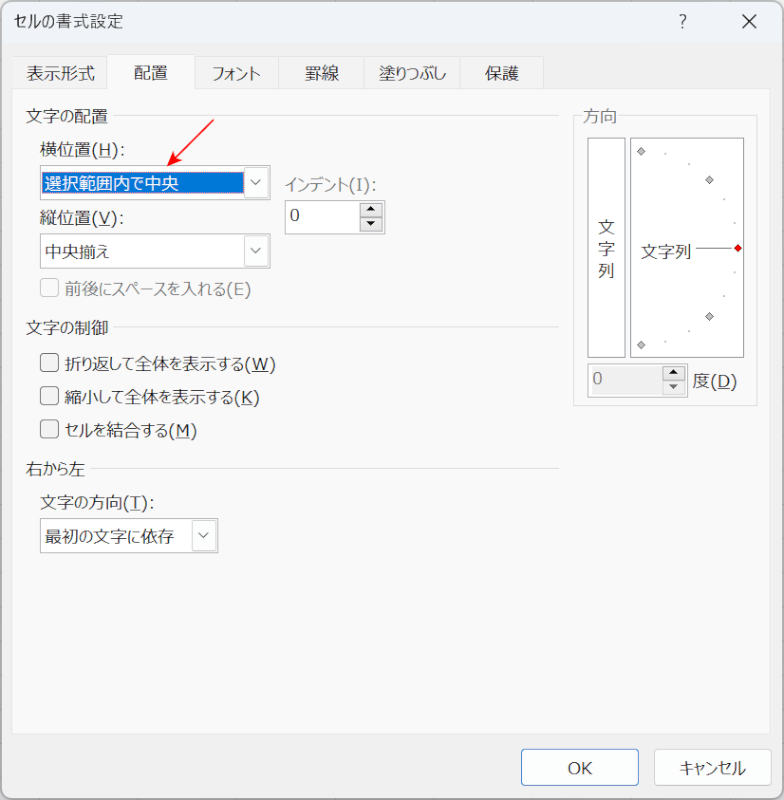
横位置を「選択範囲内で中央」に設定できたら、Enterキーを押します。
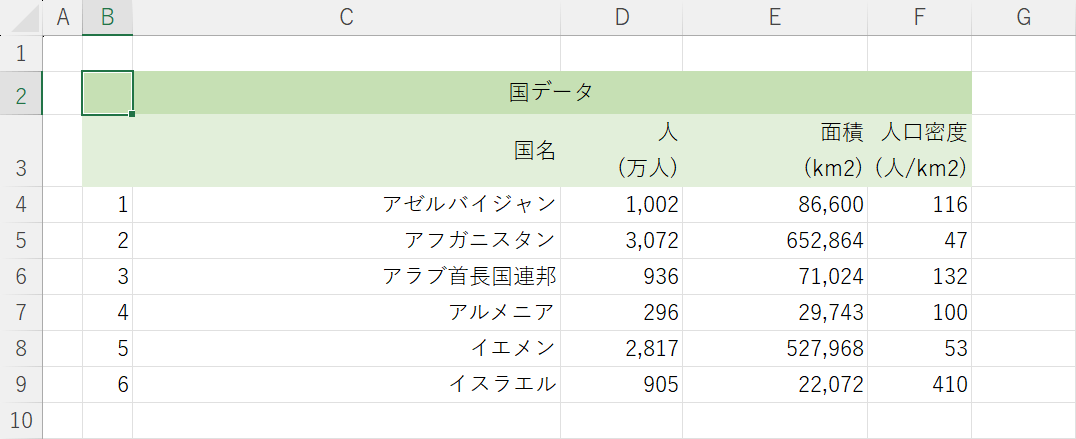
これで選択範囲内の中央に文字を配置できました。
オブジェクトを選択するショートカット
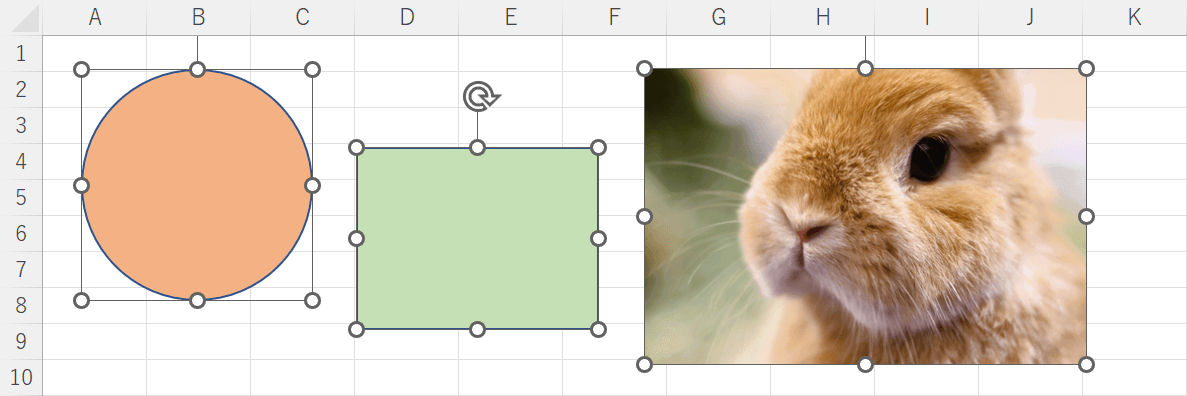
エクセルのオブジェクトとは、上記画像にあるような図形や画像のことを指します。
オブジェクトを選択するショートカットを使用することで、一気に複数のオブジェクトを選択することができます。
以下の記事では、エクセルでオブジェクトを選択する便利なショートカットの使い方を説明しています。
シートの先頭まで選択するショートカット
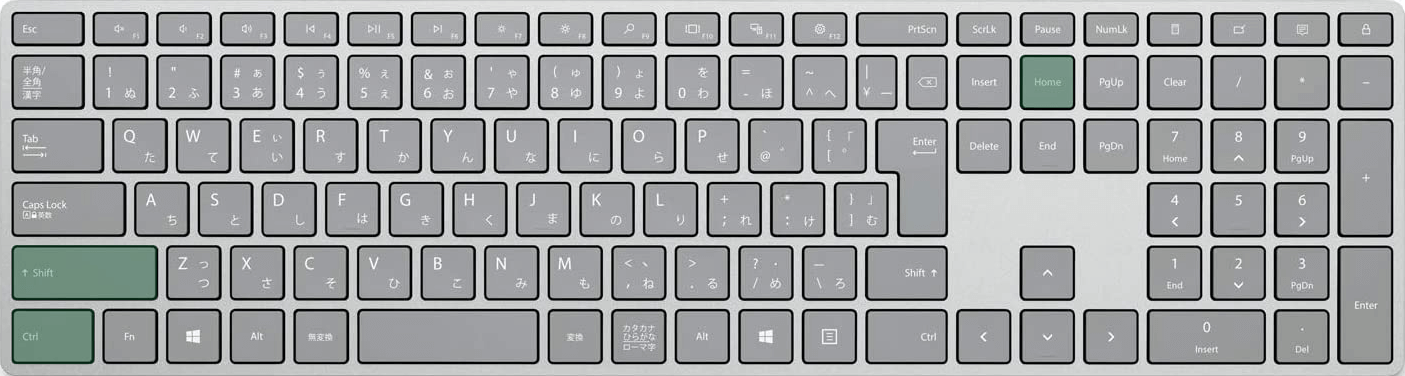
エクセルでシートの先頭まで選択するショートカットは、Ctrl + Shift + Homeです。
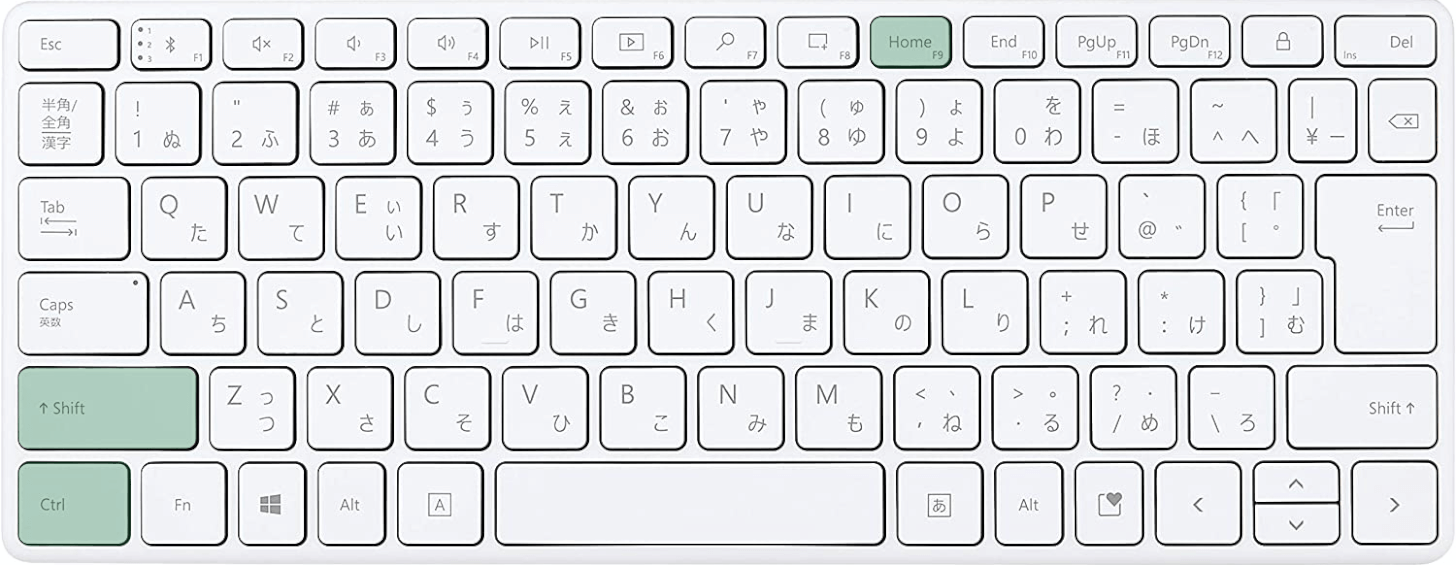
ノートパソコンやテンキーなしキーボードを使用している場合も、同じようにCtrl + Shift + Homeを押します。
テンキー付きキーボードとはHomeキーの位置が異なりますのでご注意ください。
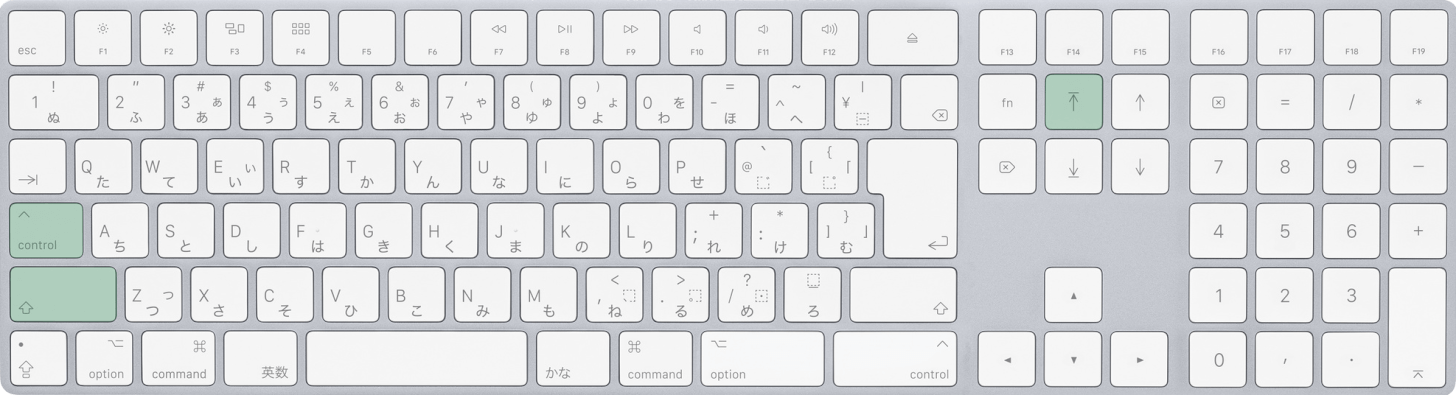
Macを使用している場合は、control + shift + homeを押します。
なお、MacBookやテンキーなしキーボードなどhomeキーが見当たらない場合は、代わりにcontrol + shift + fn + ←を押してください。
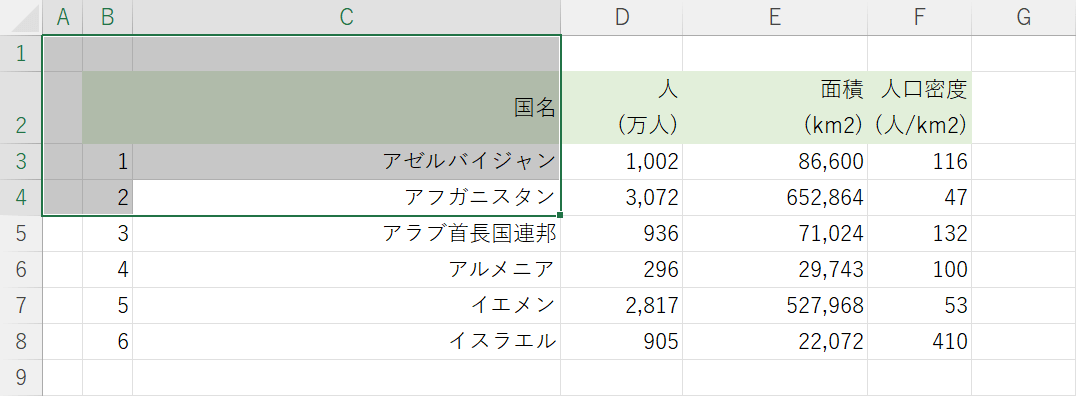
現在選択しているセルから、シートの先頭まで範囲選択されました。
データがある最後のセルまで選択するショートカット
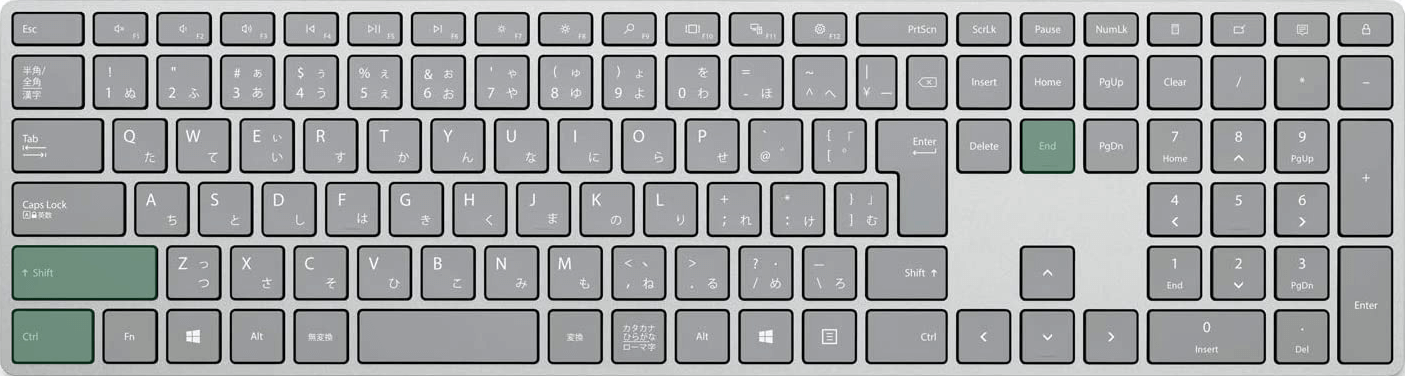
エクセルでデータがある最後のセルまで選択するショートカットは、Ctrl + Shift + Endです。
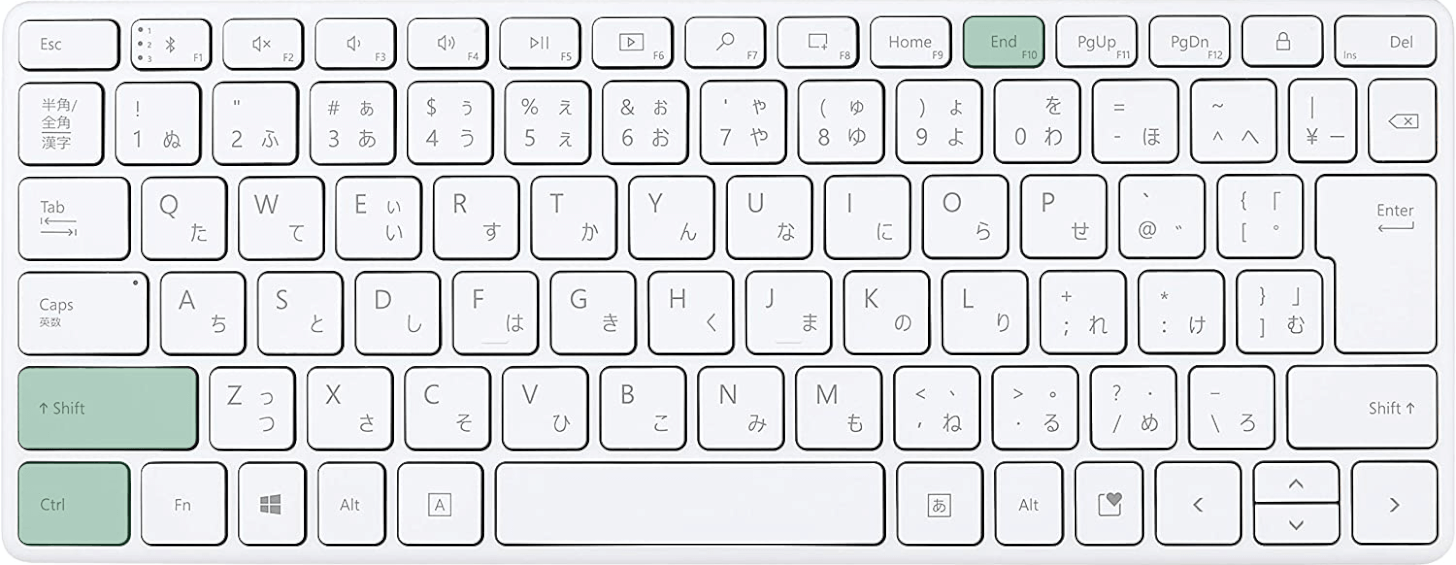
ノートパソコンやテンキーなしキーボードを使用している場合も、同じようにCtrl + Shift + Endを押します。
テンキー付きキーボードとはEndキーの位置が異なりますのでご注意ください。
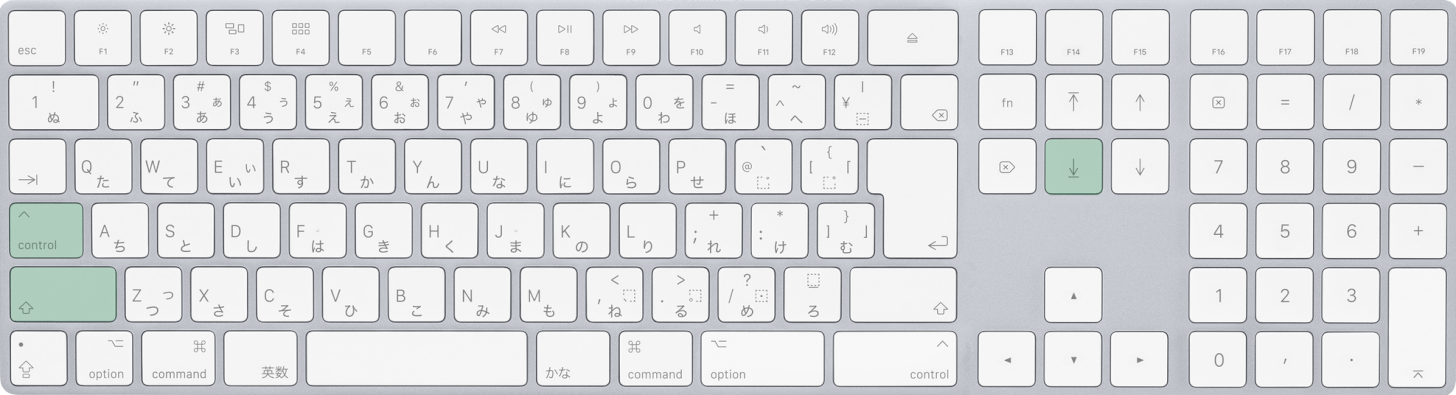
Macを使用している場合は、control + shift + endを押します。
なお、MacBookやテンキーなしキーボードなどendキーが見当たらない場合は、代わりにcontrol + shift + fn + →を押してください。
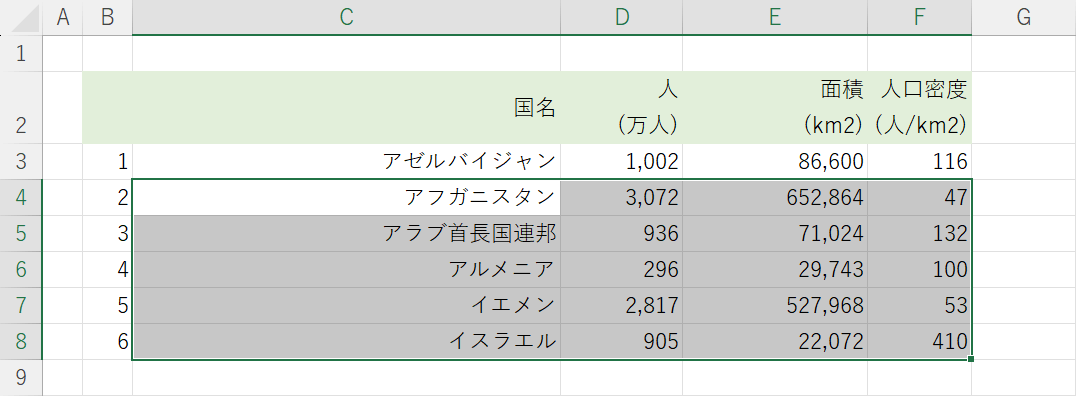
現在選択しているセルから、データのある最後のセルまで範囲選択されました。
可視セルを選択するショートカット
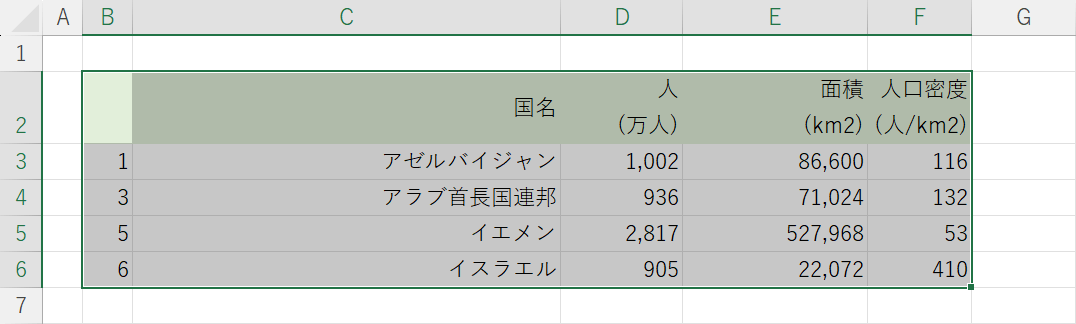
エクセルでいう可視セルとは、非表示になっている行や列を除く「現在見えているセル」のことを言います。
エクセルで表をコピー&ペーストすると、非表示になっているデータも含まれてコピーされてしまいます。
見えているセルのみをコピーしたいときは、以下の記事で紹介しているショートカットキーを使ってみてください。
選択範囲を1画面分拡張するショートカット
上方向に1画面分拡張する
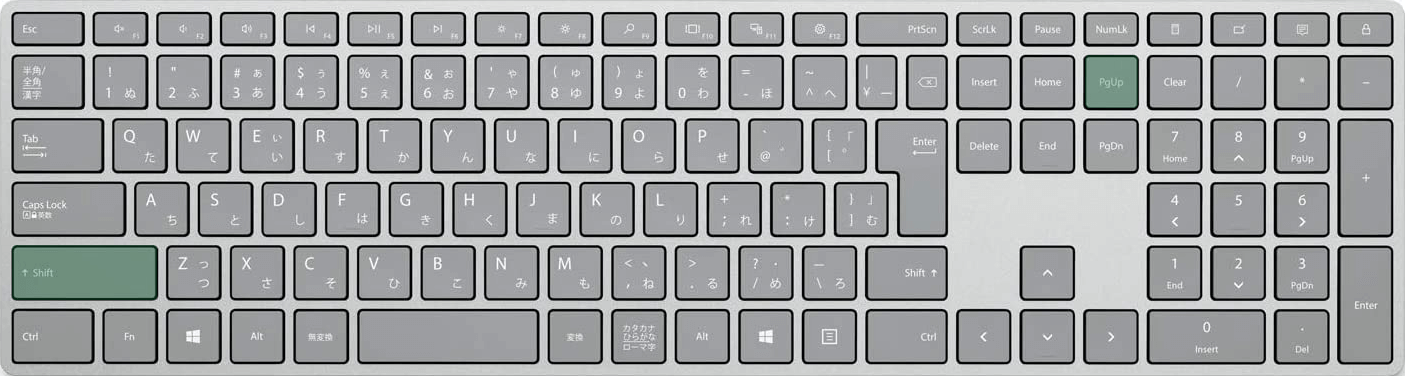
エクセルで上方向に1画面分拡張するショートカットは、Shift + PageUpです。
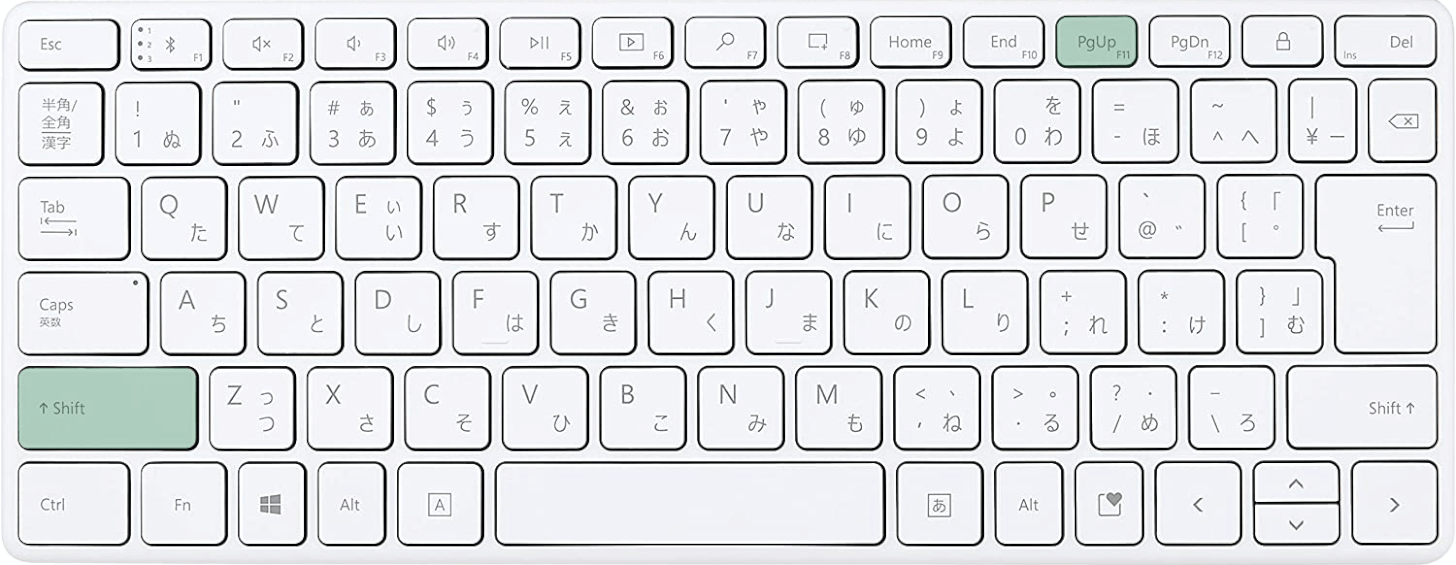
ノートパソコンやテンキーなしキーボードを使用している場合でも同様に、Shift + PageUpを押します。
テンキー付きキーボードとはPageUpキーの位置が異なりますので、その点だけご注意ください。
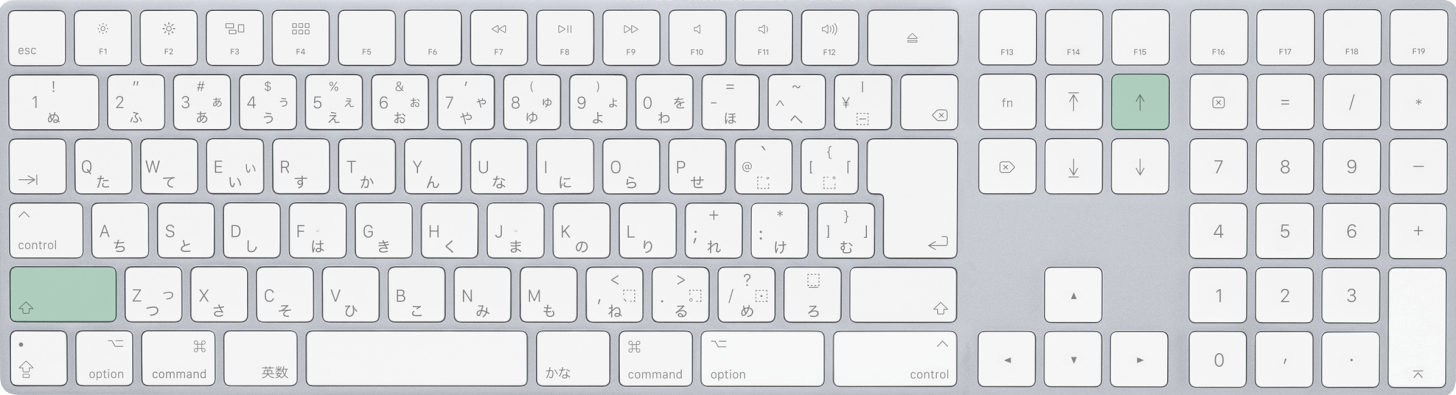
Macを使用している場合は、shift + pageupを押します。
なお、MacBookやテンキーなしキーボードなどpageupキーが見当たらない場合は、代わりにshift + fn + ↑を押してください。
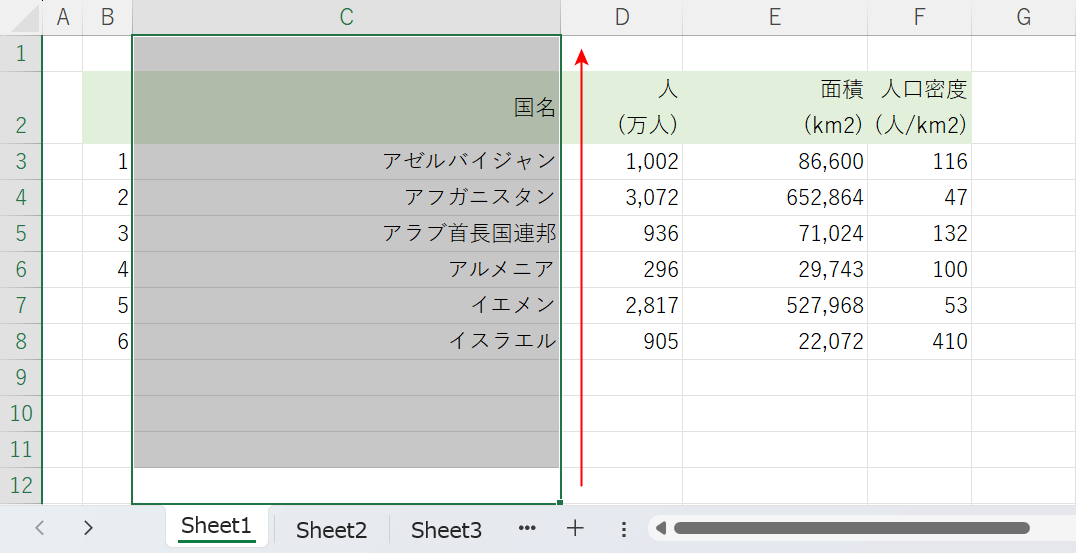
上方向に1画面分選択範囲が拡張されました。
下方向に1画面分拡張する
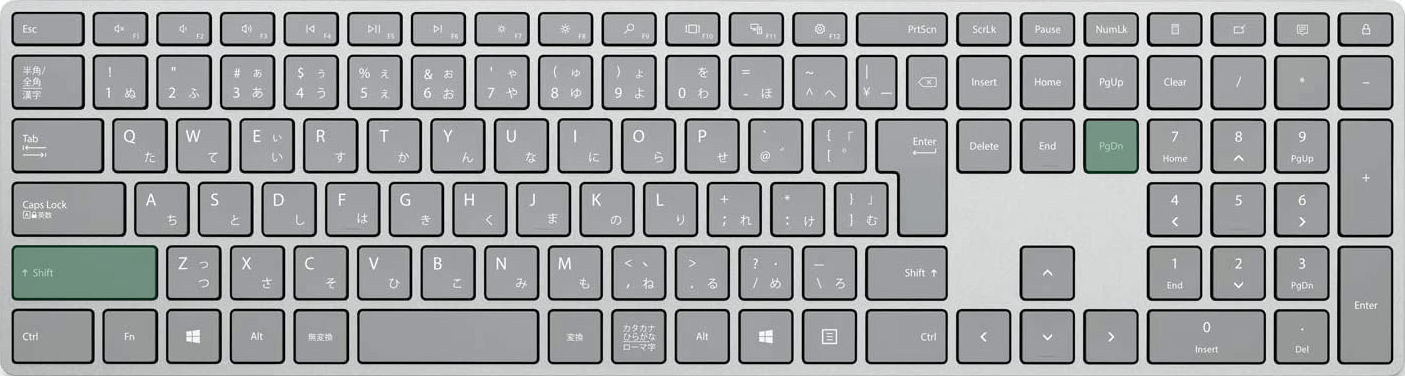
エクセルで下方向に1画面分拡張するショートカットは、Shift + PageDownです。
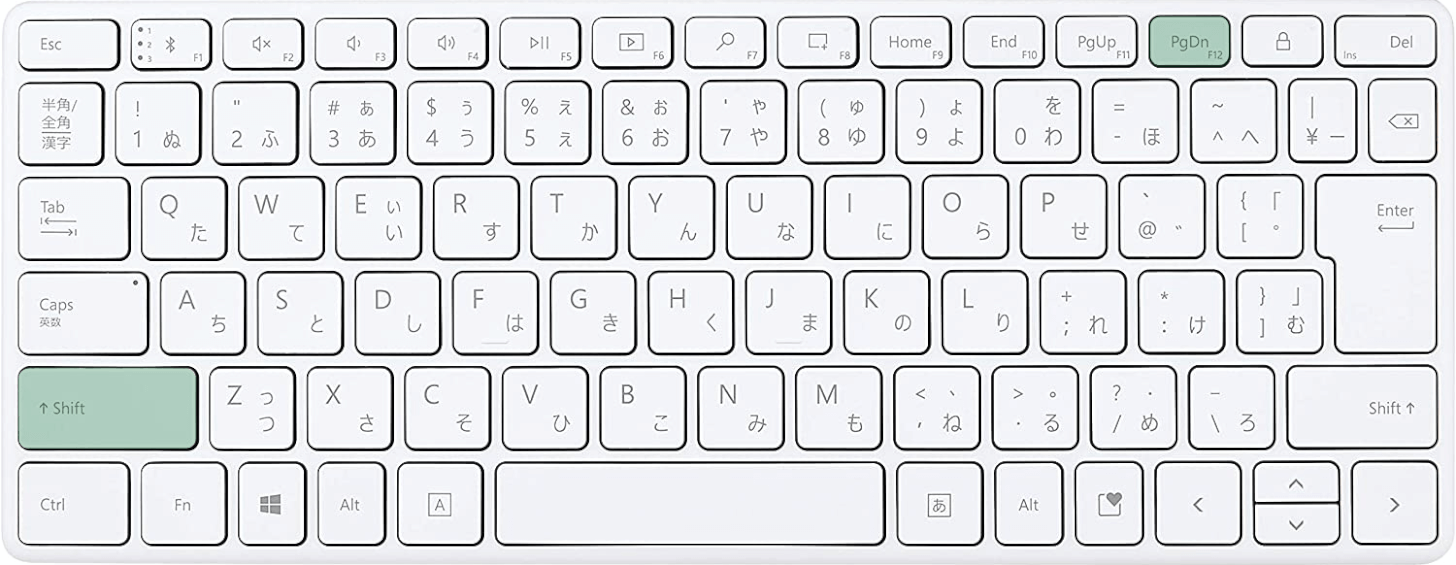
ノートパソコンやテンキーなしキーボードを使用している場合でも同様に、Shift + PageDownを押します。
テンキー付きキーボードとはPageDownキーの位置が異なりますので、その点だけご注意ください。
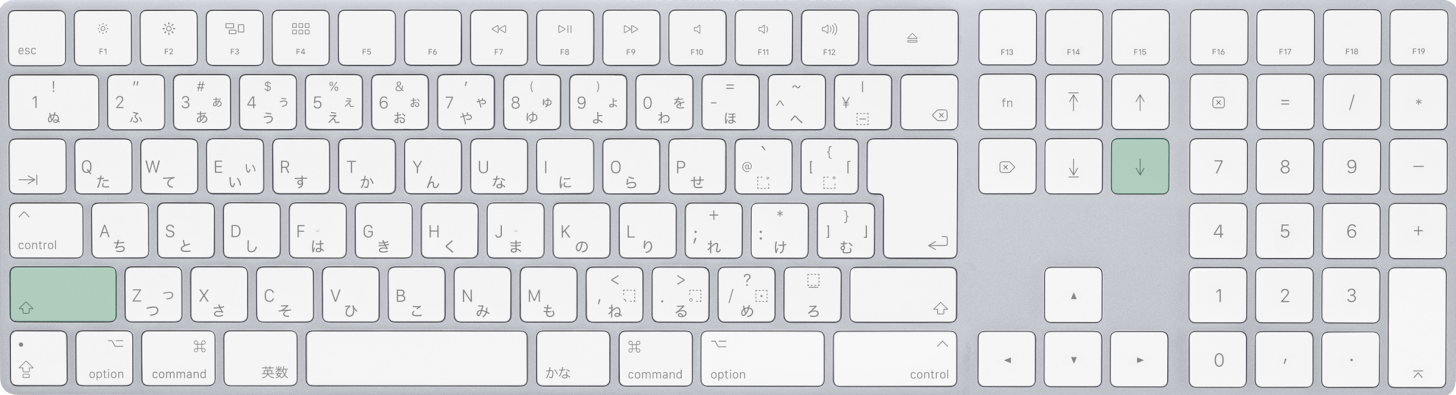
Macを使用している場合は、shift + pagedownを押します。
なお、MacBookやテンキーなしキーボードなどpagedownキーが見当たらない場合は、代わりにshift + fn + ↓を押してください。
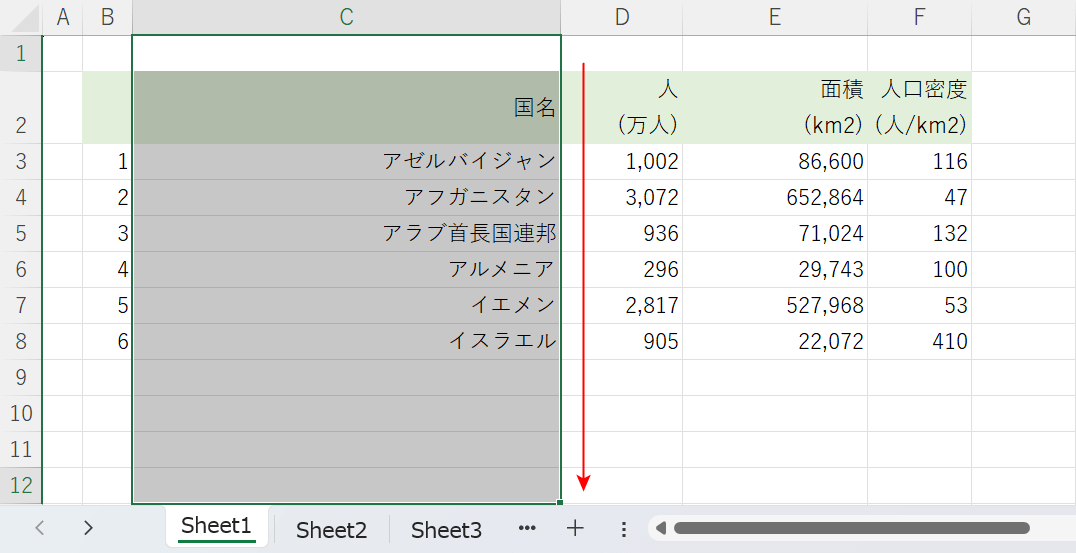
下方向に1画面分選択範囲が拡張されました。
左方向に1画面分拡張する
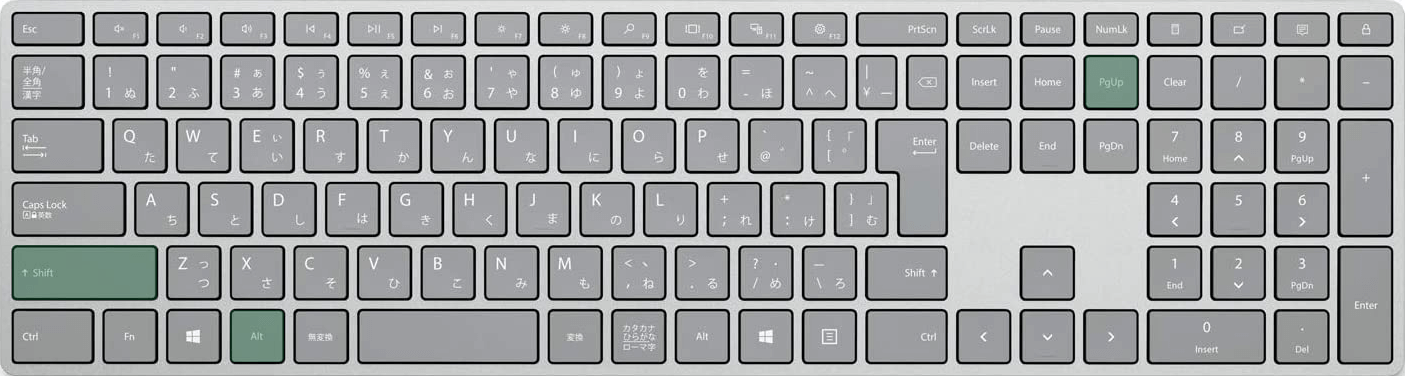
エクセルで左方向に1画面分拡張するショートカットは、Shift + Alt + PageUpです。
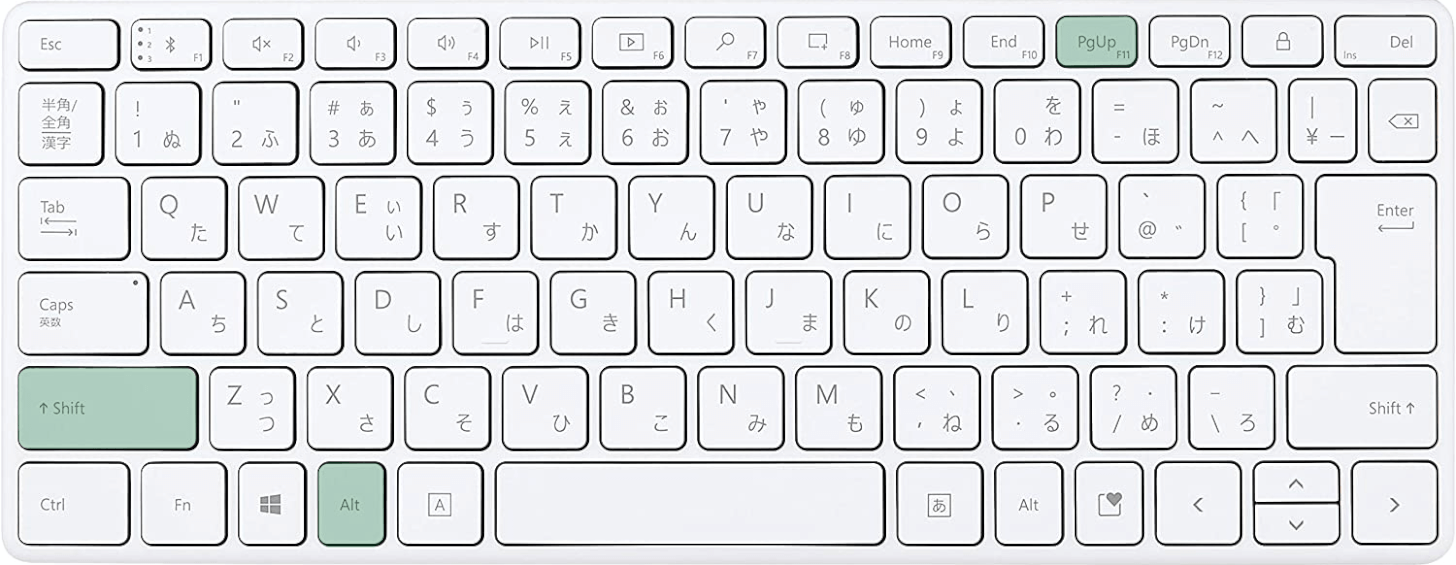
ノートパソコンやテンキーなしキーボードを使用している場合でも同様に、Shift + Alt + PageUpを押します。
テンキー付きキーボードとはPageUpキーの位置が異なりますので、その点だけご注意ください。
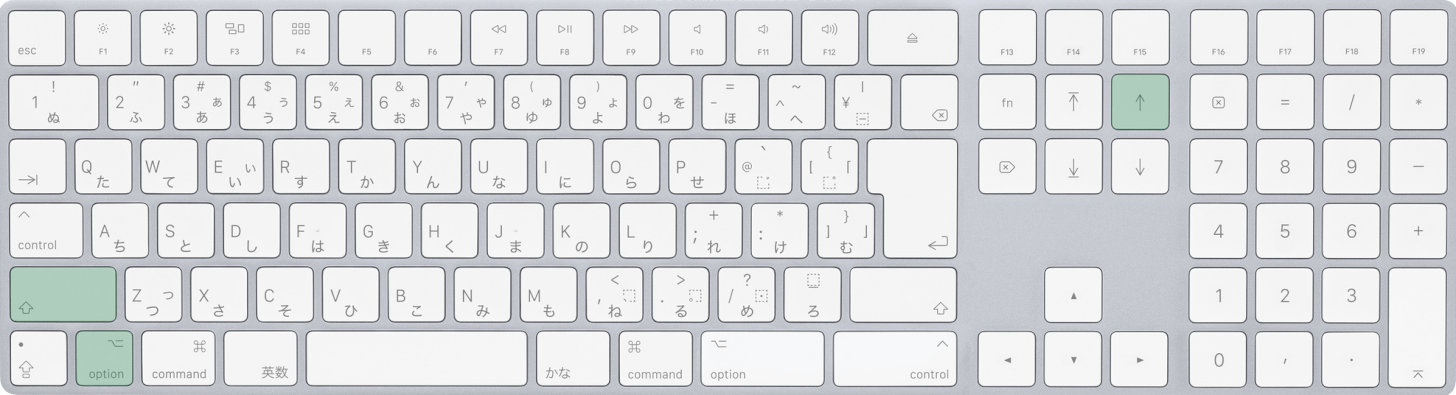
Macを使用している場合は、shift + option + pageupを押します。
なお、MacBookやテンキーなしキーボードなどpageupキーが見当たらない場合は、代わりにshift + option + fn + ↑を押してください。
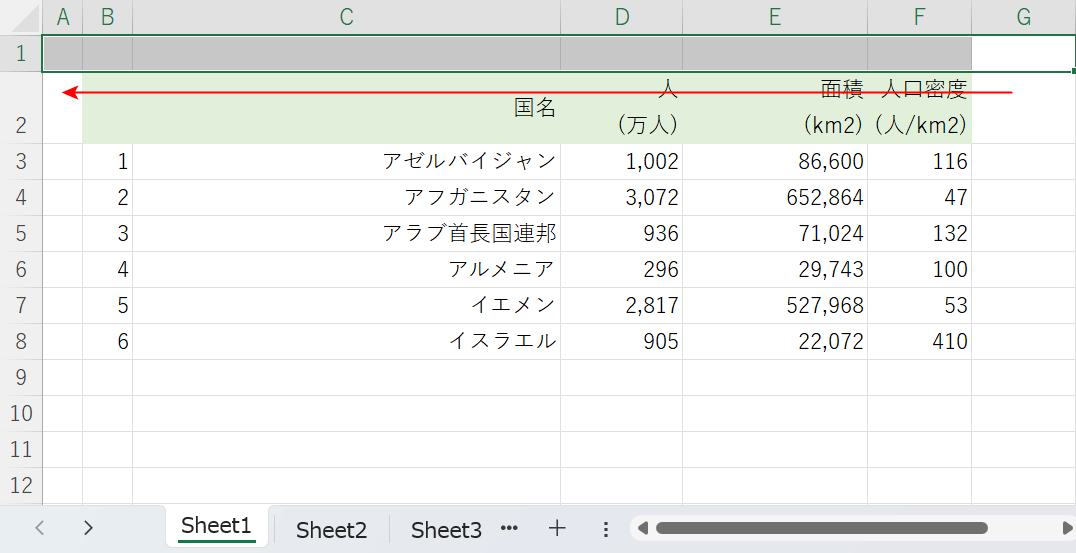
左方向に1画面分選択範囲が拡張されました。
右方向に1画面分拡張する
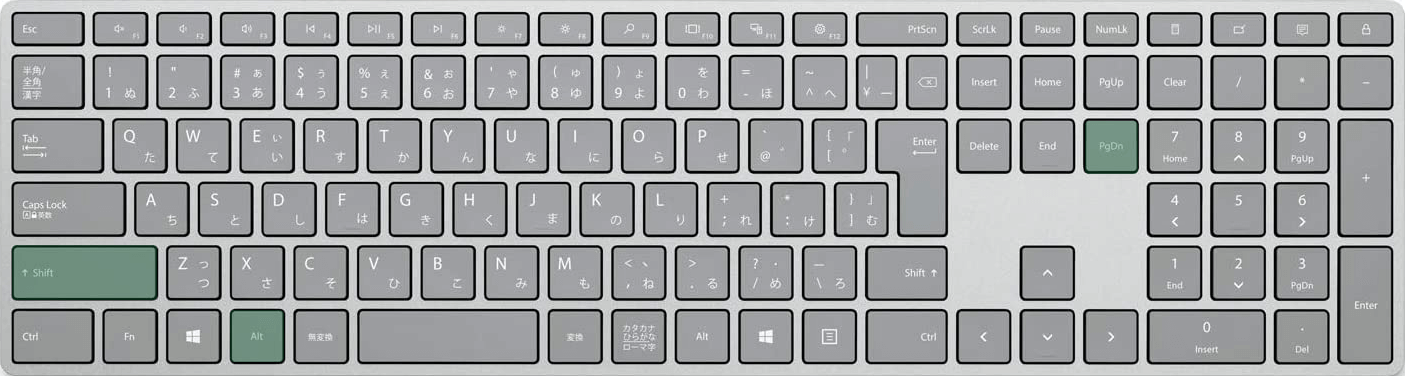
エクセルで右方向に1画面分拡張するショートカットは、Shift + Alt + PageDownです。
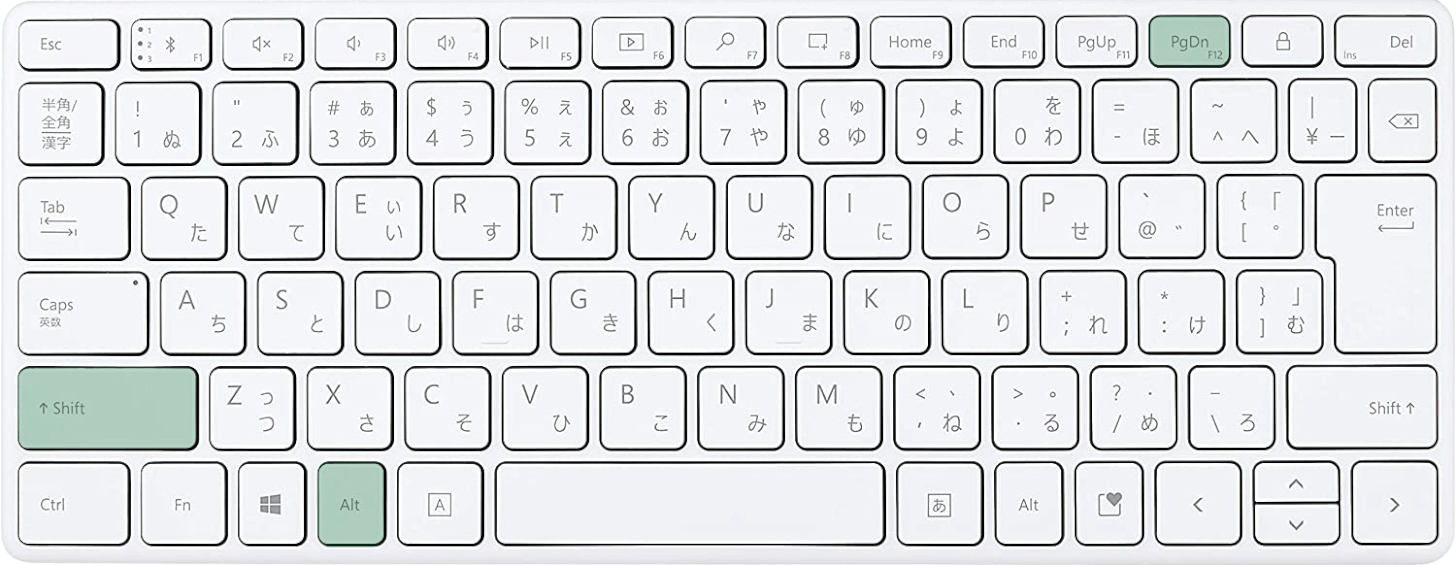
ノートパソコンやテンキーなしキーボードを使用している場合でも同様に、Shift + Alt + PageDownを押します。
テンキー付きキーボードとはPageDownキーの位置が異なりますので、その点だけご注意ください。
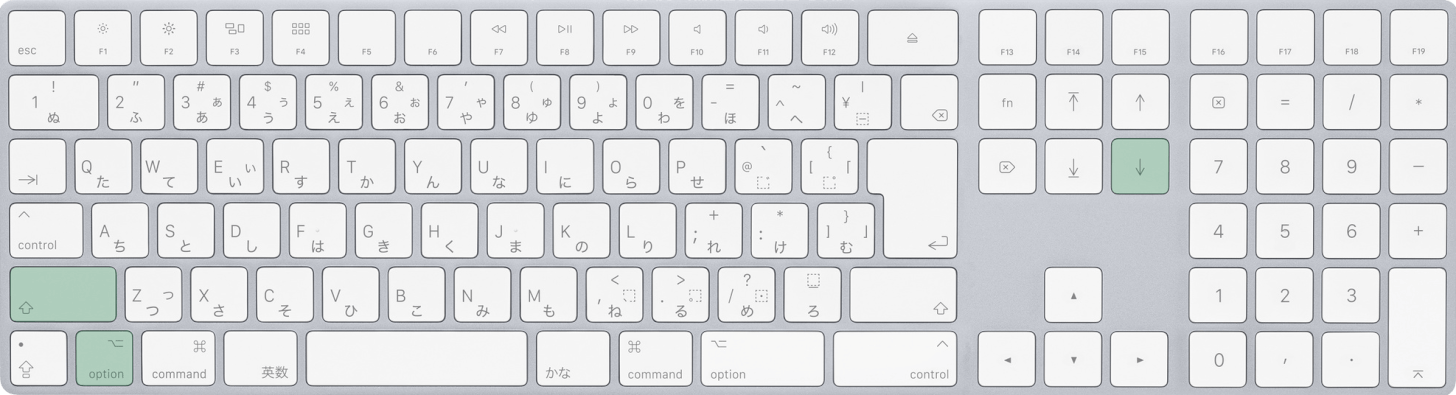
Macを使用している場合は、shift + option + pagedownを押します。
なお、MacBookやテンキーなしキーボードなどpagedownキーが見当たらない場合は、代わりにshift + option + fn + ↓を押してください。
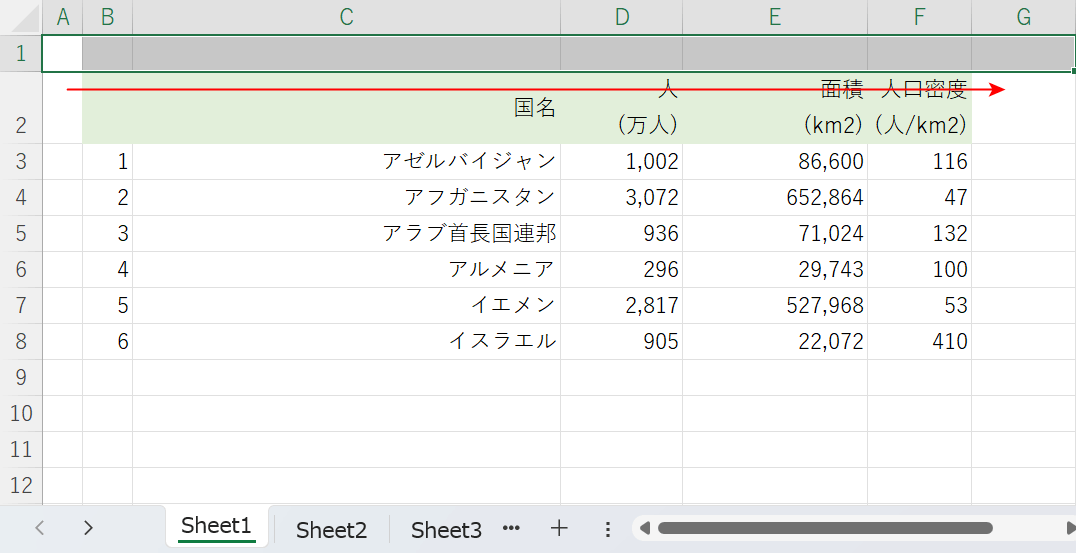
右方向に1画面分選択範囲が拡張されました。
メモが入力されているセルを選択するショートカット
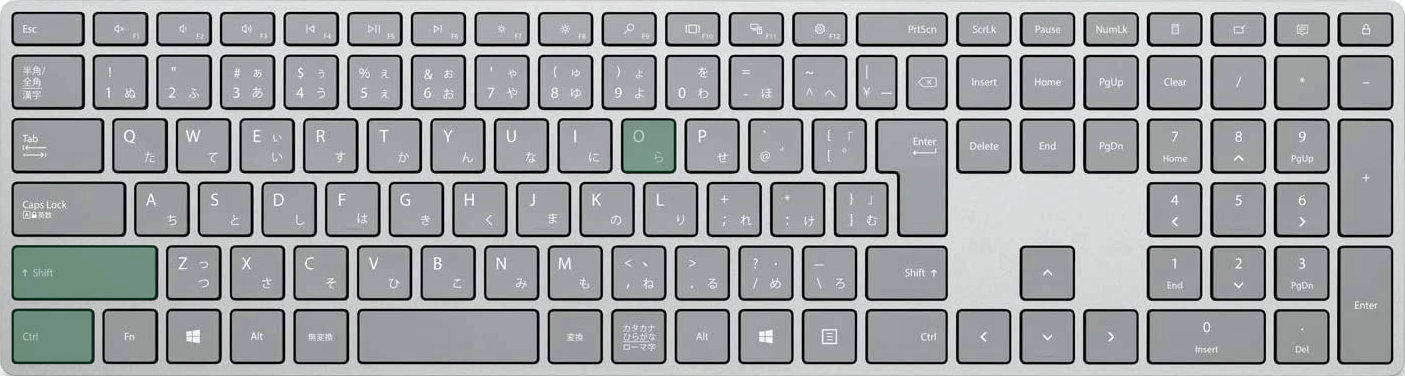
エクセルでメモが入力されているセルを選択するショートカットは、Ctrl + Shift + Oです。
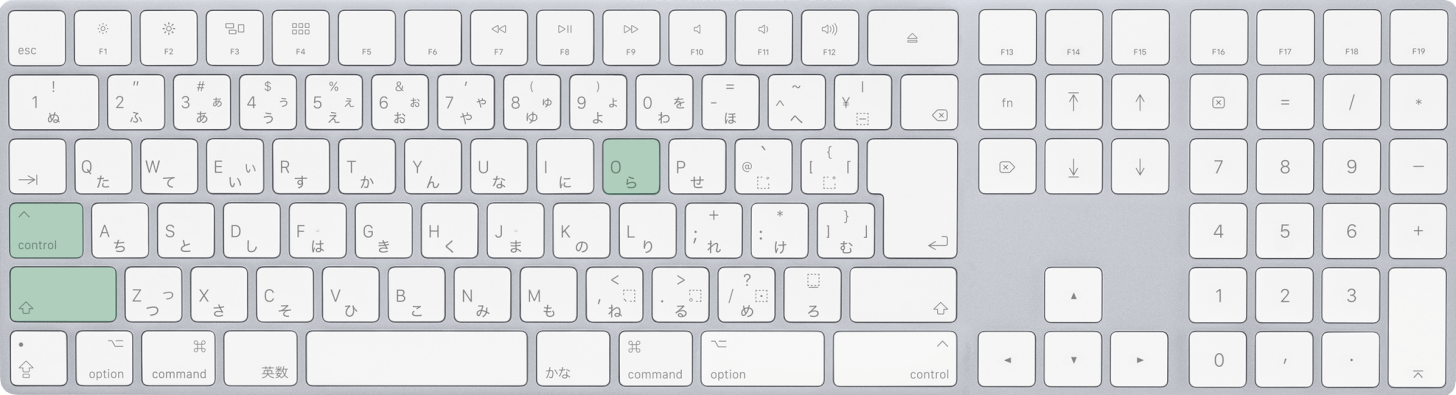
Macを使用している場合は、control + shift + Oを押します。
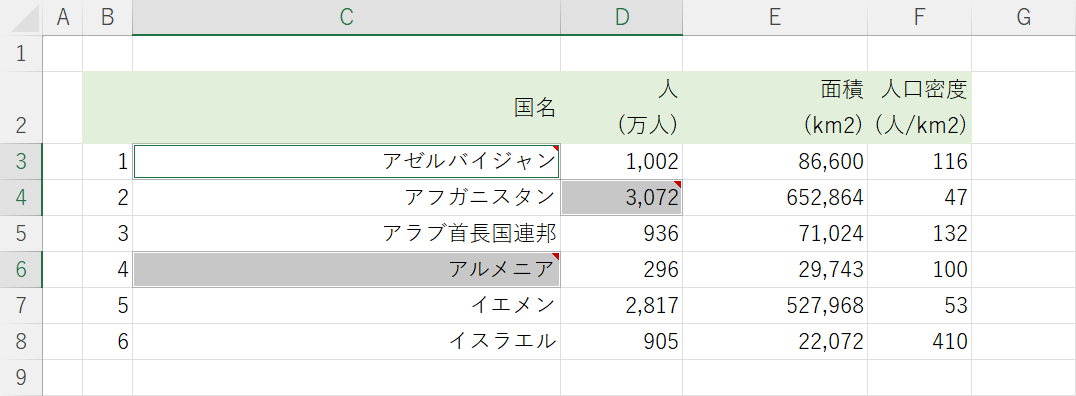
メモが入力されているセルのみが選択されました。
行・列の中で選択した値と一致しないセルを選択するショートカット
行の中で値と一致しないセルを選択する
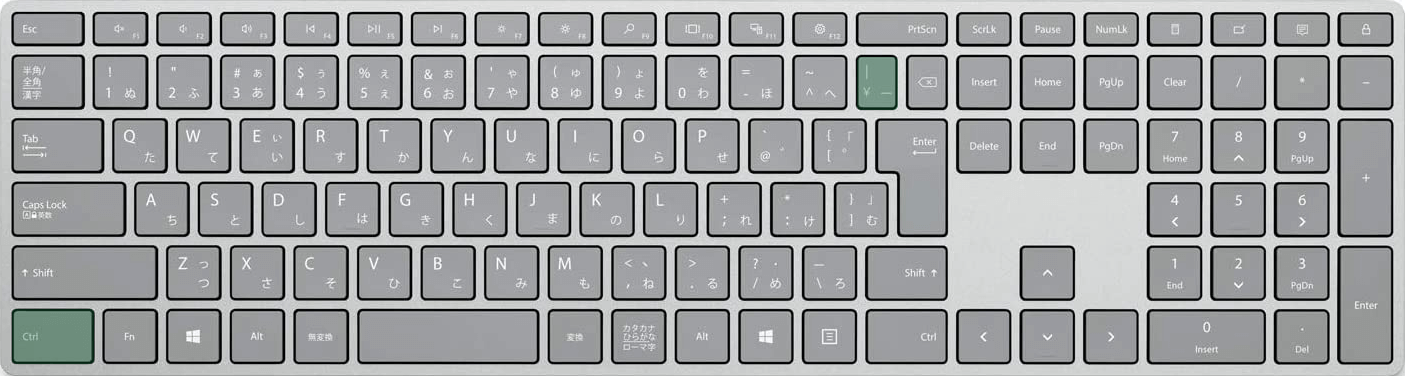
行の中で選択した値と一致しないセルを選択するショートカットは、Ctrl + |です。
Macのショートカットキーはありません。

例えば、「1」という値が入っているB2セルを選択し、Shift + Spaceを押して行全体を選択します。

Ctrl + |を押します。
すると、選択した「1」の値と一致しないその他のセルが一括選択されました。
列の中で値と一致しないセルを選択する
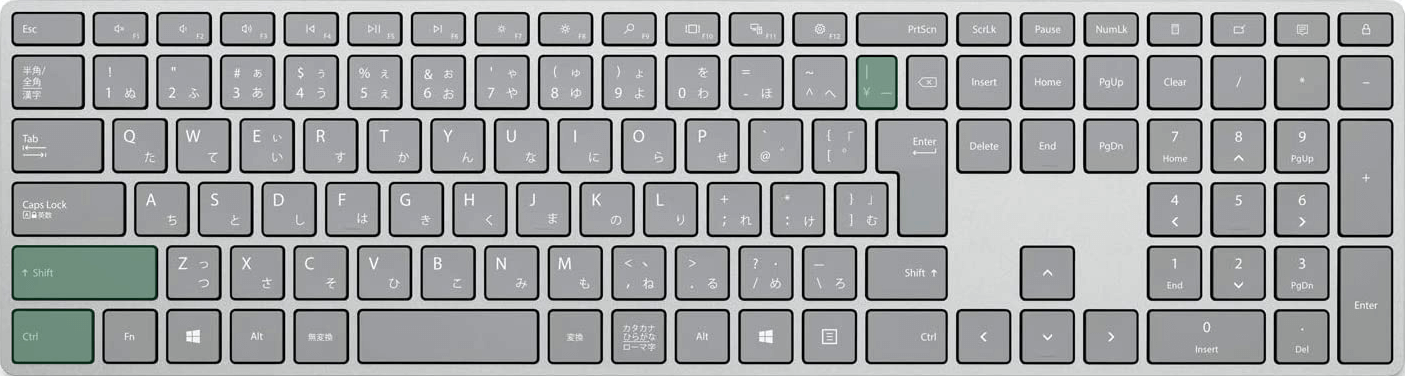
列の中で選択した値と一致しないセルを選択するショートカットは、Ctrl + Shift + |です。
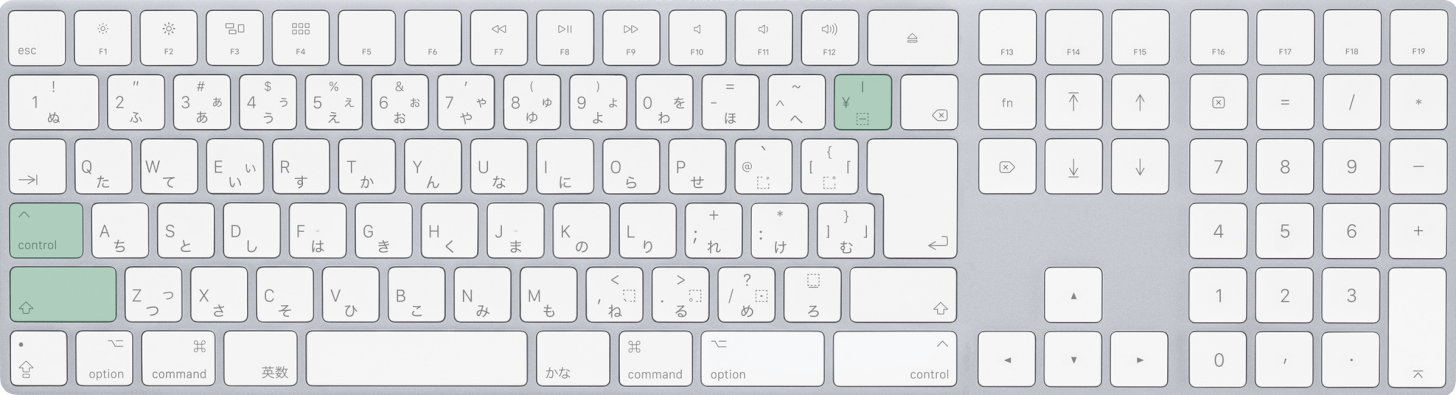
Macを使用している場合は、shift + control + |を押します。
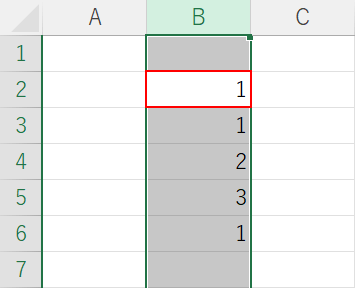
例えば、「1」という値が入っているB2セルを選択し、Ctrl + Spaceを押して列全体を選択します。
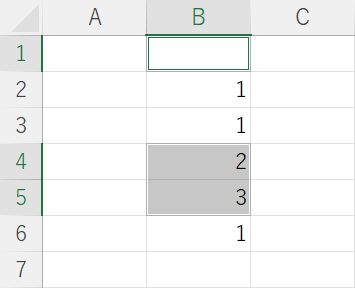
Ctrl + Shift + |を押します。
すると、選択した「1」の値と一致しないその他のセルが一括選択されました。
拡張選択モードを有効にするショートカット
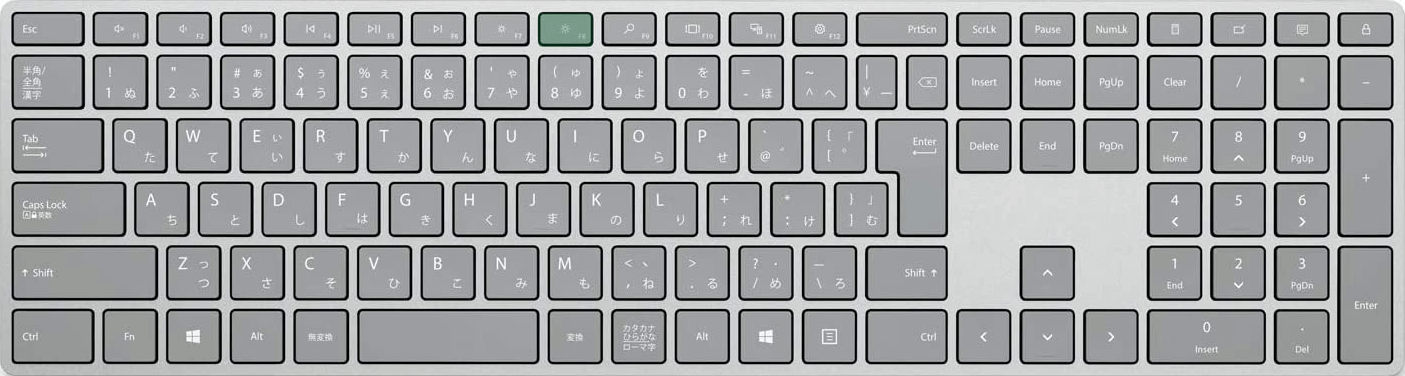
エクセルで拡張選択モードを有効にするショートカットは、F8です。
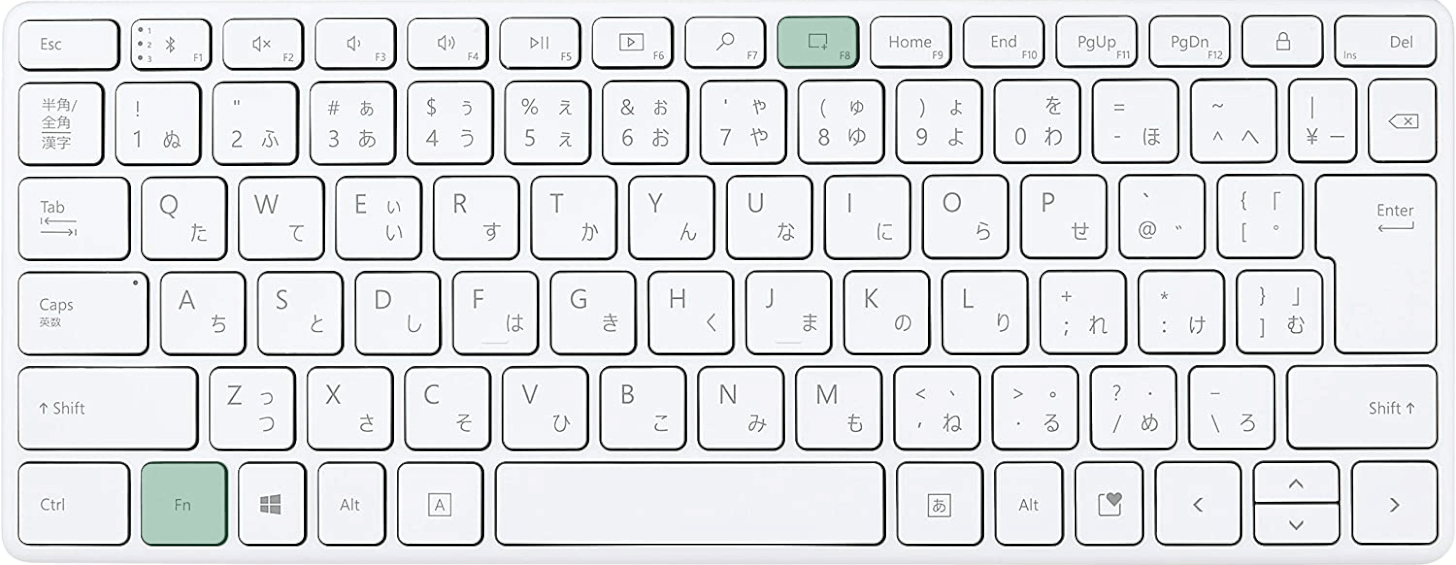
ノートパソコンやテンキーなしキーボードを使用している場合は、Fn + F8を押します。
ノートパソコンでファンクションキー(F1~F12)が上手く反応しない場合は、Fnキーを同時に押すか、Fnキーを有効にしましょう。
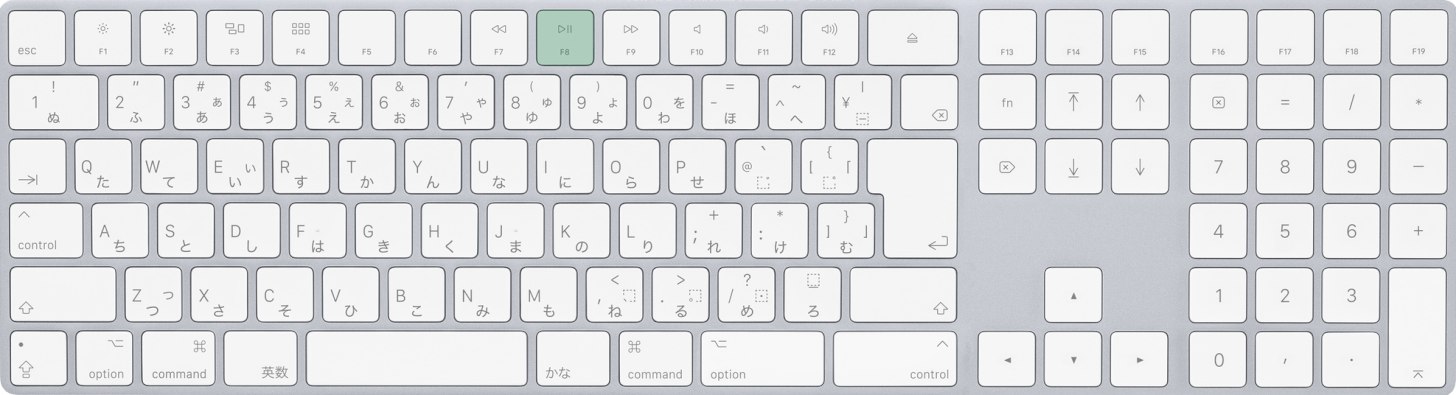
Macを使用している場合も、F8を押します。
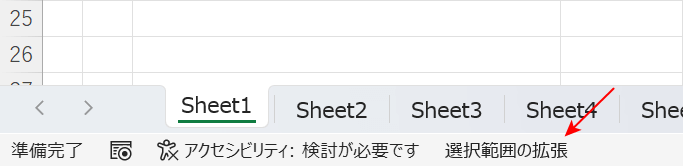
ショートカットキーを押すと、画面左下のステータスバーに「選択範囲の拡張」と表示されます。
これで拡張選択モードを有効にできました。
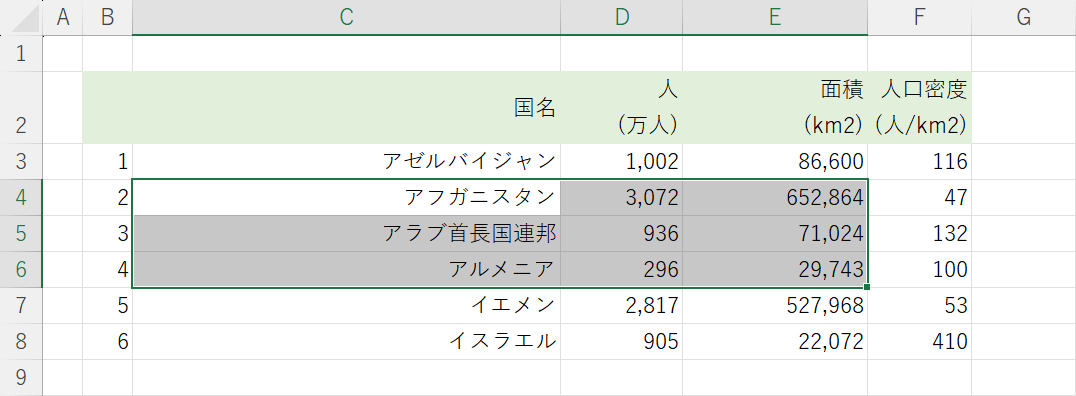
拡張選択モードが有効になると、矢印キーのみでセルを範囲選択できるようになります。
