- 公開日:
ExcelでIF関数とワイルドカードを組み合わせて使う方法
この記事では、ExcelでIF関数とワイルドカードを組み合わせて使う方法をご紹介します。
IF関数とワイルドカードを組み合わせることで、特定のキーワードを含むセルを検索したい場合などに活用できます。
使い方を学んで、効率的なデータ処理を実現しましょう。
IF関数でワイルドカードは使える?
ワイルドカードとは、不特定の文字列を指定する時に使うための記号を指します。
エクセルで使えるワイルドカードの種類と意味については、以下のとおりです。
| ワイルドカード | 意味 | 使用例 |
|---|---|---|
| *(アスタリスク) | 文字列の前後に1つつけるだけで字数に限らず文字列に置き換えることが出来る | *県(最後が"県"で終わる文字列を検索) |
| ?(クエスチョンマーク) | 1つが一文字分を表し、何文字の文字列を検索するか指定できる | ???県("県"の前が3文字の文字列を検索) |
| ~(チルダ) | *や?を検索する | ~?(?を検索する) |
基本的なワイルドカードの使い方などについては、以下の記事をご確認ください。
試しにIF関数の条件の中にワイルドカードを含めてみましょう。
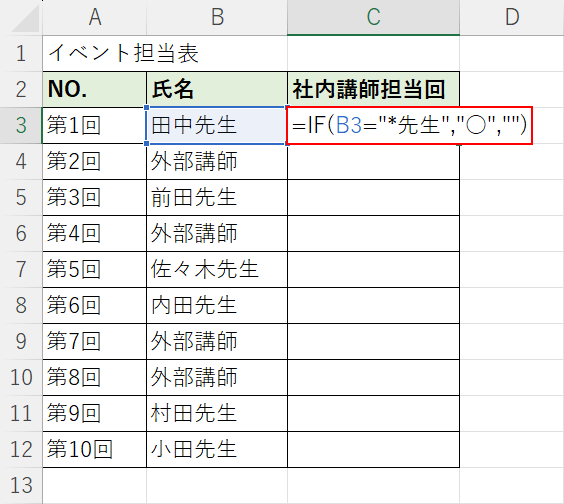
今回は上記のイベント担当表で、社内講師が担当する回に○を付けます。
具体的にはIF関数にワイルドカードの*(アスタリスク)を組み合わせて、名前の後ろに「先生」がついているセルに○を付けます。
「=IF(B3="*先生","○","")」と入力して、Enterを押します。
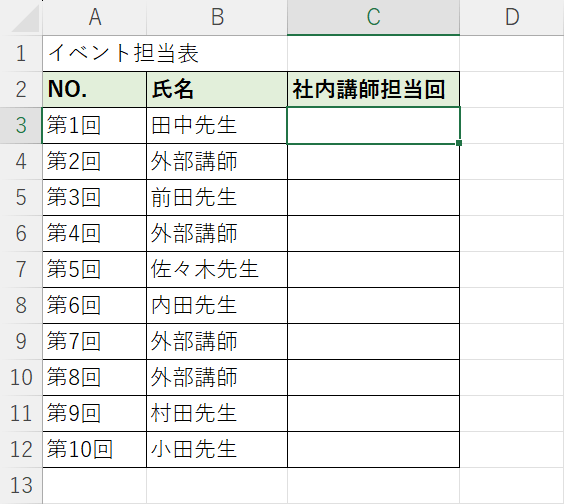
すると、数式を入力したセルが空白になりました。
上記のようにIF関数とワイルドカードは組み合わせることができません。
ExcelでIF関数とワイルドカードを組み合わせて使う方法
COUNTIF関数を使えば、IF関数とワイルドカードを組み合わせることが可能です。
COUNTIF関数は条件に該当するデータの数を数える関数で、書式は「=COUNTIF(範囲,検索条件)」です。
COUNTIF関数の詳細は以下の記事をご確認ください。
ExcelのCOUNTIF関数の使い方|条件に一致するデータの個数表示
方法は以下のとおりです。
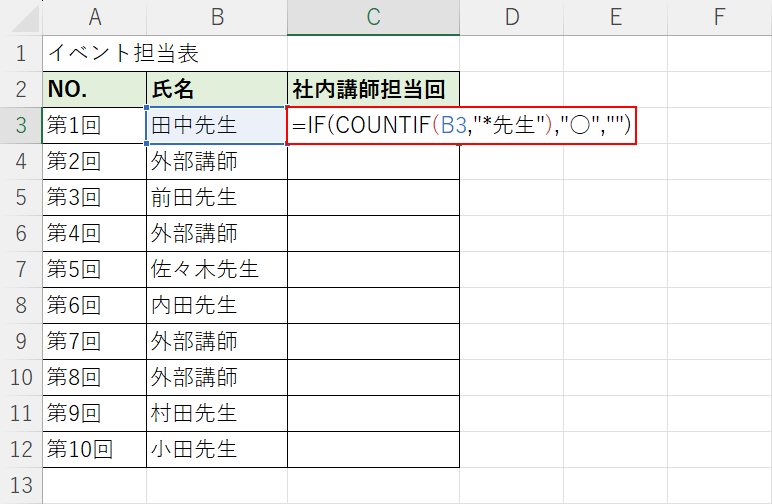
任意のセルに以下の数式を入力し、Enterを押します。
=IF(COUNTIF(B3,"*先生"),"○","")数式としては、IF関数の「論理式」の引数にCOUNTIF関数を入れ込んでいます。
「COUNTIF(B3,"*先生")」では、B3セル(B列)に「*先生(文末に先生がつく文字)」の個数を数えています。
COUNTIF関数なのでセルの個数を数えますが、IF関数の論理式に入れているため「*先生」があるかどうかという意味になります。
IF関数の真の場合と偽の場合の引数については、今回は「*先生」があるセルに○を付けて、ないセルは空白にしたいので「"○",""」と入力しています。
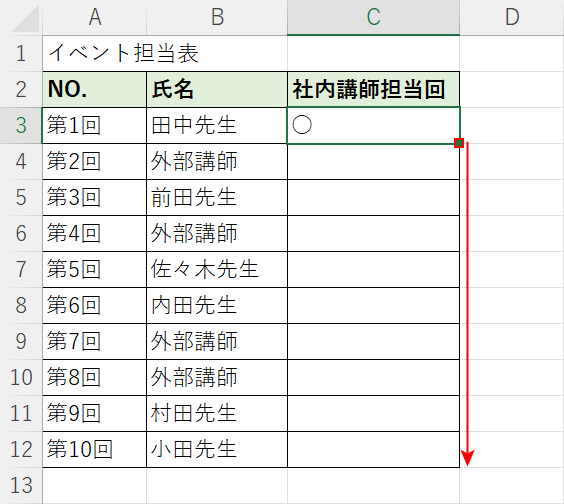
数式が完成しました。数式をオートフィルで他のセルにもコピーします。
セルの右下にあるフィルハンドルをドラッグします。
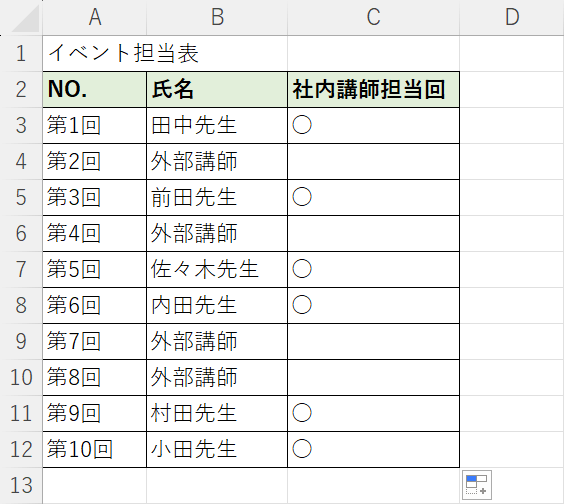
すると「*先生」がつくセルに○がつきました。
以上の操作でCOUNTIF関数を使って、IF関数とワイルドカードを組み合わせることができました。
