- 公開日:
エクセルに画像を貼り付ける(挿入する・埋め込む)方法と様々な編集方法
エクセルで画像の貼り付けに関する情報をまとめました。
基本的な挿入方法から、挿入後の様々な編集方法、そして画像が挿入できない場合の対処法など載せております。
エクセルで画像を貼り付ける方法
エクセルで画像を貼り付ける方法をご説明します。
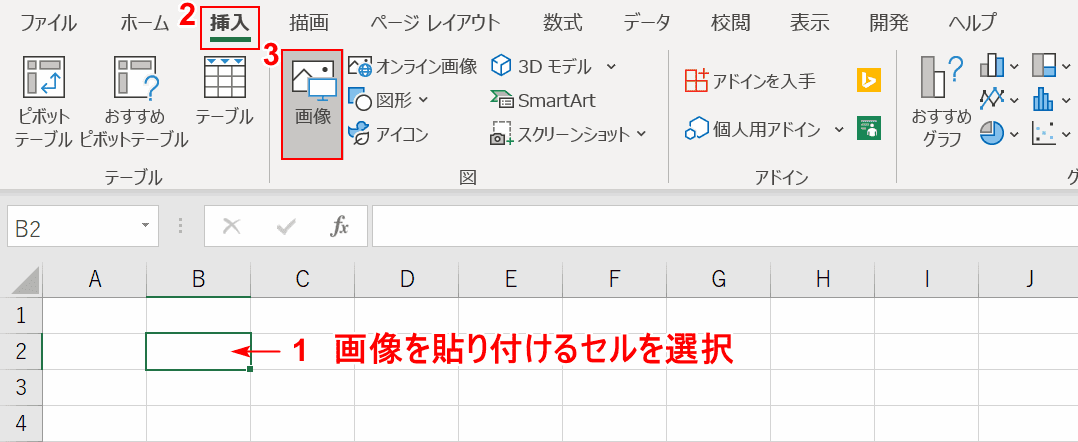
まずは画像を貼り付けたい位置の①【セルを選択】し、②【挿入】タブから③【画像】を選択します。
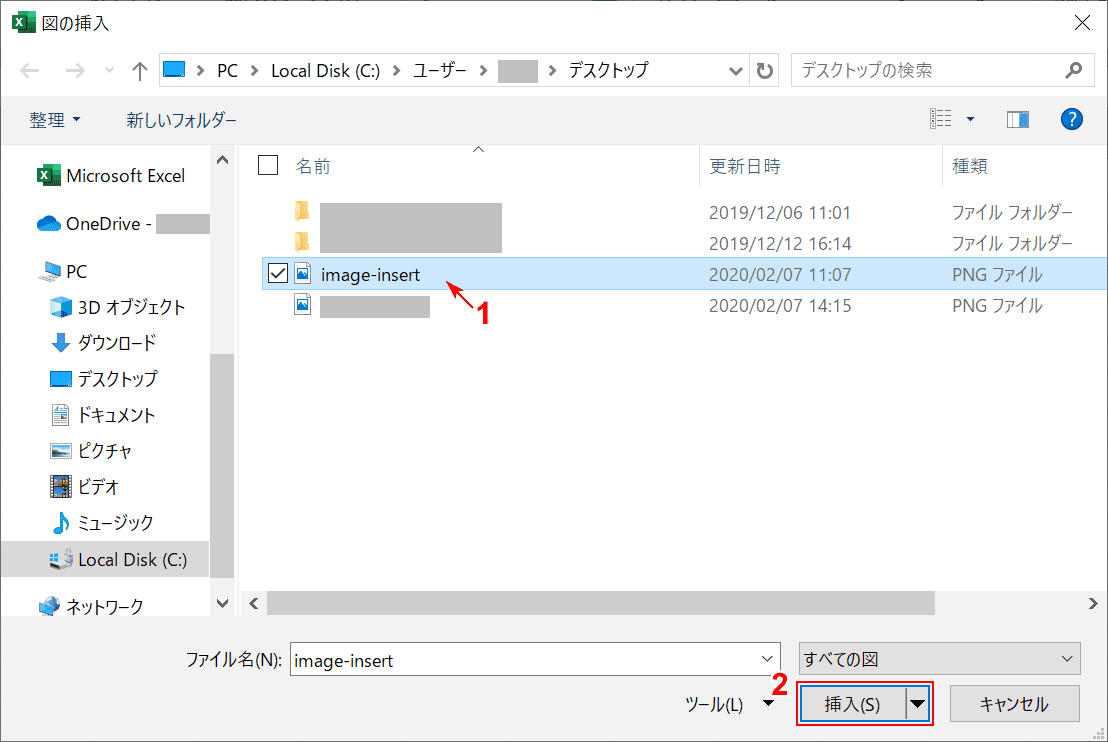
「図の挿入」ダイアログボックスが表示されますので、①【ファイルを選択】し、②【挿入】ボタンを押します。
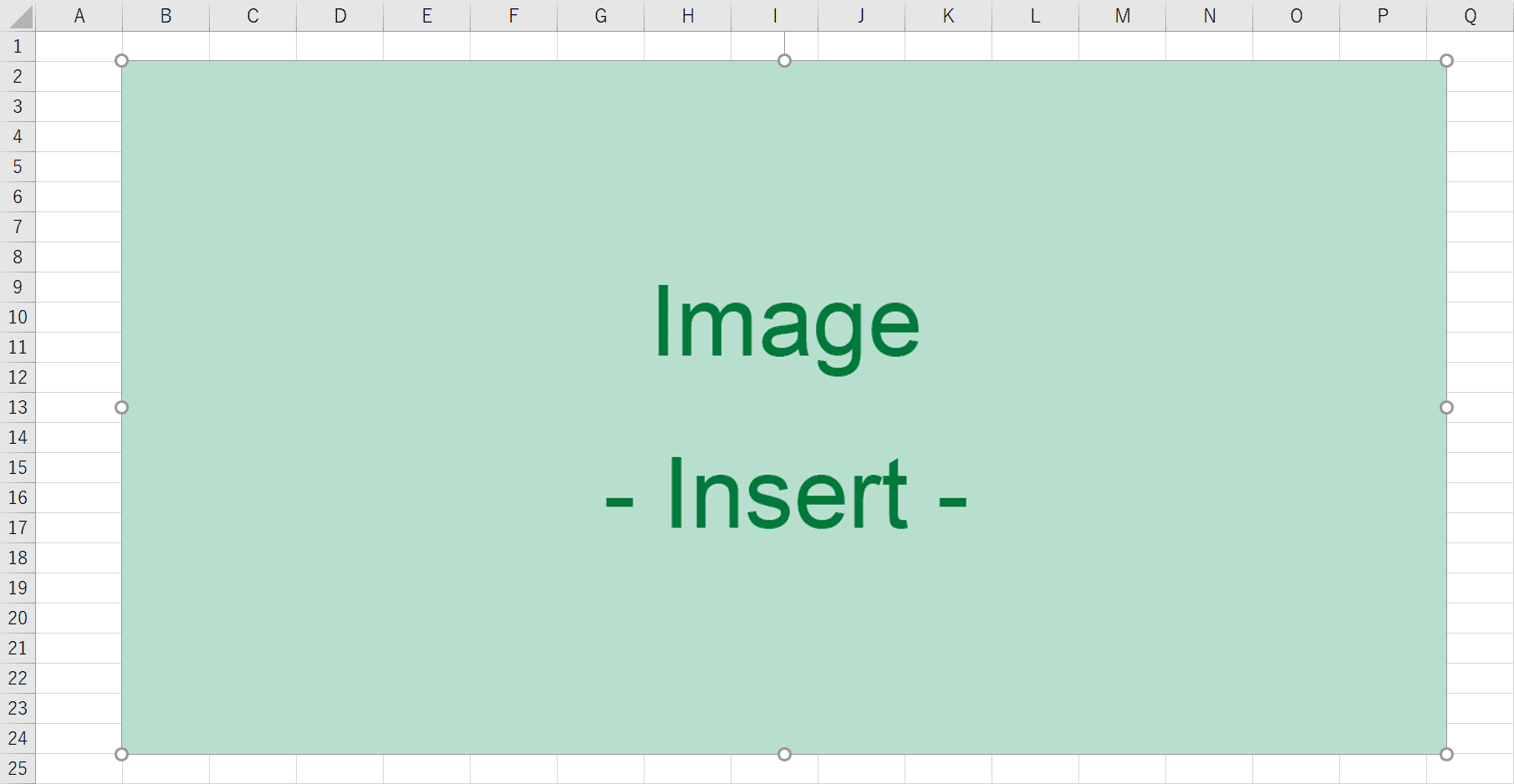
選択したセルの左上を基準に、画像が貼り付けられました。
画像貼り付けの様々な編集方法
表の画像を貼り付ける
データが入っている表を画像化することが可能です。詳しくは以下の記事の、「見出し:表(シート)を画像保存する方法」をご確認下さい。
画像を複数貼り付ける
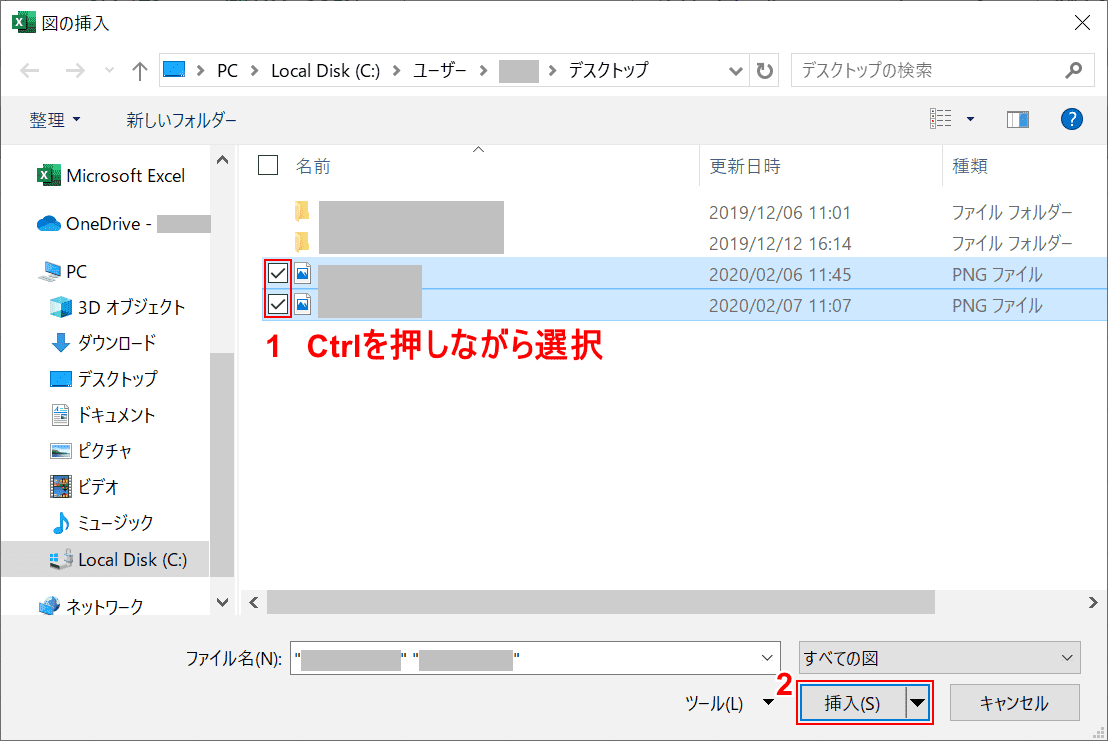
ファイルを選択する画面で、挿入したい画像を①【Ctrlを押しながら選択】し、②【挿入】ボタンを押します。
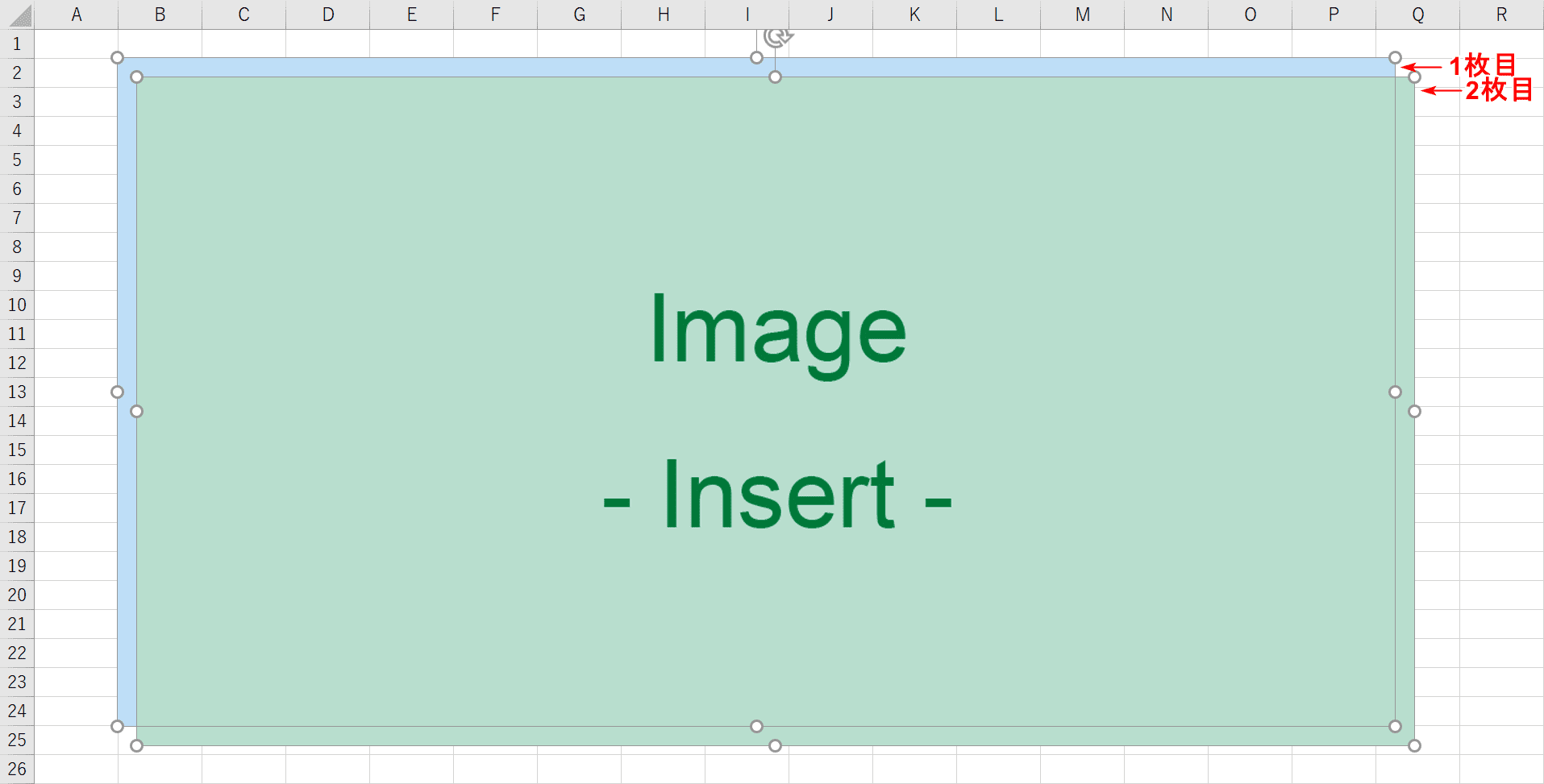
一気に複数枚挿入できました。
画像をセルのサイズに整える
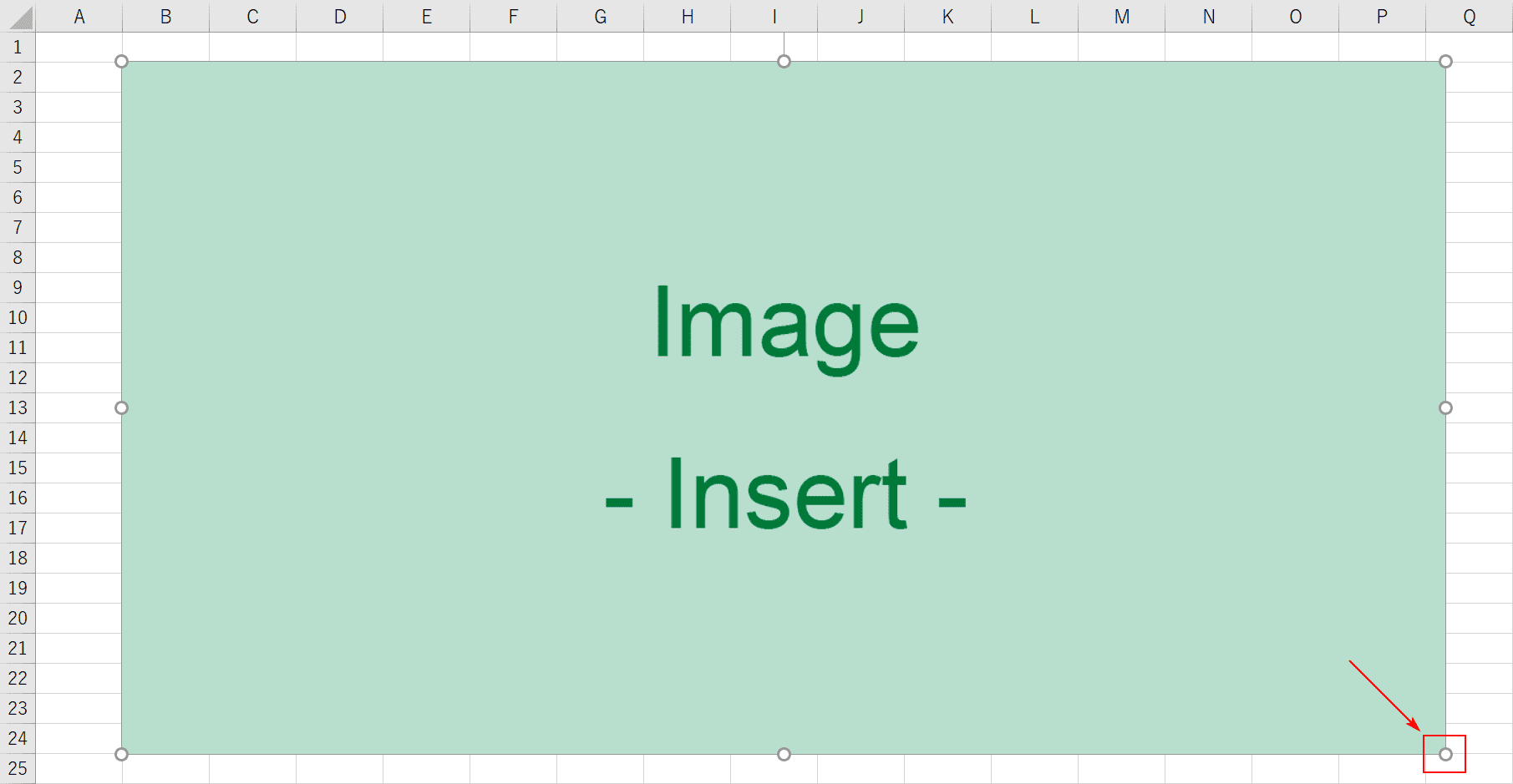
最初に斜めに縮小したいので、右下の○で操作します。
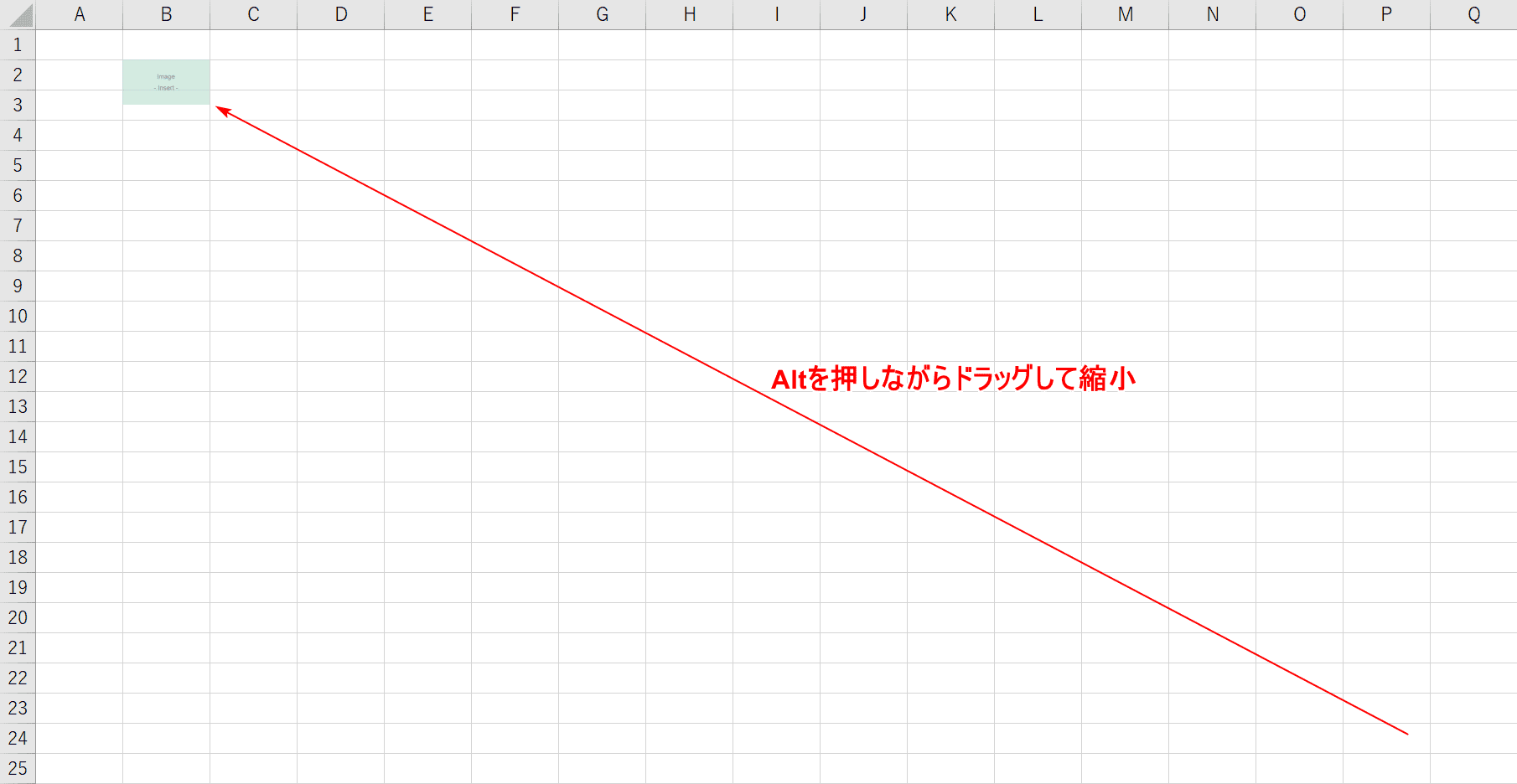
Altを押しながらドラッグして縮小します。Altを押すと、セルの大きさにスナップしてくれるので、枠線にピッタリ沿うように小さくなっていきます。
まだ少し画像の下部の部分がはみ出してますね。
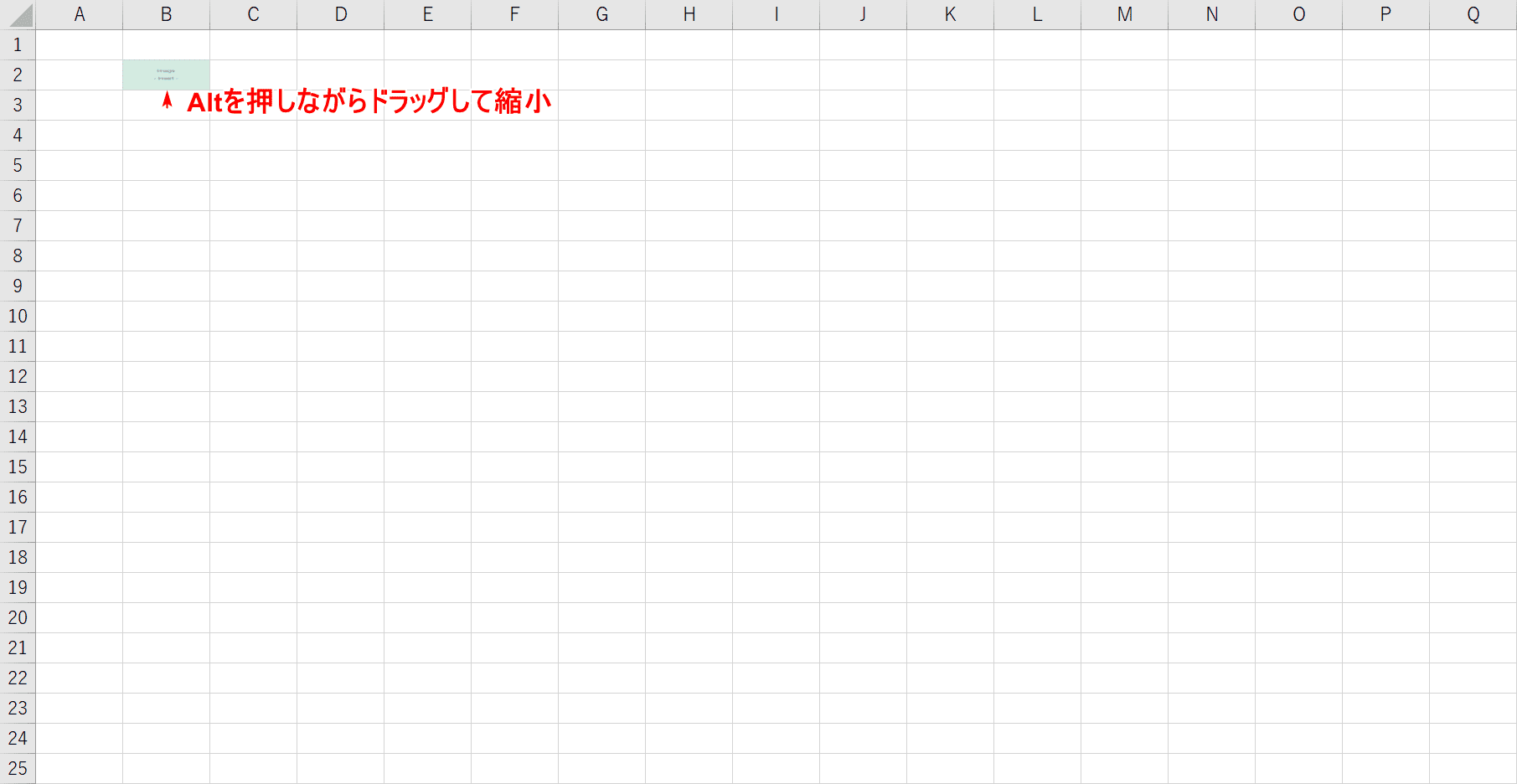
最後にはみ出した部分を1つのセル内に収めるために、Altを押しながら下から上にドラッグします。セルのサイズにピッタリはまりました。
貼り付けた画像にリンクを付与する
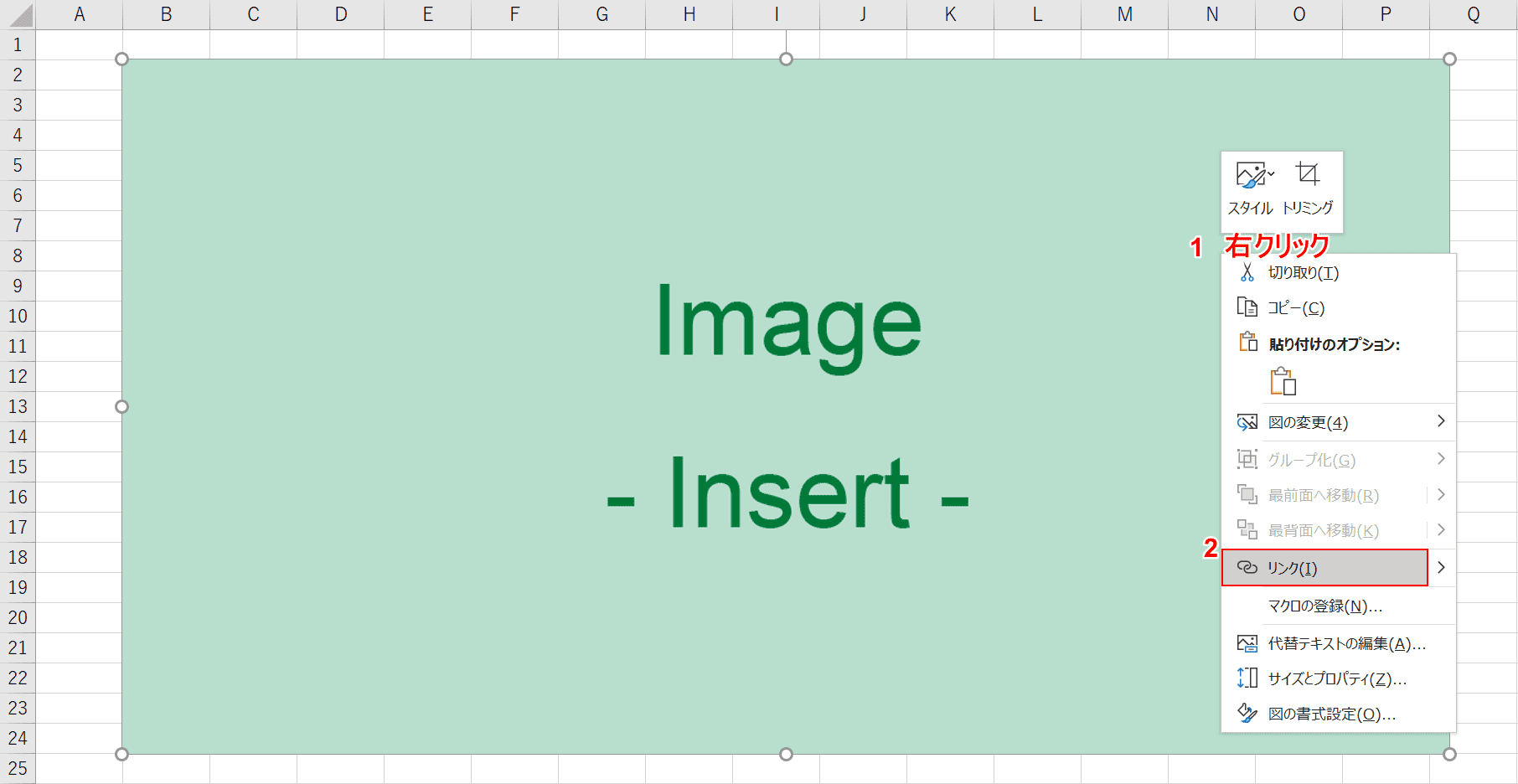
リンクを付与したい画像上で①【右クリック】し、②【リンク】を選択します。
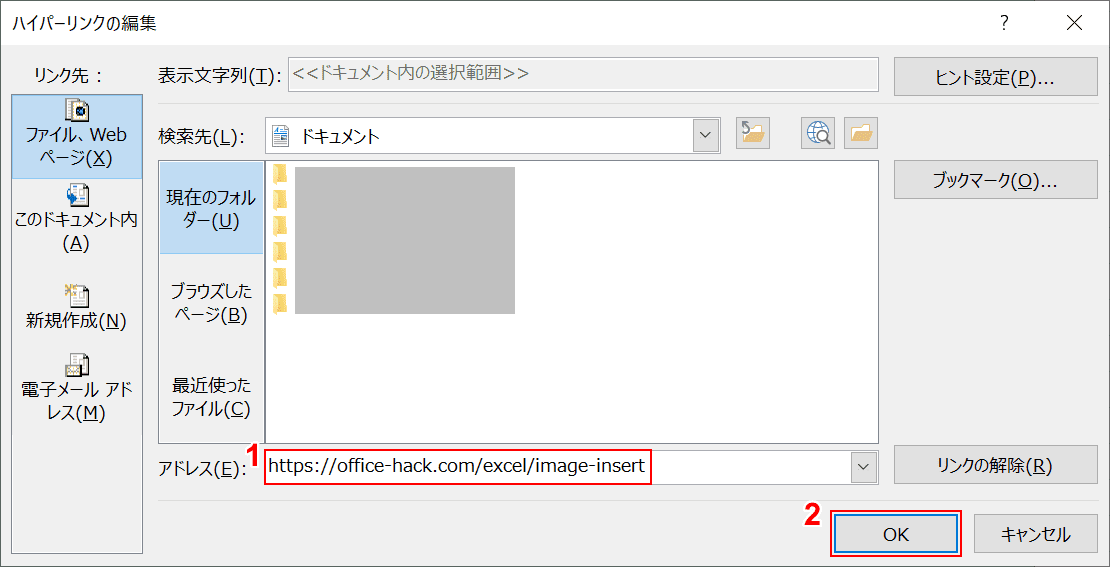
「ハイパーリンクの編集」ダイアログボックスが表示されますので、任意のリンク先を指定します。ここではURLを指定しております。
アドレスのテキストボックスに①【リンク先】を入力し、②【OK】ボタンを押します。すると画像をクリックすると、設定したリンク先に遷移します。
画像貼り付けに関するトラブル対処法
画像貼り付けができない場合
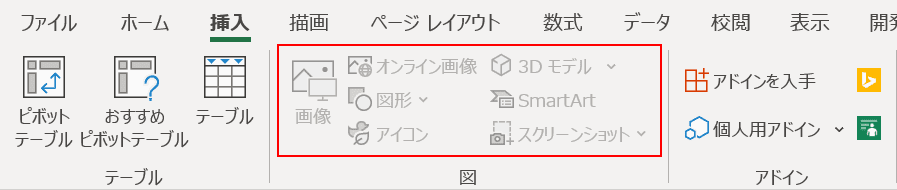
このように、挿入タブ内の、図グループ全体が灰色になってしまっている場合は、オブジェクトが非表示設定になっている可能性があります。
オブジェクトの表示/非表示を切り替えるには、Ctrl+6を押して試してみて下さい。
挿入した画像が圧縮されて容量が小さくなる場合
画像を挿入する際に自動的に圧縮されてしまう場合は、以下の記事の、「見出し:画像を挿入する際に自動的に圧縮する方法」をご確認下さい。
