- 公開日:
エクセルで1行おきに行を挿入する方法
エクセルで1行おきに空白行を挿入したい場合、1行ずつ手作業で挿入を繰り返すのはとても大変ですよね。
この記事では、エクセルで1行おきに行を挿入する方法について解説します。
難しい操作は一切必要としませんので、1行おきに効率よく行を挿入したいという方はぜひご覧ください。
並べ替えを使用して1行おきに行を挿入する
エクセルの並べ替え機能を使用して、1行おきに行を挿入する方法をご説明します。この方法は、何十行もある表で1行おきに行を挿入したい場合に有効です。
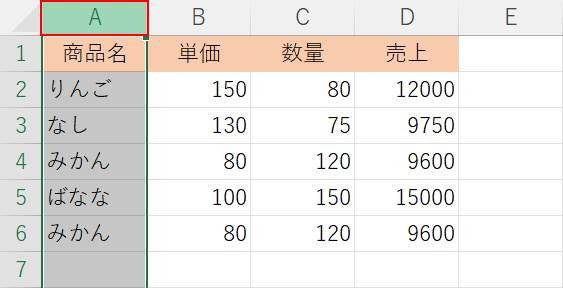
表の隣に作業列を作成するため、列番号(例:A)を選択します。
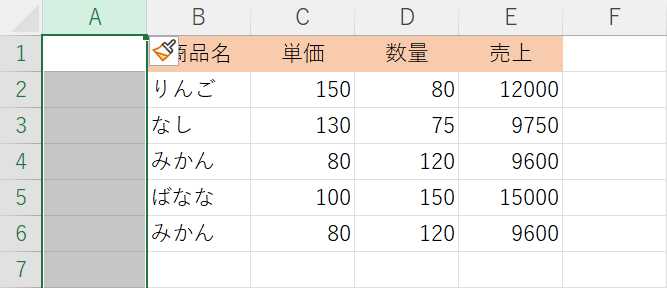
Ctrl + Shift + +(プラス)を押して、列を挿入します。
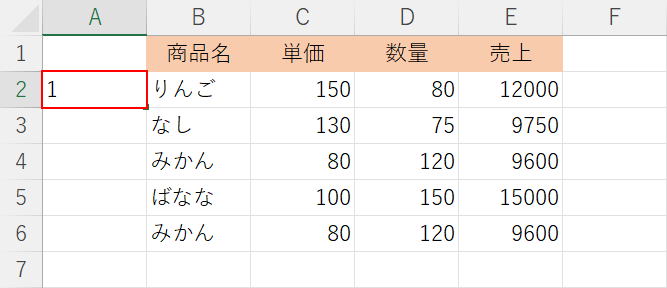
作業列に番号を振るため、セル(例:A2)に1と入力します。
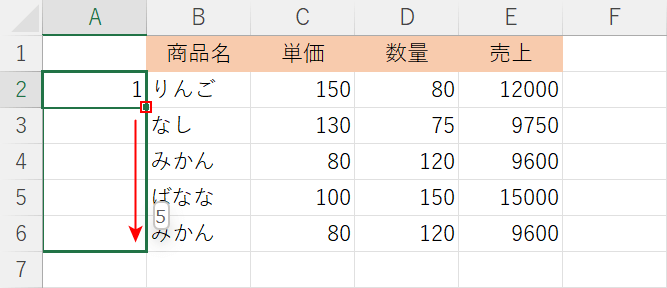
1と入力したセルの右下にあるフィルハンドルを、Ctrlを押しながら選択し、表の最終行までドラッグします。
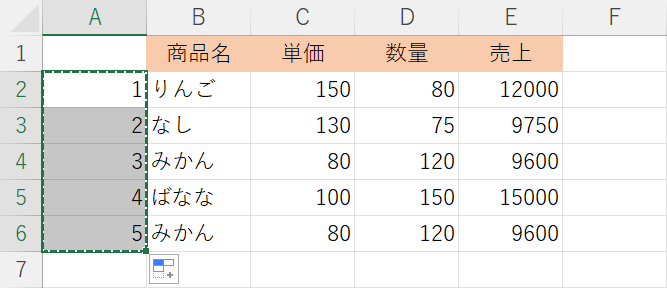
1、2、3…のように連続データが入力されます。Ctrl + Cを押して、入力された連続データをコピーします。
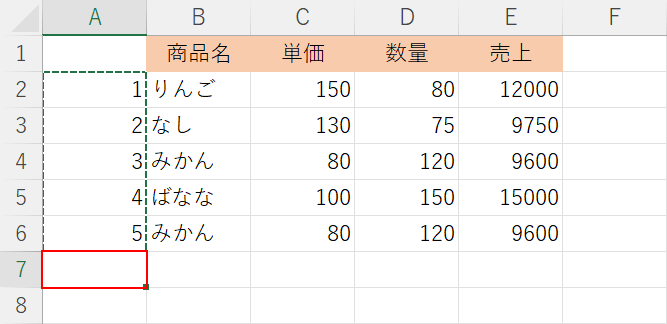
連続データの1つ下にあるセル(例:A7)を選択します。
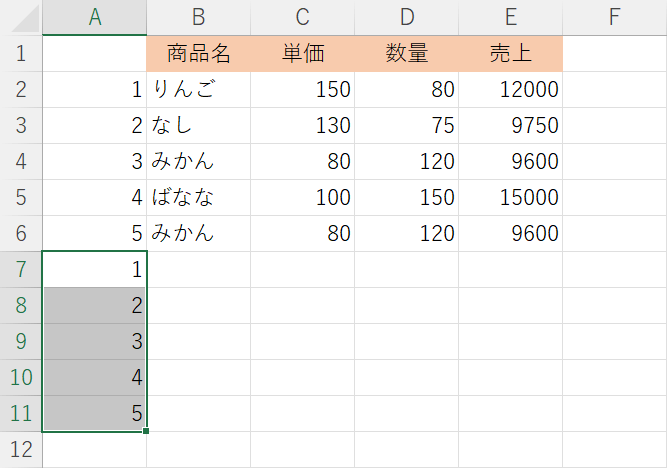
Enterを押して、データをペーストします。
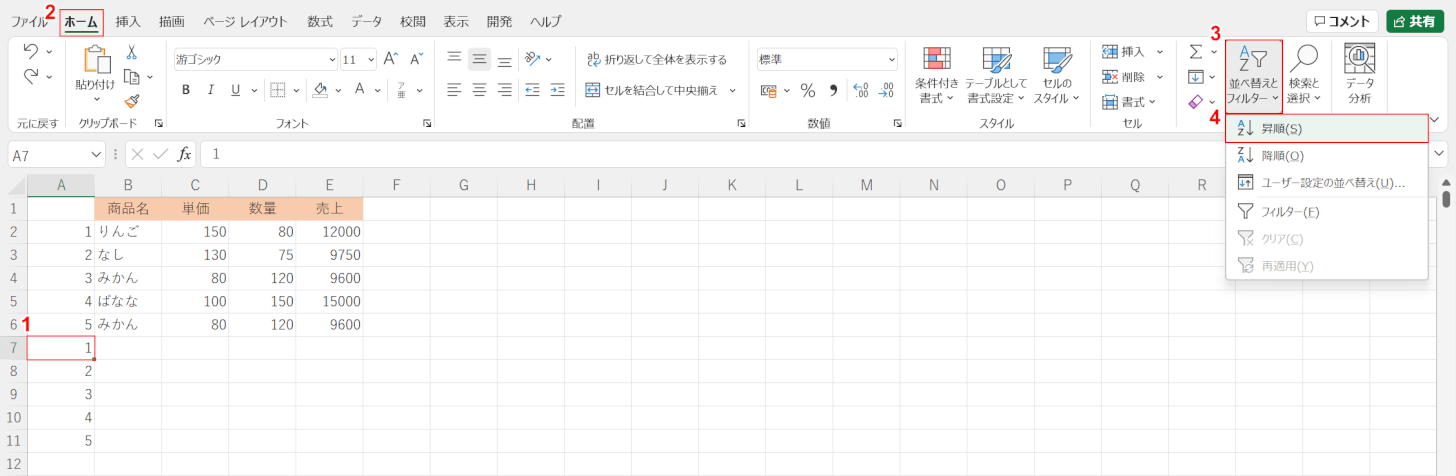
①作業列のセル(例:A7)を1つ選択し、②ホームタブ、③並べ替えとフィルター、④昇順の順に選択します。
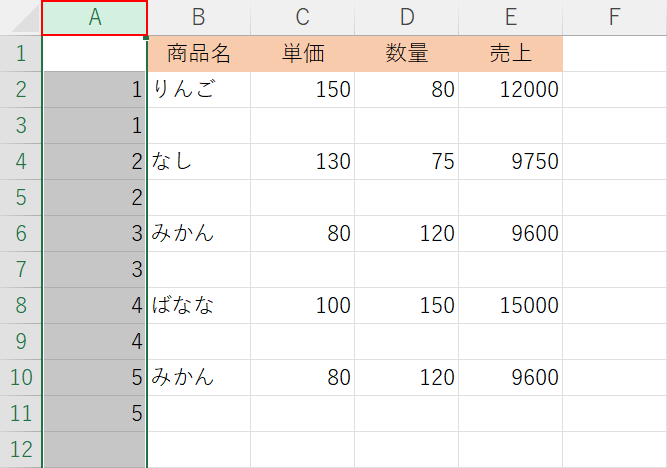
1行おきに空白行が挿入されました。作業列を削除するため、作業列の列番号(例:A)を選択します。
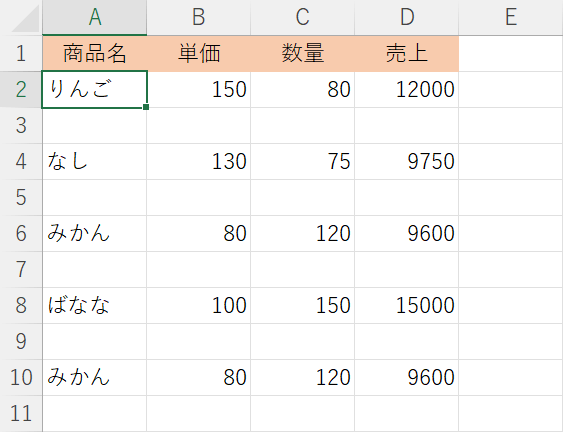
Ctrl + -(マイナス)を押して作業列を削除します。これで、1行おきに空白行を挿入することができました。
行を選択して1行おきに行を挿入する
行を選択して1行おきに行を挿入する方法をご説明します。
表自体が小さい/挿入したい行が10行に満たない場合には、手順が少ないこちらの方法をおすすめします。
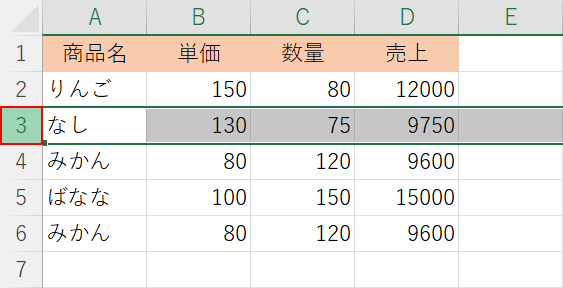
空白行を挿入したい行番号(例:3)を選択します。
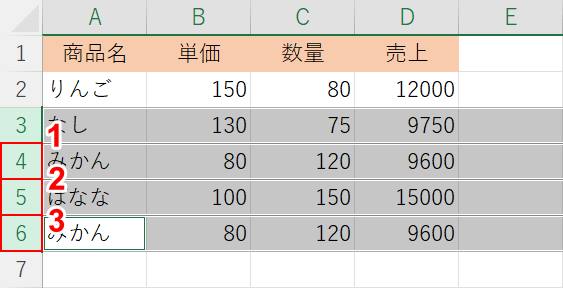
Ctrlを押しながら、①4、②5、③6、のように1つずつ行番号を選択します。
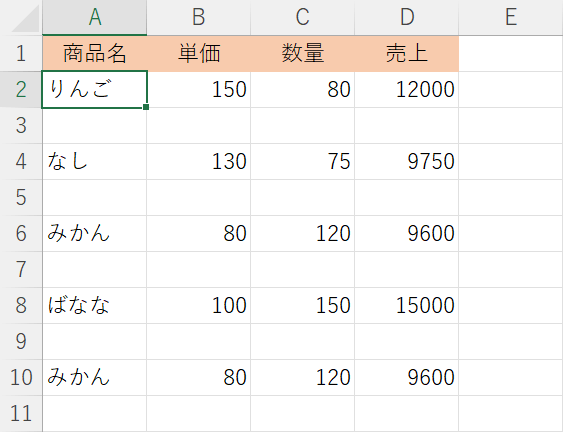
Ctrl + Shift + +(プラス)を押して行を挿入します。
これで、1行おきに空白行が挿入されました。
