- 公開日:
エクセルで複数行を挿入する(一気に増やす)方法
エクセルで複数の行を挿入したいとき、一行ずつ行を挿入していくのはなかなか手間がかかりますよね。
この記事では、複数の行をまとめて挿入する方法をご紹介します。
この方法を覚えることにより、少ない手順で簡単に複数の行を挿入することができるようになりますので、作業効率を上げたい人はぜひご覧になってみてください。
複数行をまとめて挿入する
複数の行をまとめて挿入する方法をご説明します。
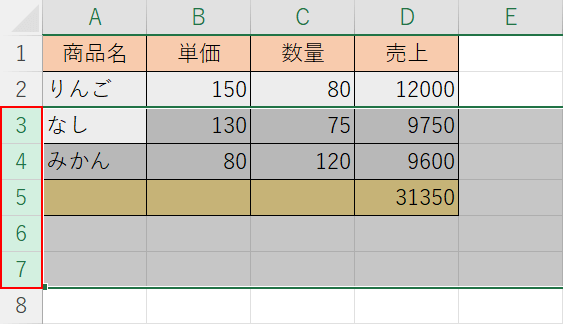
挿入したい行と同じ数の行(例:3:7)を選択します。
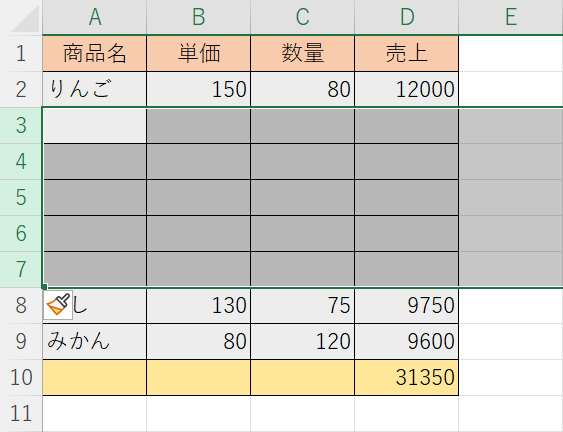
Ctrl + Shift + +(プラス)を押します。これで複数の行をまとめて挿入することができました。
名前ボックスを使用して複数行を挿入する
エクセルには「名前ボックス」と呼ばれる機能が存在します。
名前ボックスとは、ワークシートの左上にあるアクティブセルの位置を示すボックスです。
名前ボックスに任意のセル/行/列番号を入力することで、入力された範囲のセルを一度に選択することができます。
以下では、名前ボックスを使用して複数の行を挿入する方法をご説明します。
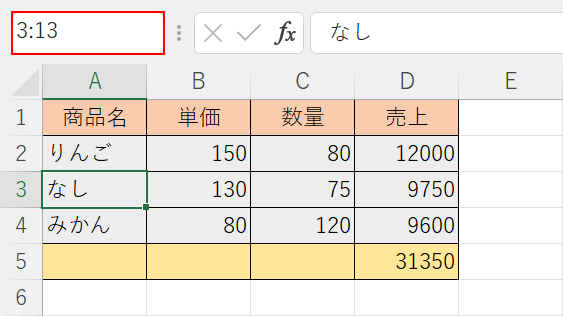
名前ボックスに選択する行の行番号(例:3:13)を入力します。
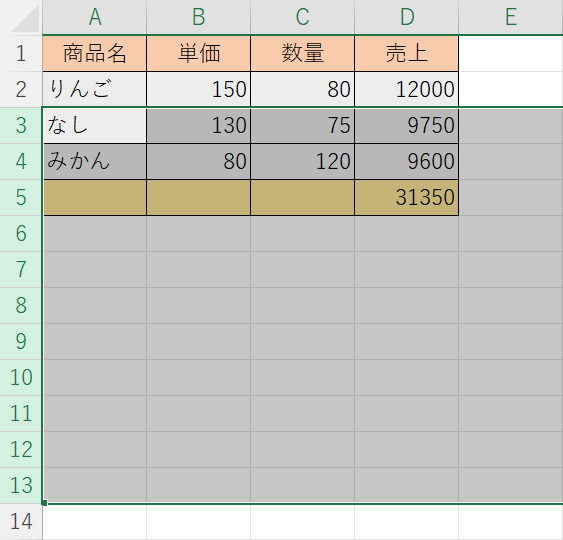
Enterを押すと、入力した範囲の行が選択されます。
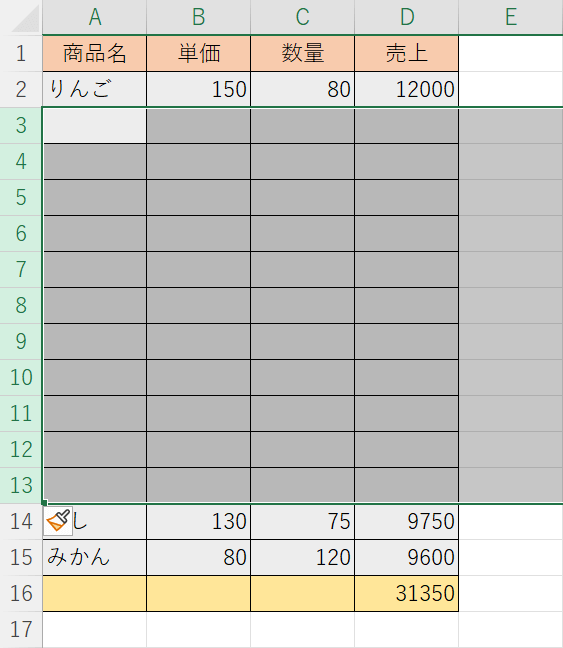
Ctrl + Shift + +(プラス)を押します。
これで、名前ボックスを使用した複数行の挿入が完了しました。
