- 公開日:
- 更新日:
エクセルで行の挿入ができない場合
エクセルで行を挿入しようとすると、「空でないセルをワークシートの外に押し出してしまうため、新しいセルを挿入できません」というエラーが表示されることがあります。
この記事では、エクセルで行の挿入ができない場合の対処法について解説します。
突然エラーが表示されると不安になる方も多いと思います。行の挿入がうまくいかない場合は、ぜひこの記事を参考にしてください。
行が挿入できない原因
エクセルで行を挿入しようとしたとき、以下のようなエラーメッセージが表示されることがあります。

「空でないセルをワークシートの外に押し出してしまうため、新しいセルを挿入できません。空のように見えるセルであっても、空白の値、書式、または数式が含まれている場合があります。挿入するための領域を確保できるように十分な行または列を削除してから、もう一度やり直してください。」という文言が書いてあります。
このエラーは、エクセルの最終行である「1048576行」に文字列や書式が含まれているために表示されます。
そのため、最終行に含まれているデータを削除すれば、新たに行を挿入することができるようになります。
以下では、行の挿入ができない場合の対処法について詳しくご説明します。
行の挿入ができない場合の対処法
最終行に何らかのデータが含まれており、行の挿入ができない場合の対処法をご説明します。
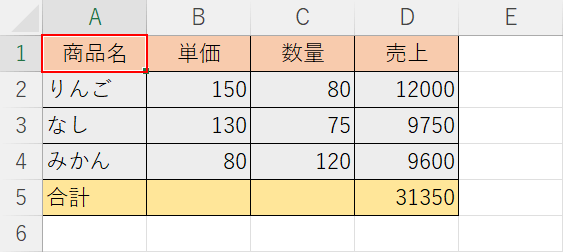
セル(例:A1)を選択します。
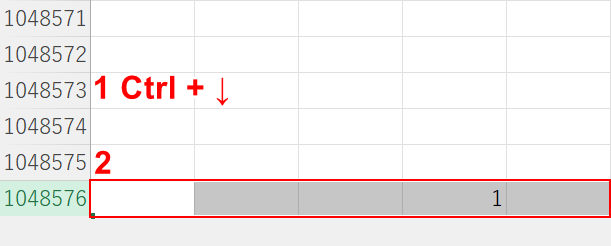
①Ctrl + ↓(下矢印キー)を2回押して最終行まで移動し、②Shift + Spaceを押して最終行を選択します。
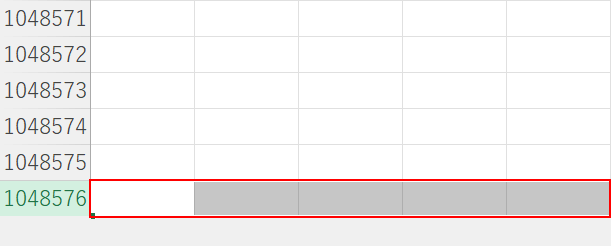
Ctrl + -(マイナス)を押して、最終行に含まれているデータを削除します。
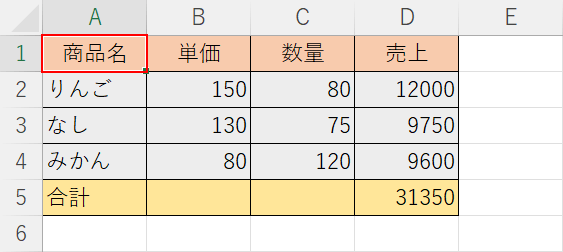
Ctrl + Homeを押すと、ワークシート先頭のセルに移動することができます。
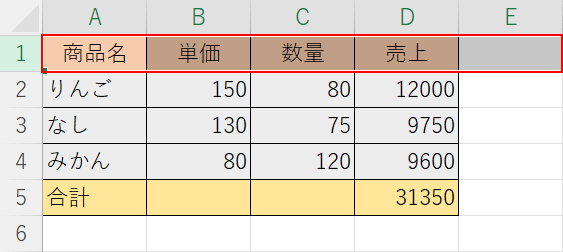
次に行を挿入します。Shift + Spaceを押して、挿入したい位置の行を選択します。
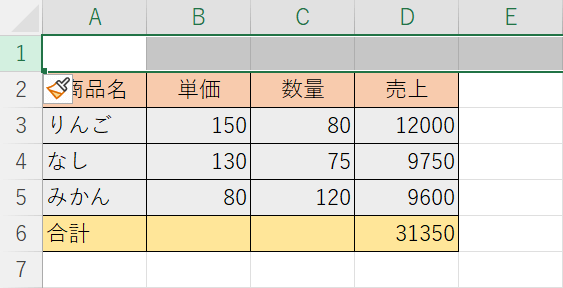
Ctrl + Shift + +(プラス)を押します。これで、行の挿入ができるようになりました。
