- 公開日:
エクセルで行を下に挿入する方法
エクセルで空白行を挿入すると、選択した行やセルの上に新しい行が挿入されますが、上ではなく下に行を挿入したい方も多いのではないでしょうか。
この記事では、エクセルで行を下に挿入する方法を紹介します。
また、行を下に挿入するためのショートカットキーの作成方法もご紹介しますので、より簡単に行を挿入したい方はぜひご覧ください。
開発タブを表示する
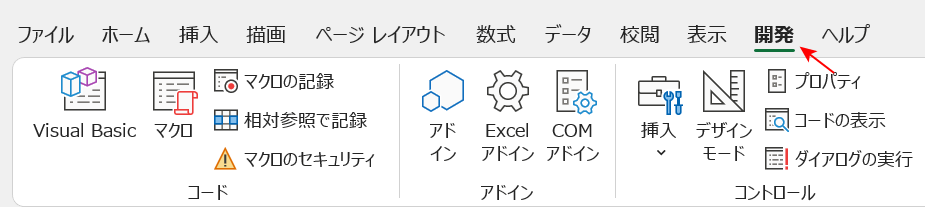
ExcelでVBAを使用する場合、事前に開発タブを表示させておくと便利です。
以下の記事では、開発タブを表示する方法をご紹介しています。
少ない手順で簡単に表示させることができますので、これを機会に一度ご覧になってみてください。
行を下に挿入するVBAコード
行を下に挿入するVBAコードは以下のとおりです。
このコードを使用することで、選択したセルの下に行を挿入することができます。
Sub InsertRowBelow()
ActiveCell.Offset(1).EntireRow.insert
End Sub
以下の「VBAを使用して行を下に挿入する」セクションでは、このVBAコードを実際に使用して、行を下に挿入する方法を説明します。
VBAを使用して行を下に挿入する
VBAでコードを入力し、行を下に挿入する方法をご紹介します。難しい操作は必要としませんのでご安心ください。
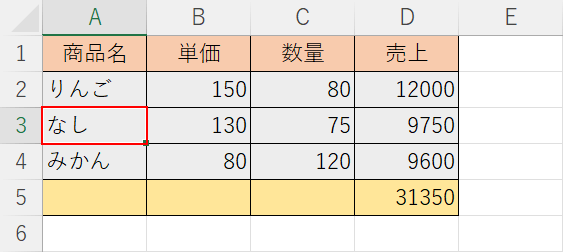
行を下に挿入したいセル(例:A3)を選択します。
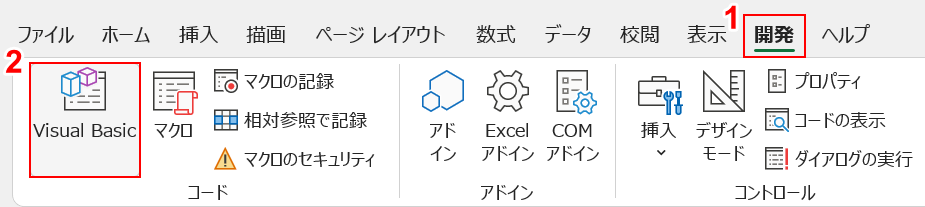
①開発タブ、②Visual Basicの順に選択します。
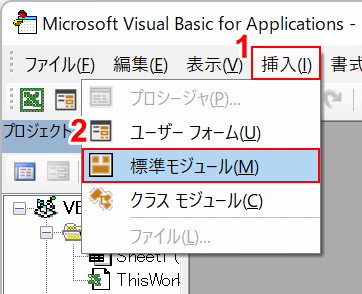
Microsoft Visual Basic for Applicationsダイアログボックスが表示されます。①挿入タブ、②標準モジュールの順に選択します。
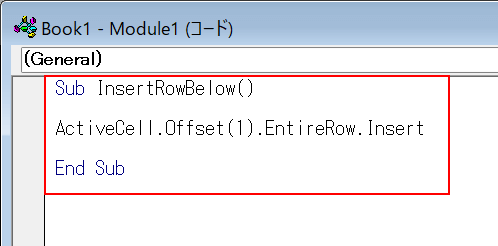
本記事の「行を下に挿入するVBAコード」セクションにあるVBAコードをコピーし、上記画像を参考にVBAコードをペーストします。
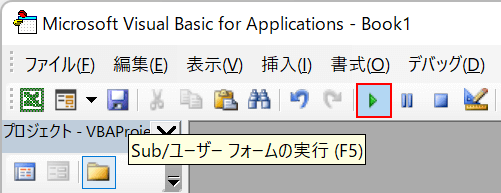
Sub/ユーザー フォームの実行を選択します。
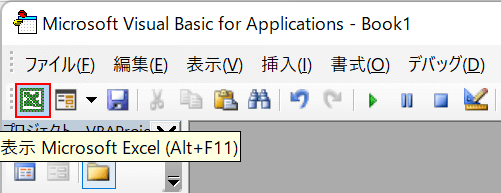
表示 Microsoft Excelを選択します。
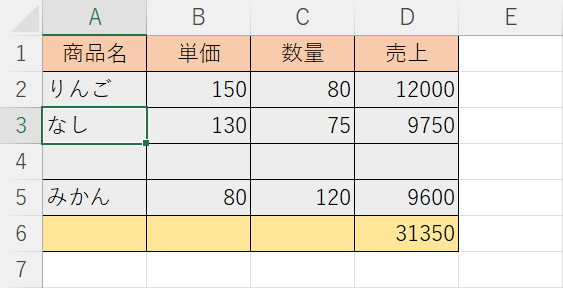
これで行を下に挿入することができました。
行を下に挿入するショートカットキーを作成する
行を下に挿入する操作をもっと簡単に行いたいという方も多いのではないでしょうか。
エクセルでは、作成したVBAにショートカットキーを割り振ることができます。
以下では、行を下に挿入するショートカットキーを作成する方法についてご説明します。
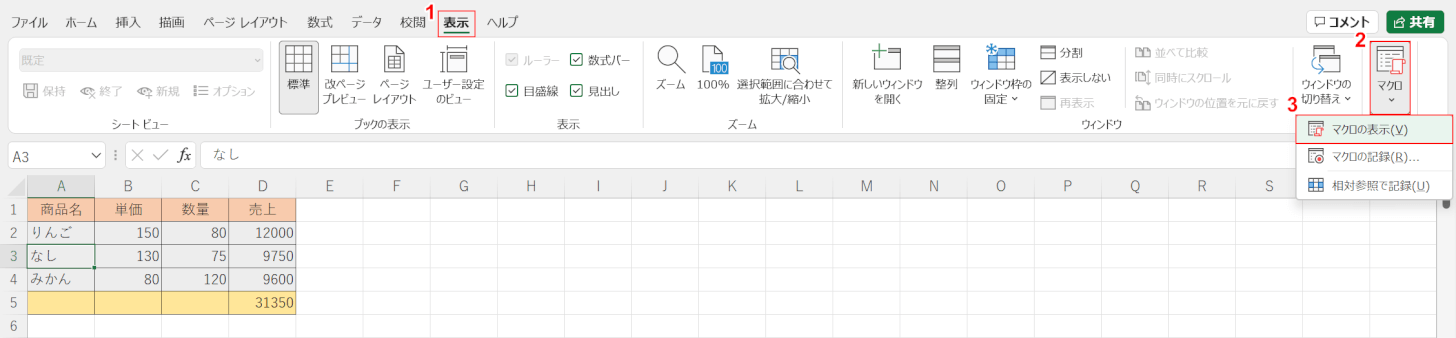
①表示タブ、②マクロ、③マクロの表示の順に選択します。
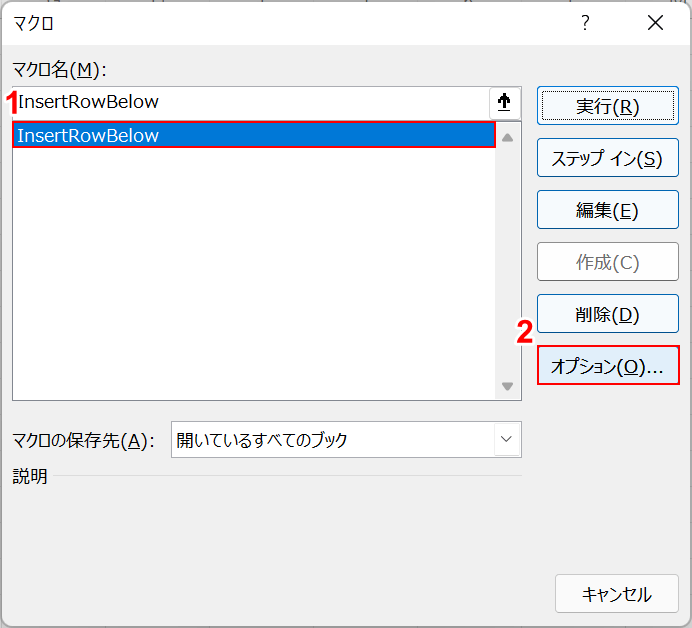
マクロダイアログボックスが表示されます。
①本記事「VBAを使用して行を下に挿入する」セクションで作成した、InsertRowBelowを選択し、②オプションボタンを押します。
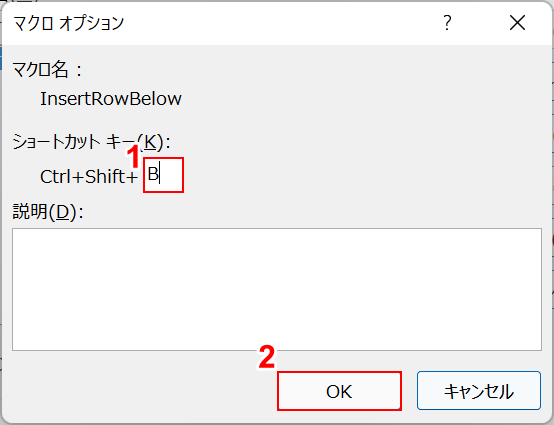
マクロオプションダイアログボックスが表示されます。
ショートカットキーとして登録するキーを入力します。①ここでは例として、ショートカットキーの入力欄にBと入力し、②OKボタンを押します。
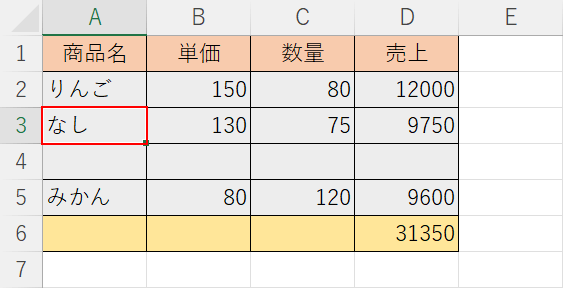
行を下に挿入したいセル(例:A3)を選択し、Ctrl + Shift + Bを押すと行が下に挿入されます。
これで行を下に挿入するショートカットキーを作成することができました。
