- 公開日:
ExcelのLEN関数の使い方|半角と全角の区別なく文字数を返す
LEN関数は、文字列の文字数を返す関数です。
この関数では、全角でも半角でも1として数えます。一方、LENB関数は、全角は2バイト、半角は1バイトととして数えます。
したがって、IF関数を利用して文章に文字数の制限を設定したり、MAX関数を利用して最大文字数をもとめたりすることができます。ただ、LEN関数は引数をセル範囲指定すると、うまく計算されなかったり「#VALUE!」エラー表示が出たりするので注意が必要です。
以下の記事では、LEN関数の利用パターンをご紹介していきます。
書式/使用例
文字列の文字数を返します。
=LEN(文字数)
| A1のセル | A2のセル | 関数式 | 結果 |
|---|---|---|---|
| office-hack.com | =LEN(A1) | 14 | |
| office-hack.com | =IF(LEN(A1)>15,"○","×") | × | |
| http://office-hack.com | =IF(LEN(A2)>15,"○","×") | ○ | |
| office-hack.com | http://office-hack.com | {=MAX(LEN(A1:A2))} | 21 |
LEN関数の基本的な使い方
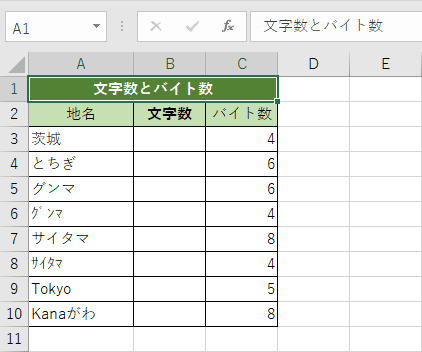
文字数とバイト数の内訳です。これからLEN関数を利用して、文字数を算出していきましょう。
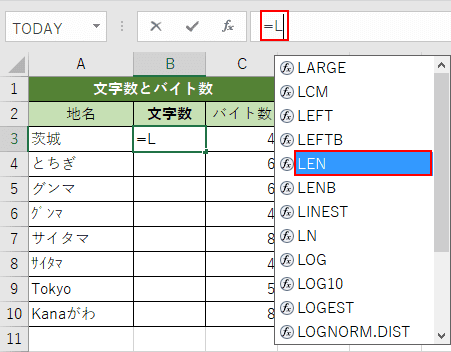
まずB3セルを選択し、数式バーに頭文字『=L』(エル)を入力します。頭文字「L」の関数一覧が出るので、【LEN】を選択します。
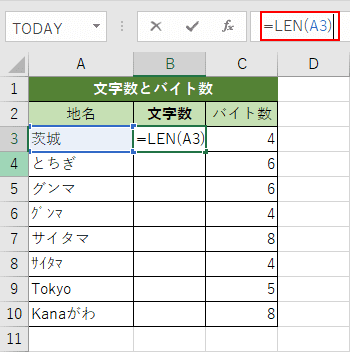
【LEN】を選択すると「=LEN(」が現れるので、続けて『A3)』を入力し、Enterを押します。

A3の文字の文字数がB3のセルに出てきます。そして選択されているB3のセルの右下にカーソルをあわせると十字キーに変化するので、そのまま下へドラッグします。
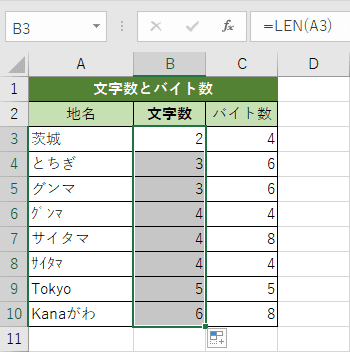
文字数の一覧ができました。
LEN関数と他の関数を組み合わせた使い方
文章に文字数の制限を設定する方法(LEN×IF関数)
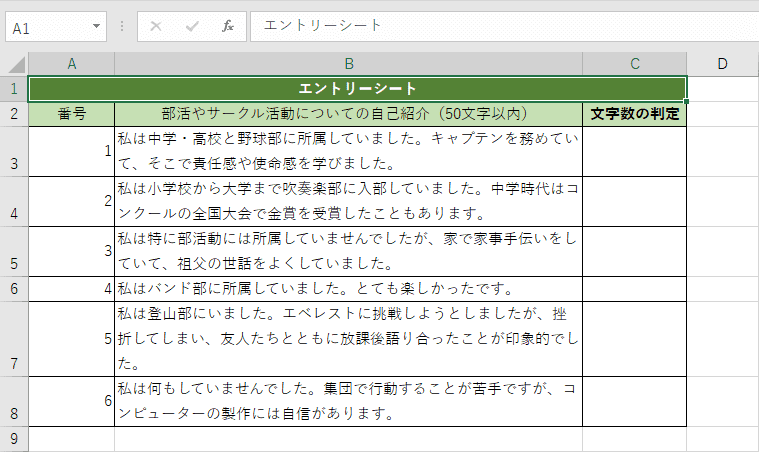
エントリーシートの一覧です。各文章が50文字以内でおさまっているかを判定する数式をご紹介していきます。
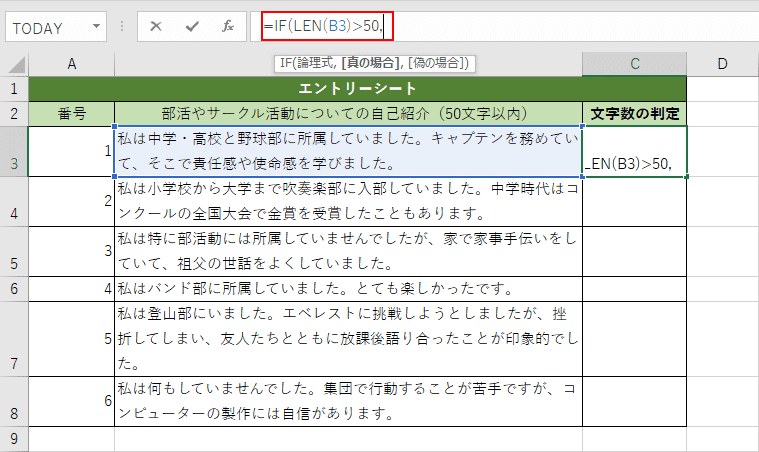
C4を選択し、数式バーに『=IF(LEN(B3)>50,』をまず入力します。これは、「LEN(B3)」の値が50を超える場合という意味です。
※「IF」とは、論理式の結果が条件を満たすときと満たさないときで、処理を振り分ける関数です。
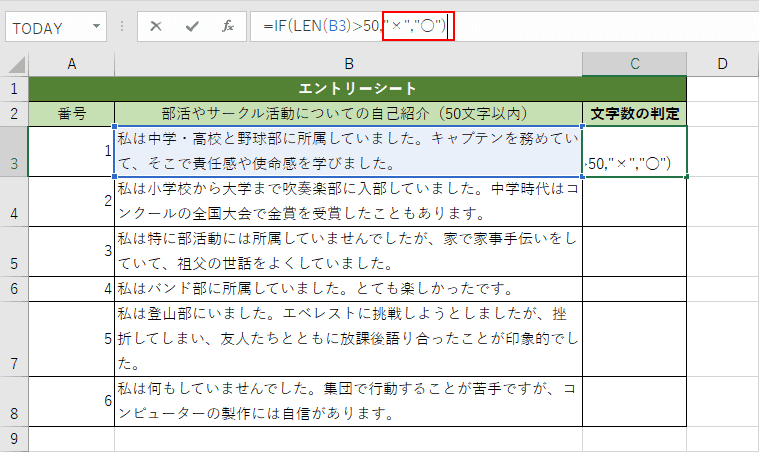
続けて『"×","○")』を入力します。これは、50を超える場合の表示が「×」で、超えない場合の表示が「○」という意味です。入力が終わったら、Enterを押します。
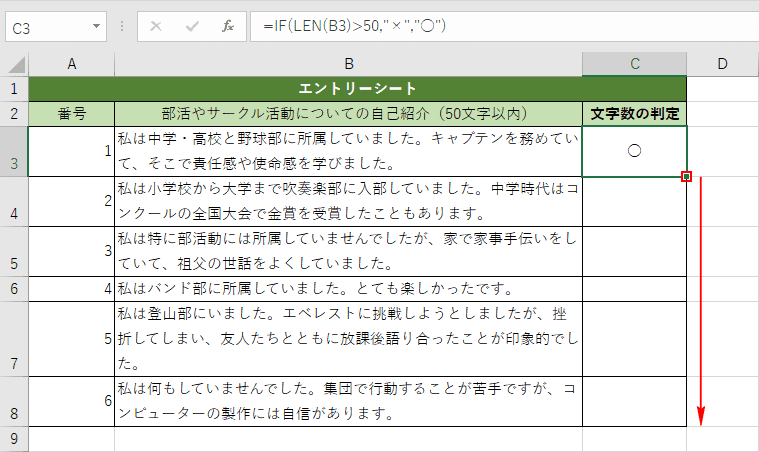
B3>50,セルの文字数が50文字以内だったということで、「○」の判定が出ました。次に、選択されているB4のセルの右下にカーソルをあわせると十字キーに変化するので、そのまま下へドラッグします。
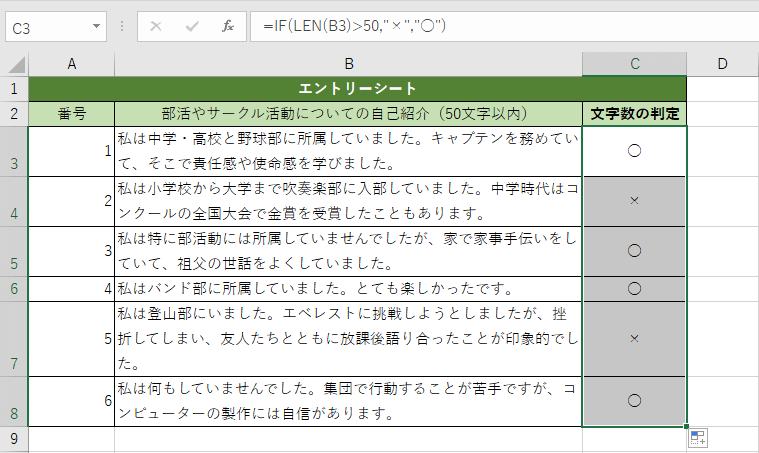
文字数の判定結果の一覧が出ました。
配列数式を利用して複数セルから最大文字数をもとめる方法(LEN×MAX関数)
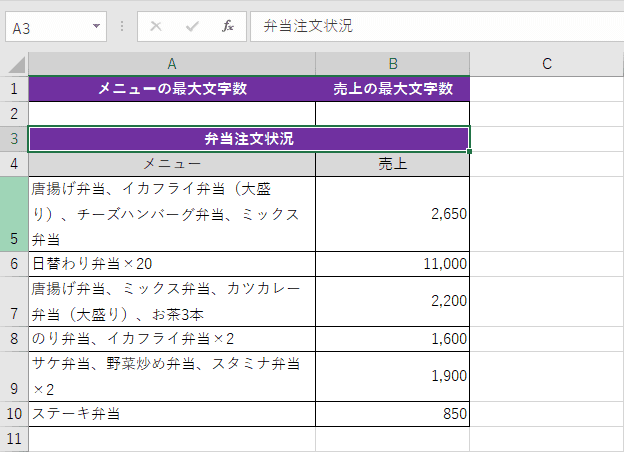
弁当の注文状況です。メニューと売上の最大文字数をこの表から計算していきます。
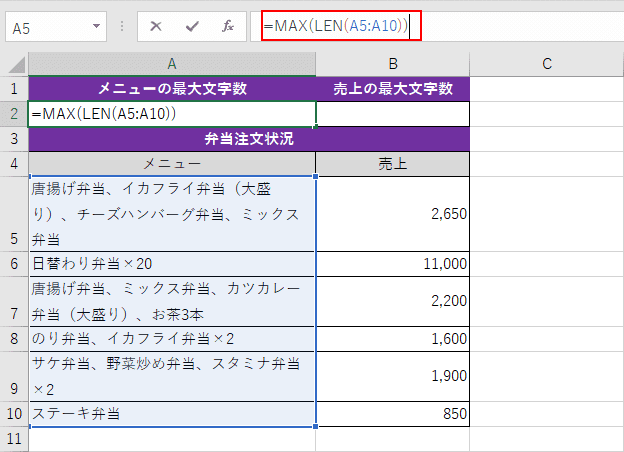
まず、『=MAX(LEN(A5:A10))』と入力します。これは、A5からA10までの最大文字数がいくつかを確かめる数式です。ただ、この数式には問題点があります。とりあえず、Enterを押してみましょう。
※「MAX」とは、セル範囲や指定した数値データの最大値を計算する関数です。
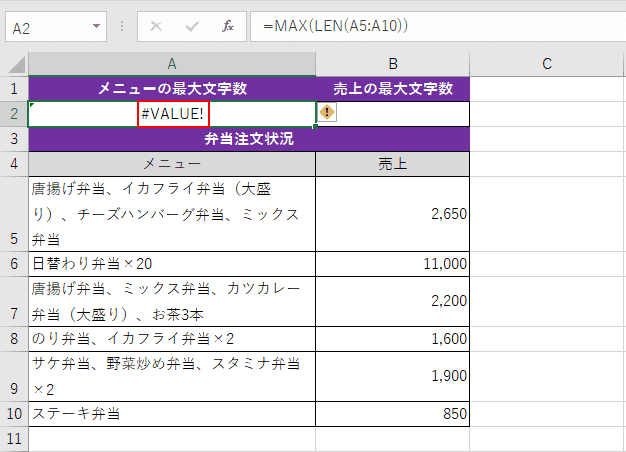
「#VALUE!」というエラー表示が出てきました。LEN関数の使用時に、引数にセル範囲を指定すると「#VALUE!」エラーになるか、もしくはうまく計算されないので注意する必要があります。
したがって、ここは配列数式を利用してセル範囲指定を行う必要があります。
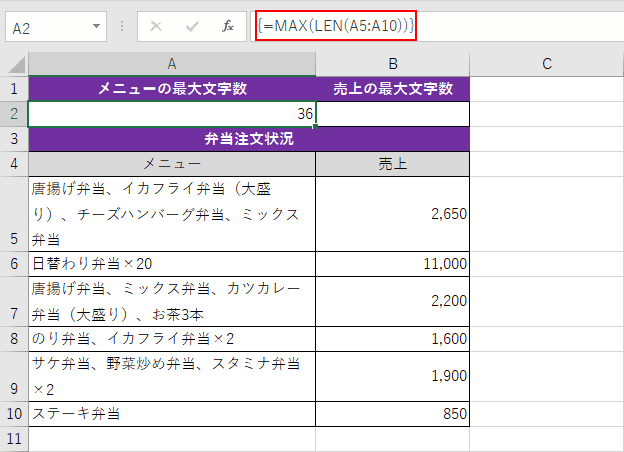
同時にA2にメニューの最大文字数が36と表示されました。
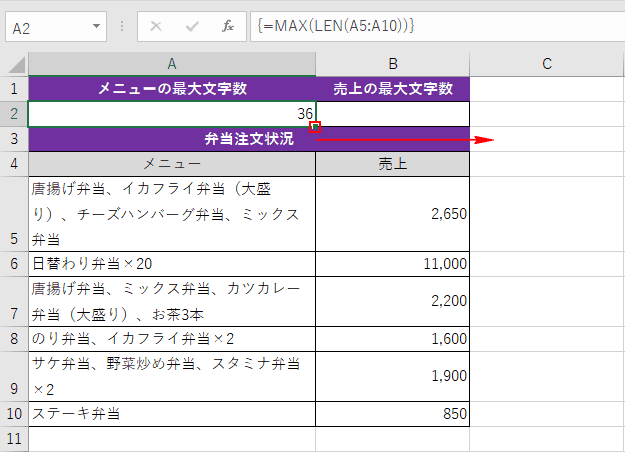
売上の最大文字数も出ました。
他の関数も合わせてチェック!
当サイトでは、ここでご紹介できなかった関数の一覧ページもご用意しております。ぜひ、参考にしてください。
