- 公開日:
Excelでマクロボタンを作成/編集/削除する方法
Excel(エクセルの)のマクロをボタンに追加すれば記録させた複数の操作もボタンを1クリックで自動的に実行することができます。
この記事ではマクロボタンを作成して実行する方法をご紹介します。他にも編集したり、削除する方法も説明しております。
Excelを使った日付選択のマクロを無料でダウンロード!
Excelでカレンダーから日付を入力できるマクロを無料でダウンロードできます。コードを変更すれば、カレンダーの背景色や、今日の日付の色を変更したりとカスタマイズすることも可能です。
マクロボタンとは?
図形で作成したボタン、もしくはフォームコントロールで作成したボタンにマクロを登録したものを言います。
マクロボタンのメリット
マクロボタンを作成すると下記のようなメリットがあります。
- マクロを実行するまでの手順を減らすことができる(ダイアログボックスが開かない)
- マクロが苦手の人も実行することができる(ワンクリックでマクロ実行可能)
マクロボタンを作成して実行する方法
マクロボタンを作成する方法は「図形にマクロを登録する方法」と「フォームコントロールからボタンを追加する方法」の2つあります。
図形にマクロを登録する方法
図形でボタンを作成してそのボタンにマクロを登録する方法をご紹介します。
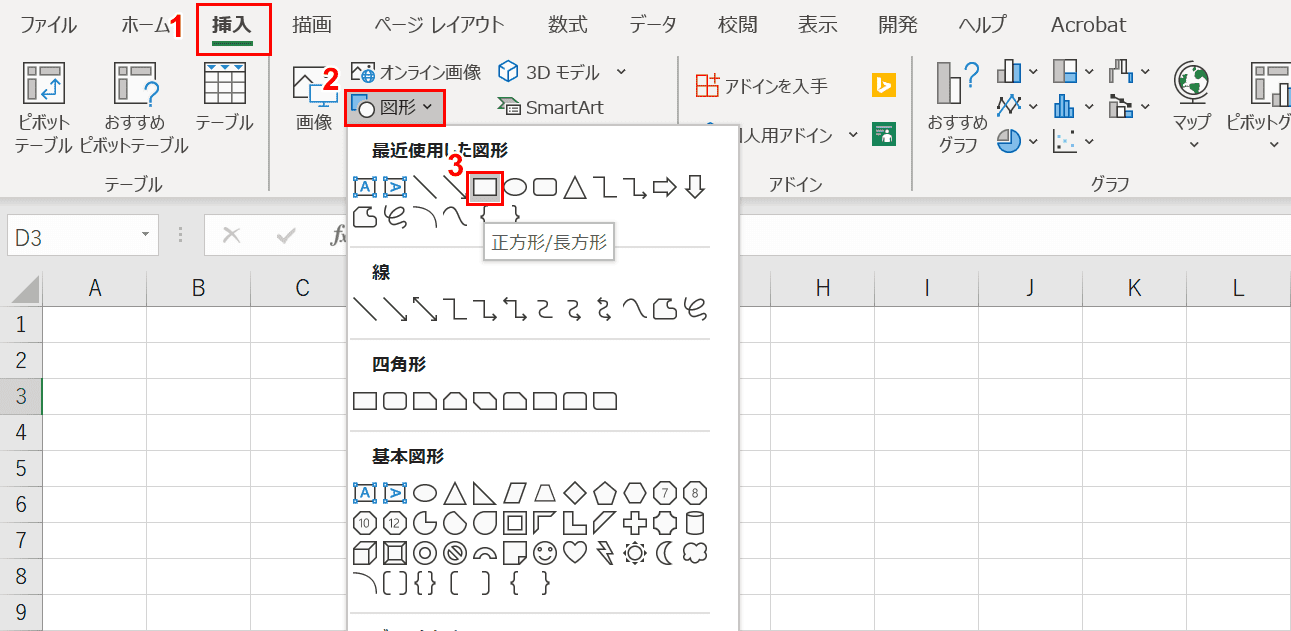
①【挿入】タブ、②【図形】の順に選択し、③お好きな図形を選択します。例では【正方形/長方形】を選択しています。
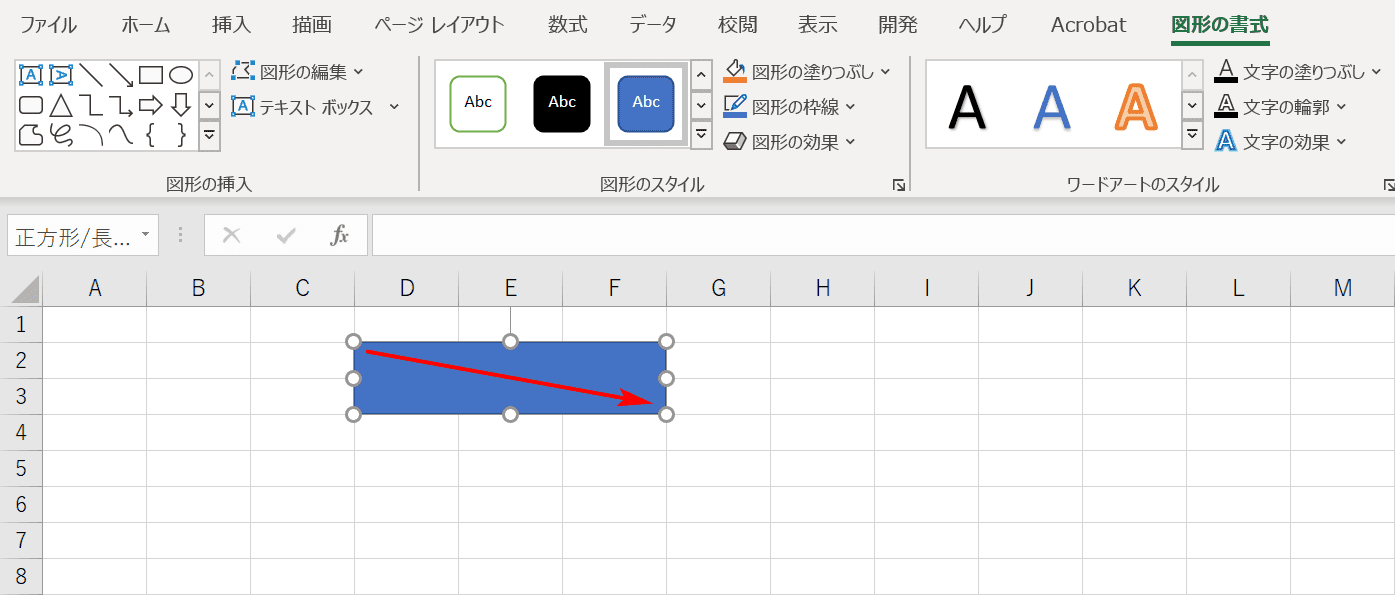
長方形でボタンを作成します。ドラッグでお好みの大きさにします。
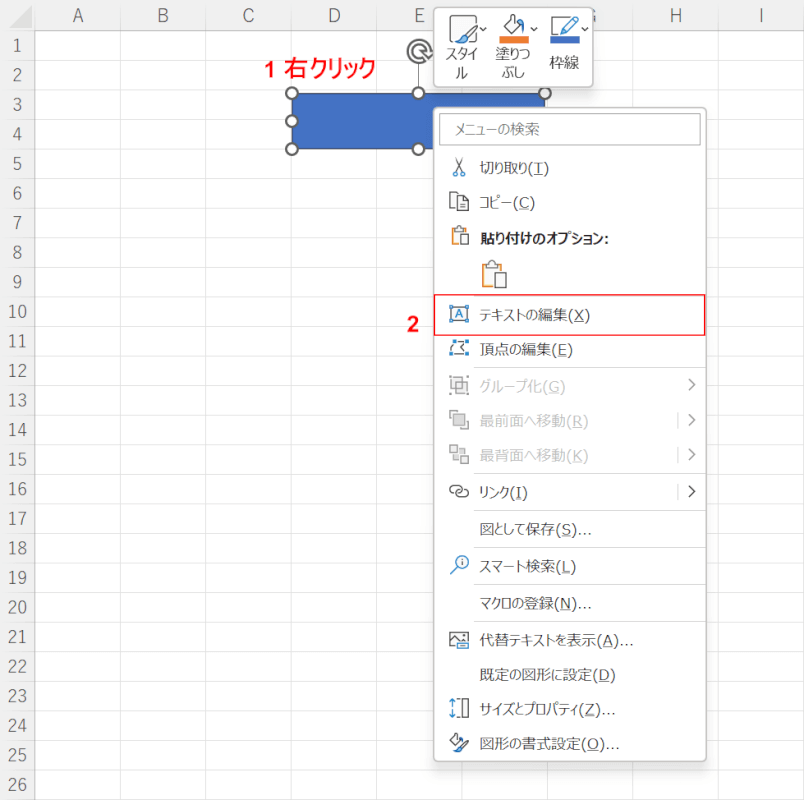
ボタンテキストを入力します。図形の上で【右クリック】し、コンテキストメニューから【テキストの編集】を選択します。
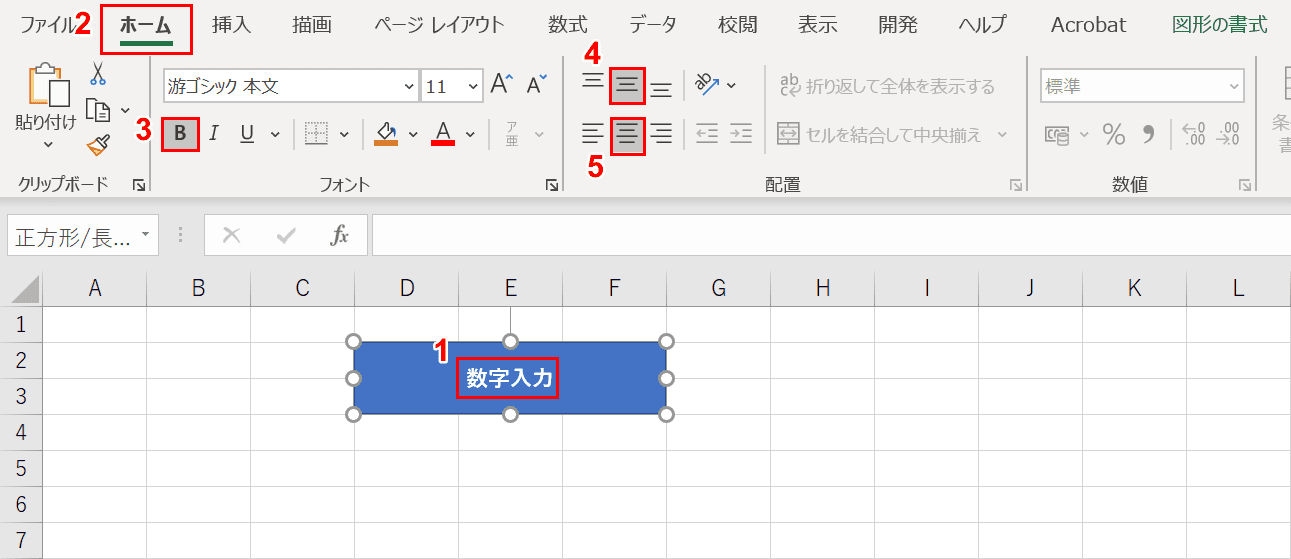
ボタンのテキストを入力し、ボタンとして見えるように装飾します。①『数字入力』と入力します(登録するマクロに合わせて変更ください)。②【ホーム】タブを選択し、③【太字】、④【上下中央揃え】、⑤【中央揃え】を選択します。
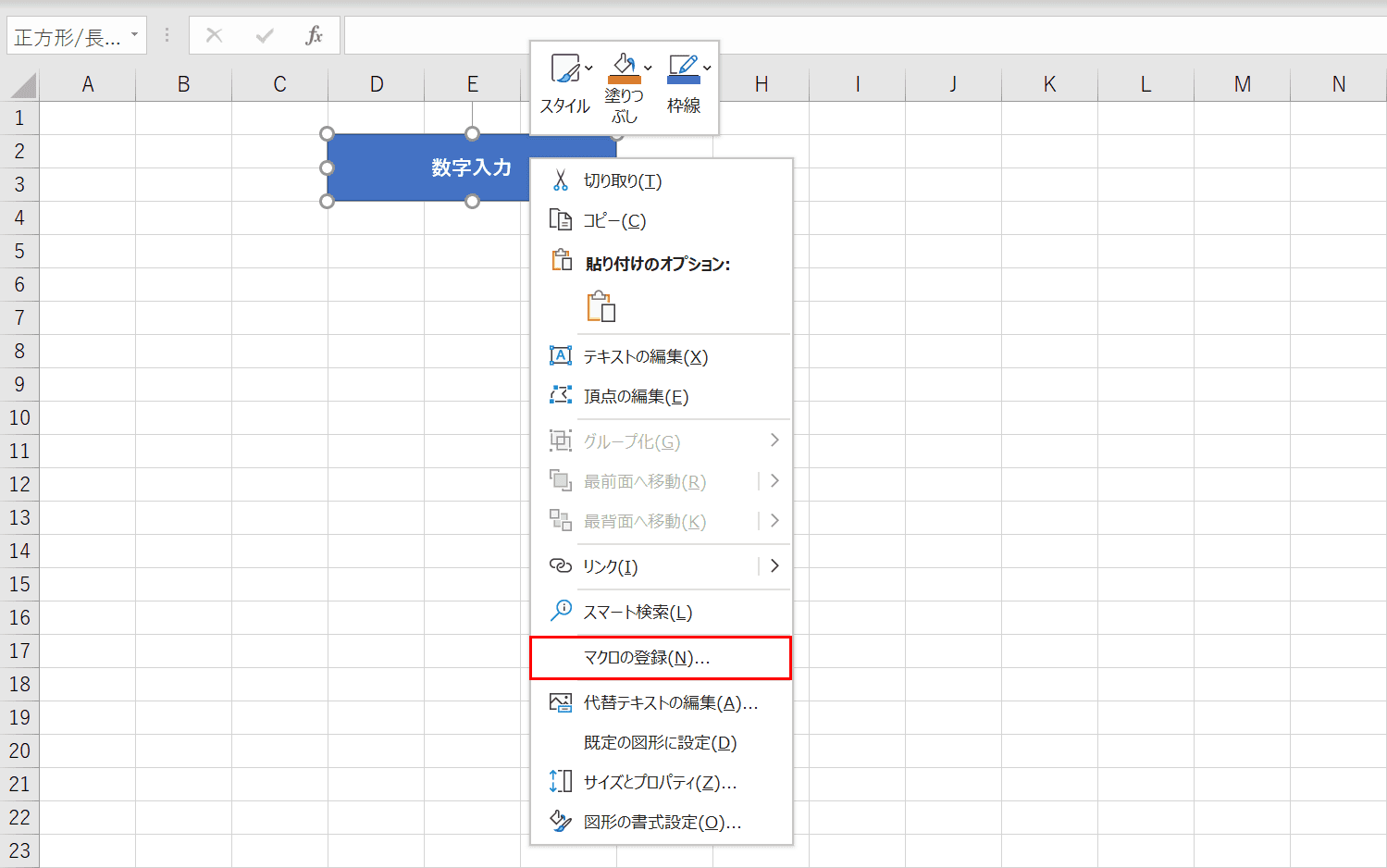
ボタンの上で【右クリック】し、コンテキストメニューから【マクロの登録】を選択します。
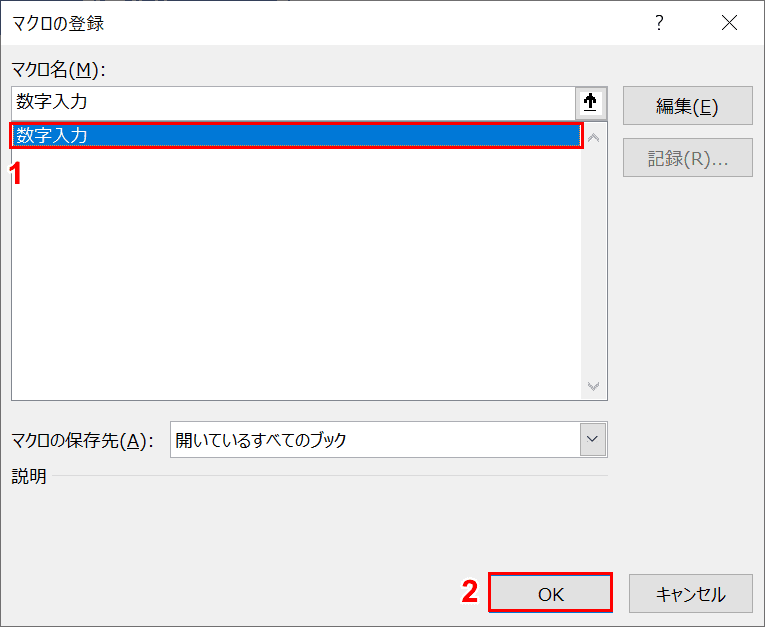
「マクロの登録」ダイアログボックスが表示されますので①登録したいマクロ名(例では【数字入力】)を選択し、②【OK】ボタンを押します。
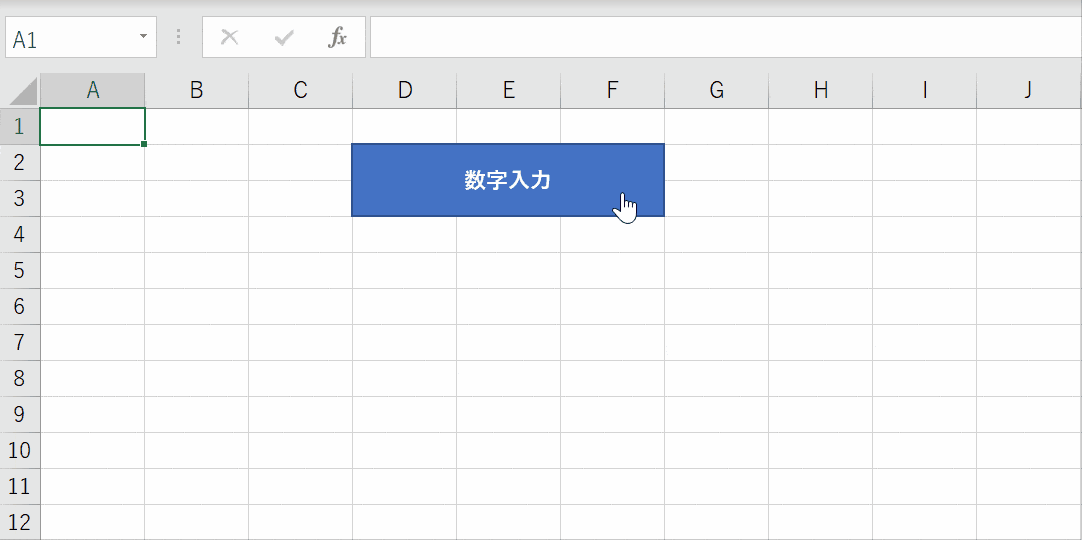
ボタンにマクロが登録されました。【数字入力】ボタンを押すと設定していたマクロが動作します。例ではA列に1から10までを入力するマクロを設定しています。
フォームコントロールからボタンを追加する方法
フォームコントロールからボタンを追加する前にご自身が使用しているExcelに「開発タブ」が表示しているか確認しましょう。
以下の記事の「開発タブを表示する方法」をご参考の上、開発タブを表示します。
Excelマクロの使い方入門(初心者向け)!作成〜保存方法まで
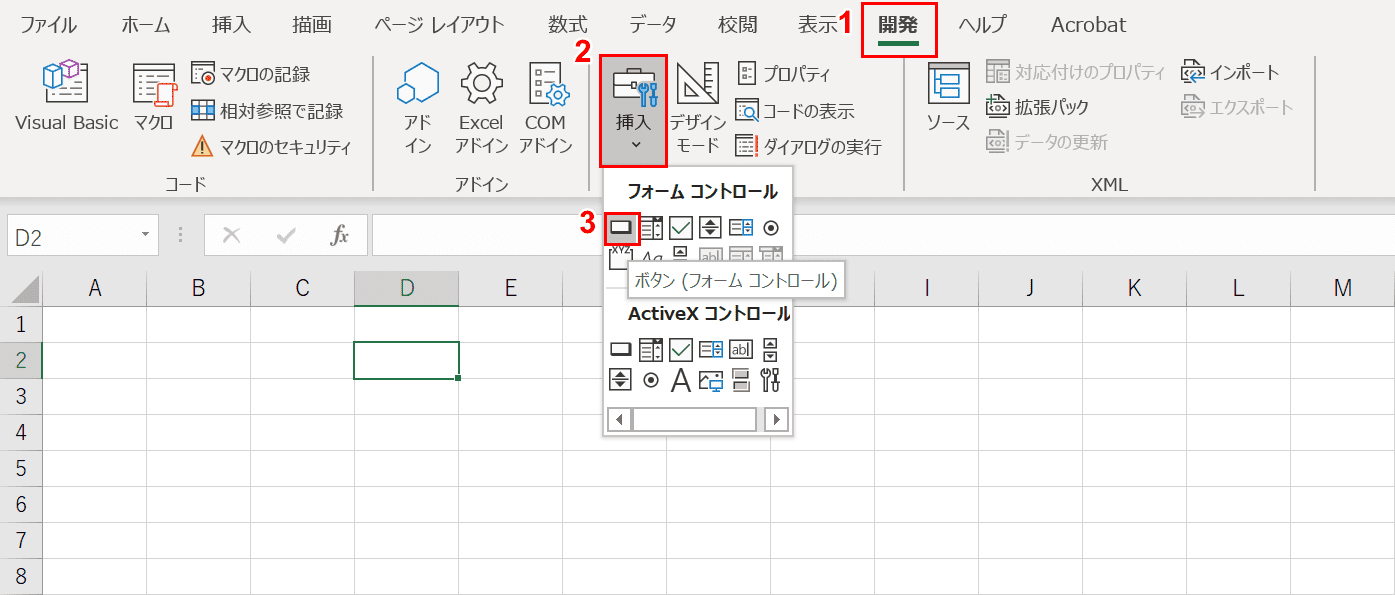
①【開発】タブ、②【挿入】を選択し、③フォームコントロールから【ボタン(フォームコントロール)】を選択します。
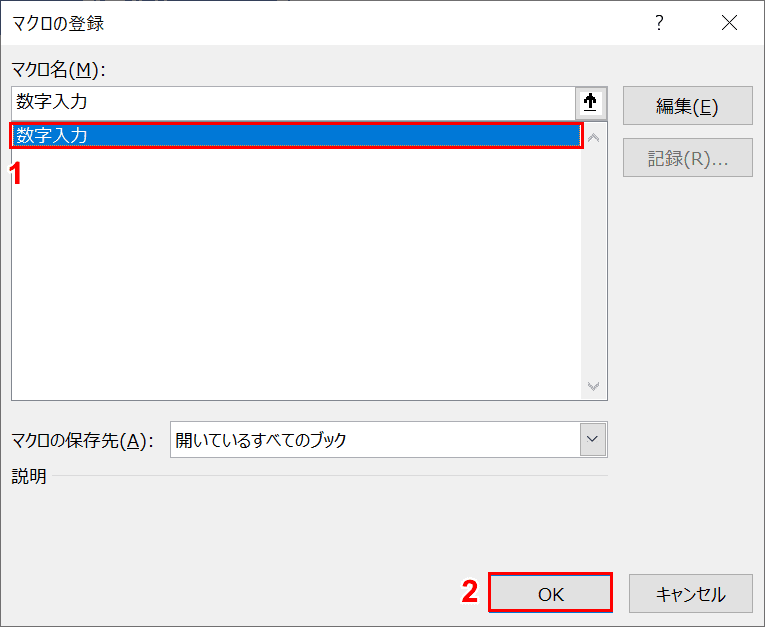
ボタンの大きさをドラッグして決めます。マウスの左クリックを外すと「マクロの登録」ダイアログボックスが表示されますので①登録したいマクロ名(例では【数字入力】)を選択し、②【OK】ボタンを押します。
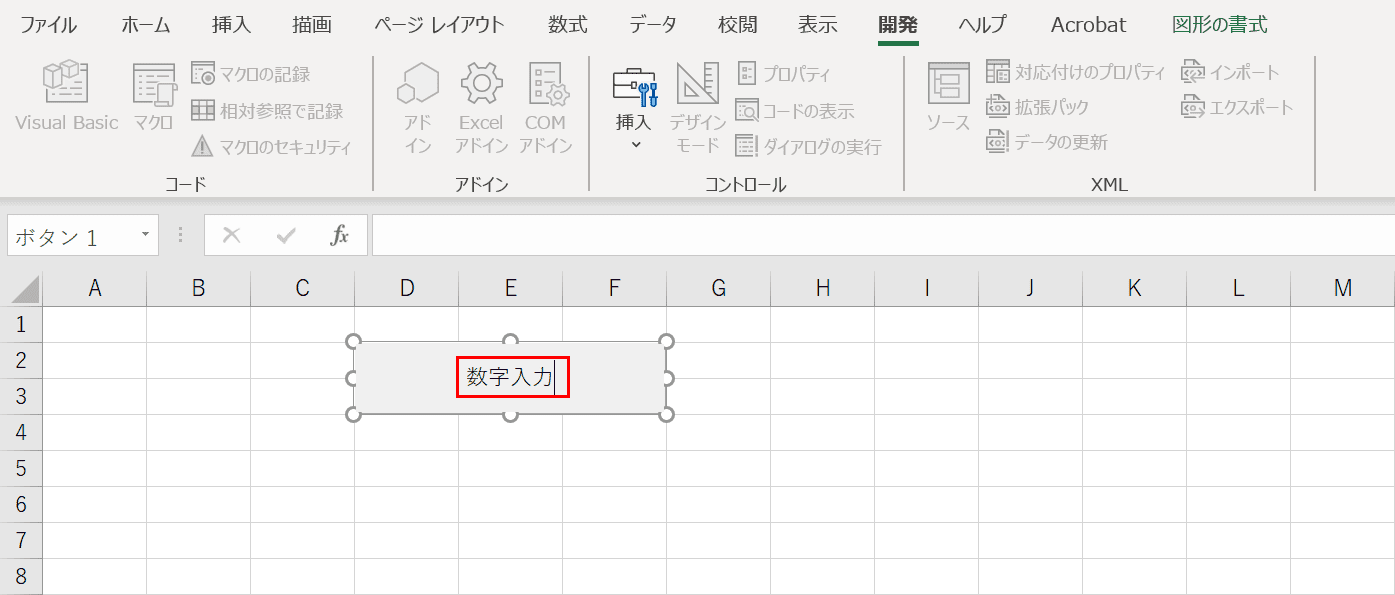
ボタンが作成されたらボタンテキストを変更します。ボタンのテキスト部分を選択し、表示したいテキストを入力します。
例では『数字入力』と入力しています。空いている他のセルをクリックするとボタンテキストが確定します。
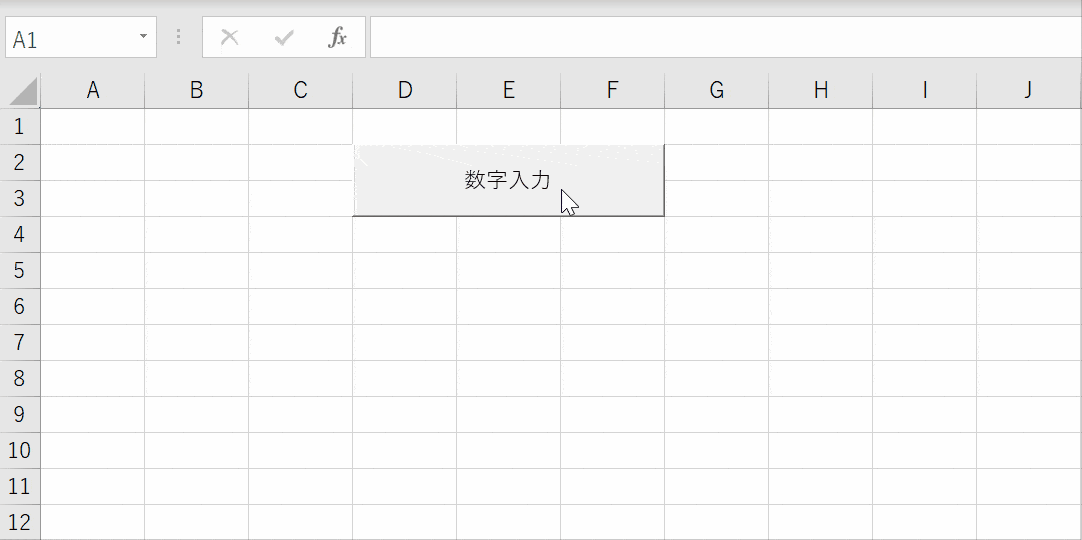
マクロが登録されたボタンを追加できました。【数字入力】ボタンを押すと設定していたマクロが動作します。
マクロボタンを編集する
マクロボタンの文字の大きさやスタイルを編集する方法をご紹介します。
※フォームコントロールから追加したボタンを使用します。
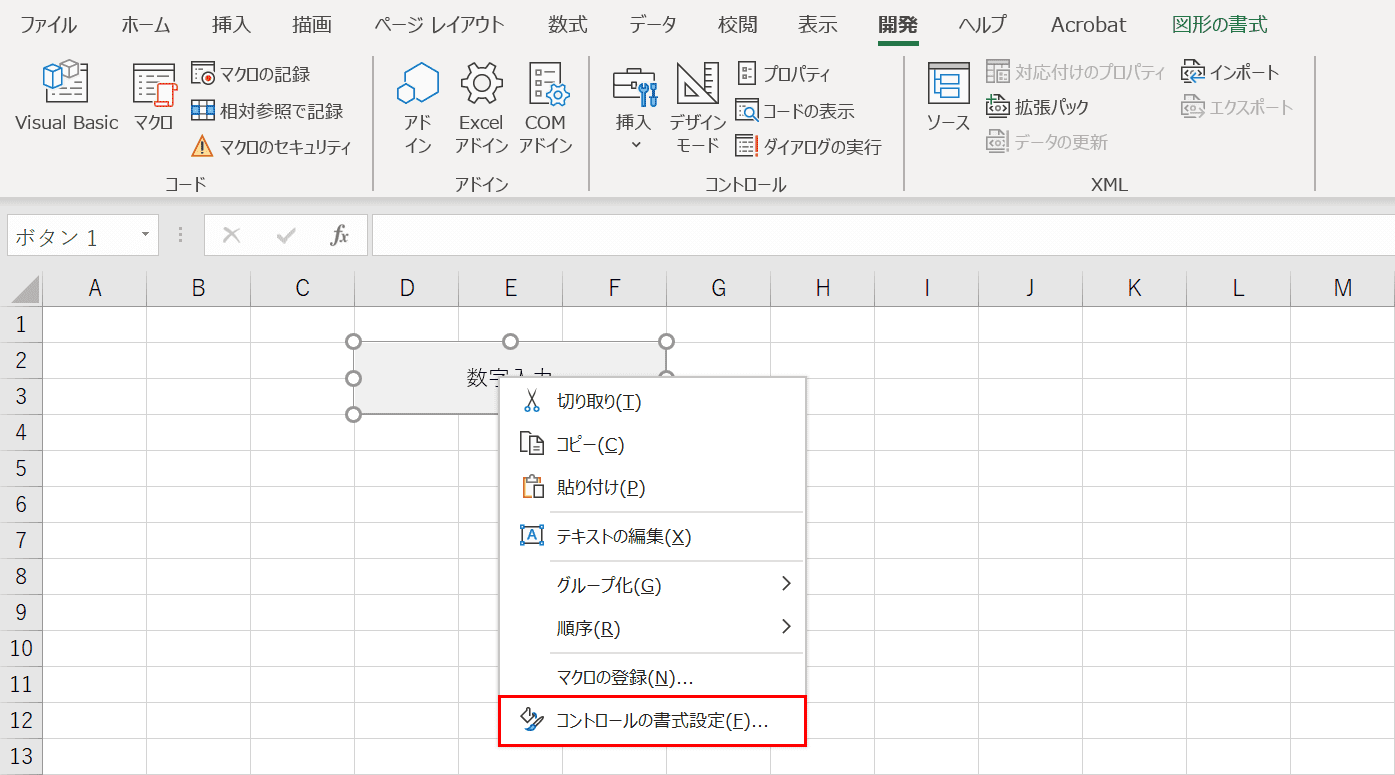
マクロボタンの上で【右クリック】し、コンテキストメニューから【コントロールの書式設定】を選択します。
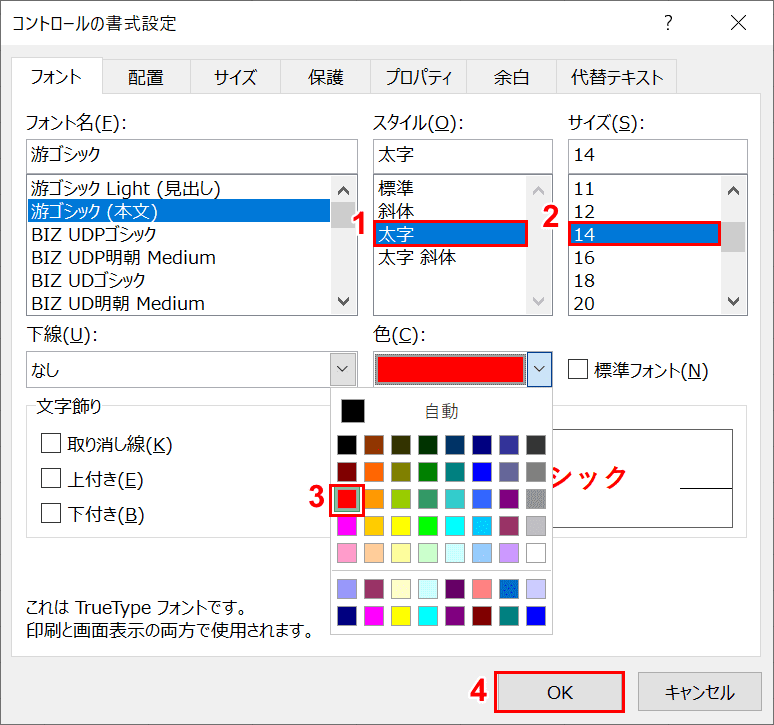
「コントロールの書式設定」ダイアログボックスが表示されます。
書式を変更します。①スタイルを【太字】、②サイズを【14】、③色を【赤】にして④【OK】ボタンを押します。
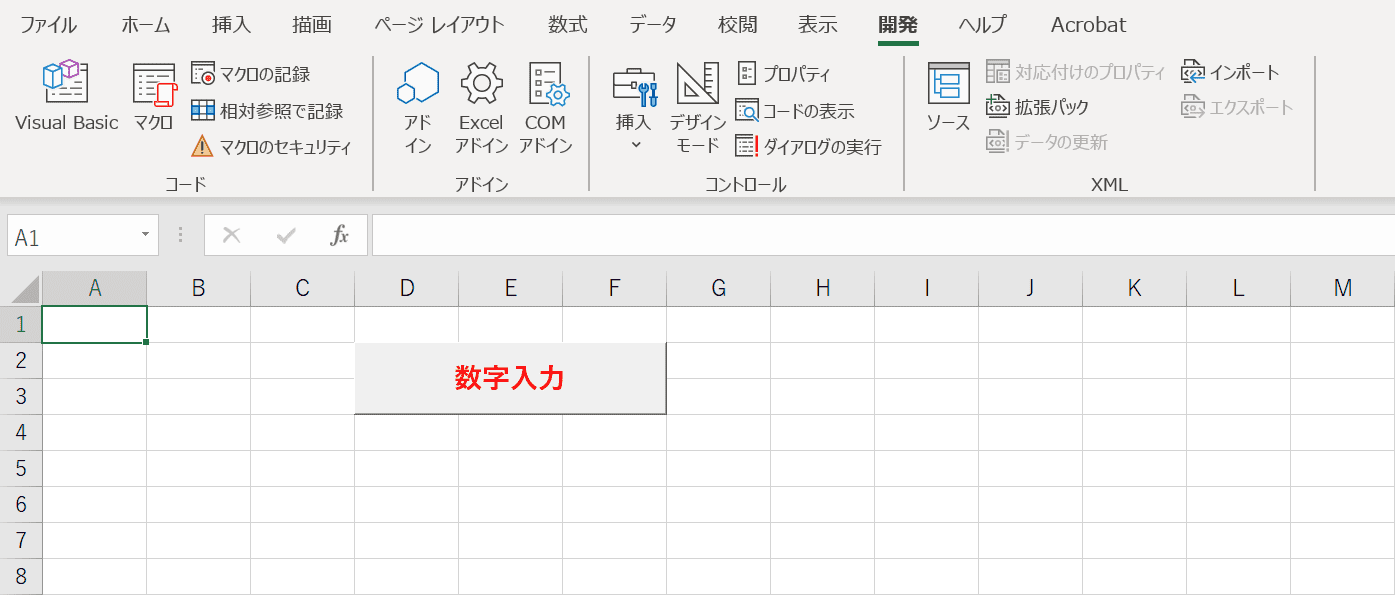
マクロボタンの書式が変更されました。
マクロボタンを移動する
マクロボタンを作成した配置から移動させる方法をご紹介します。
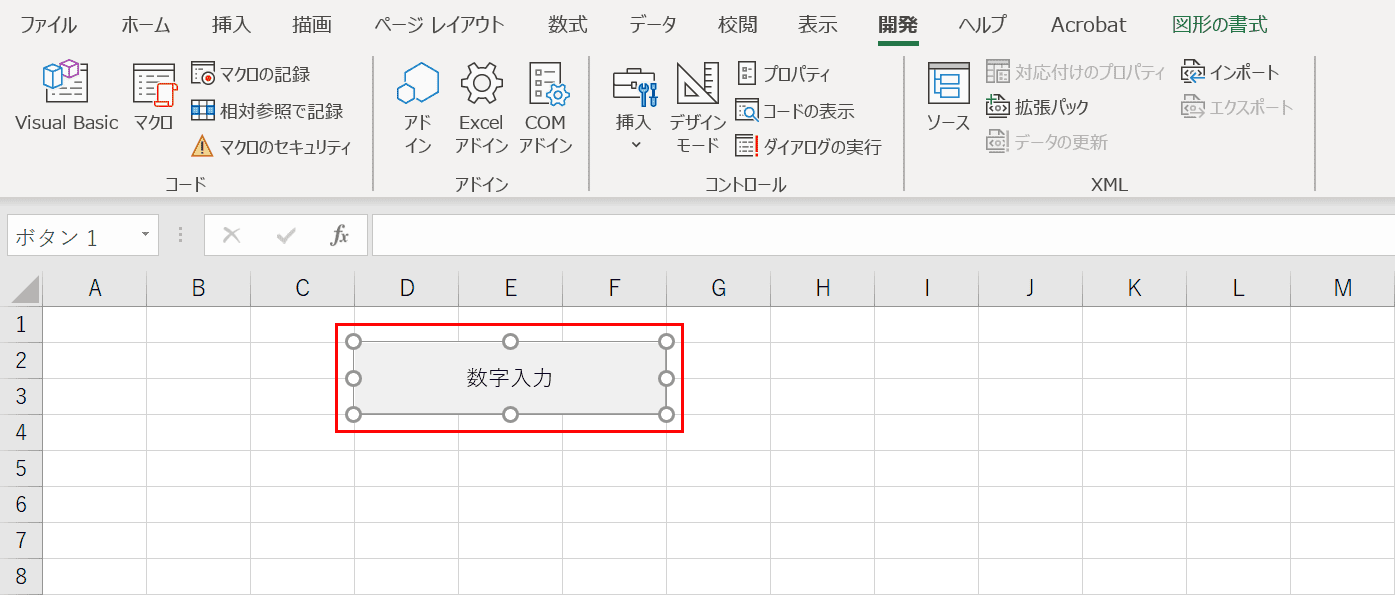
移動したいマクロボタンを選択します。右クリックの他にもCtrlを押しながらクリックすることでも選択できます。
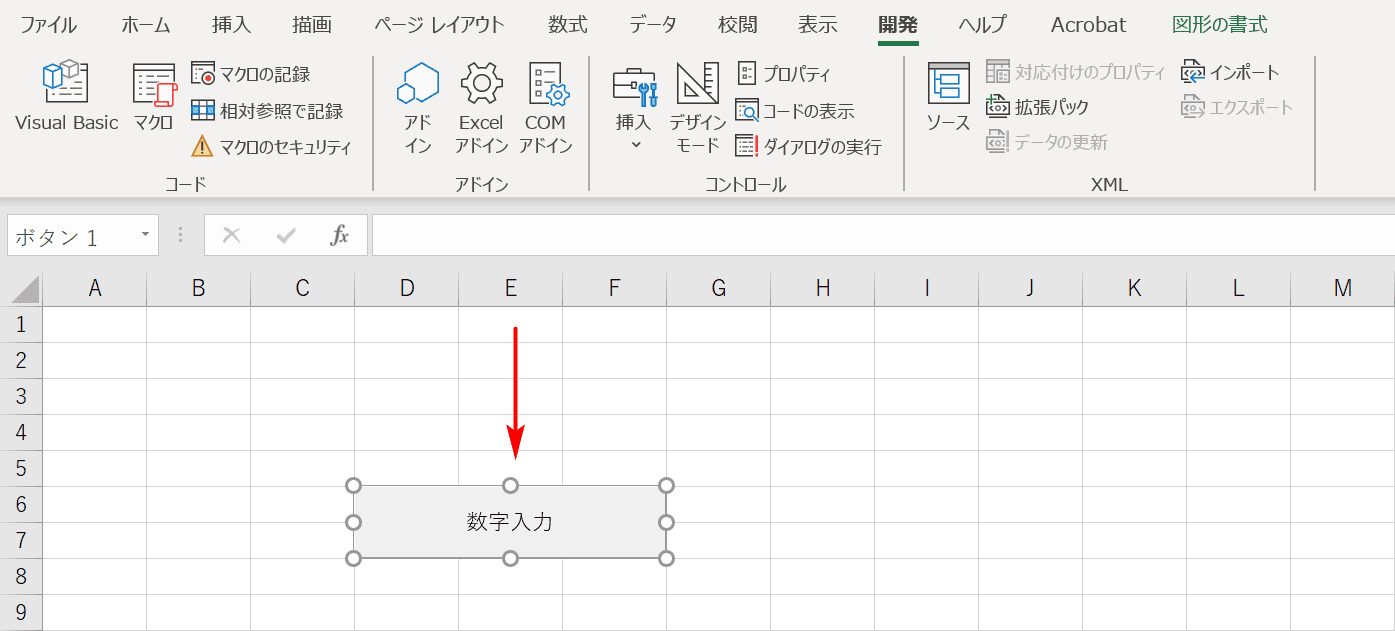
選択できたマクロボタンをドラッグすると移動することができます。
マクロボタンを削除する
作成したマクロボタンを削除する方法をご紹介します。
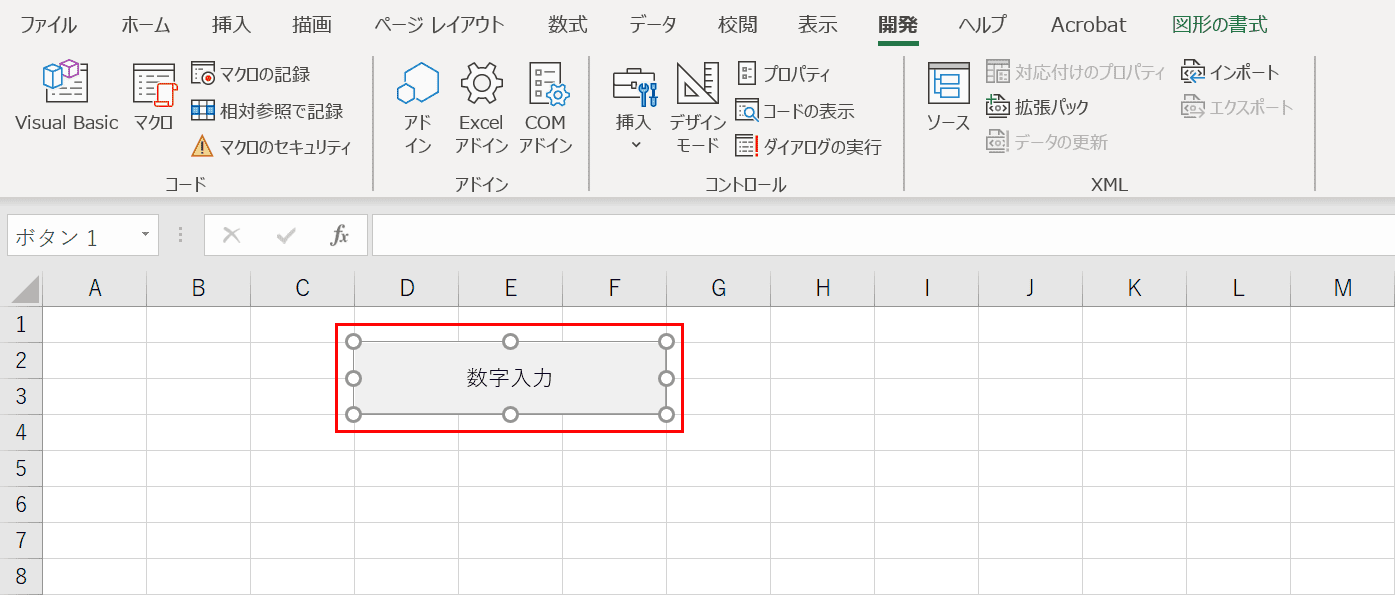
削除したいマクロボタンをCtrlを押しながらクリックします。マクロボタンを選択できたらDeleteを押します。
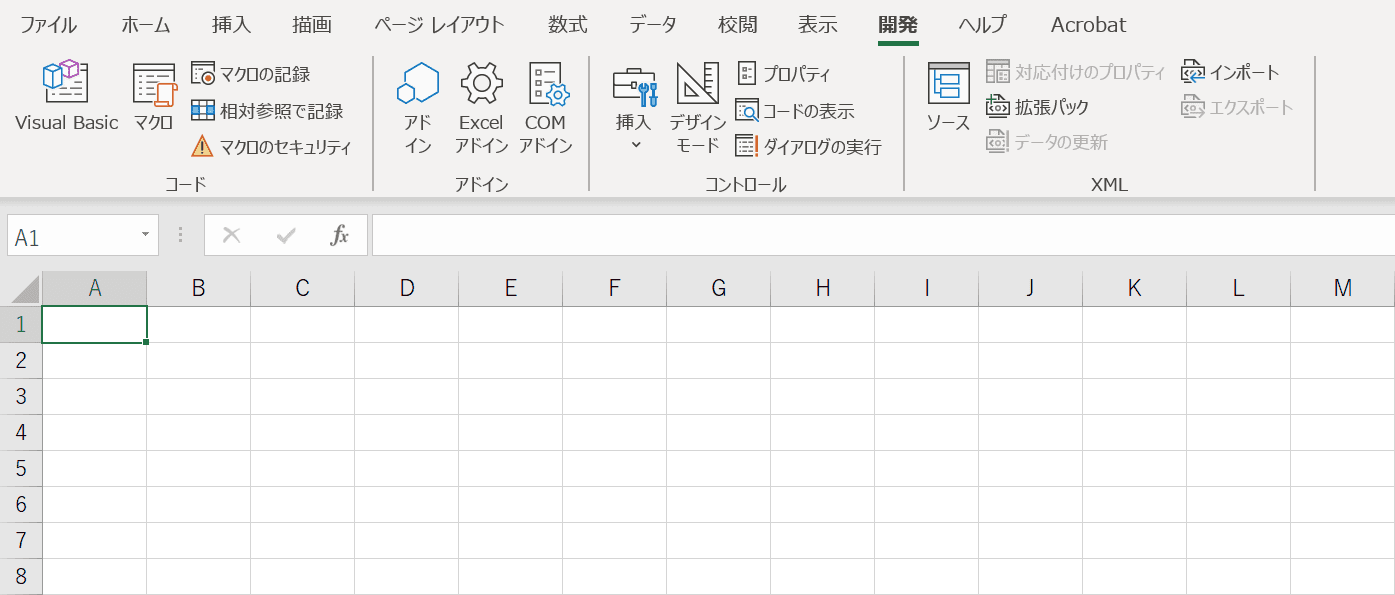
マクロボタンが削除されました。
マクロボタンの印刷設定
マクロボタンを印刷するか、印刷しないかを設定することができます。
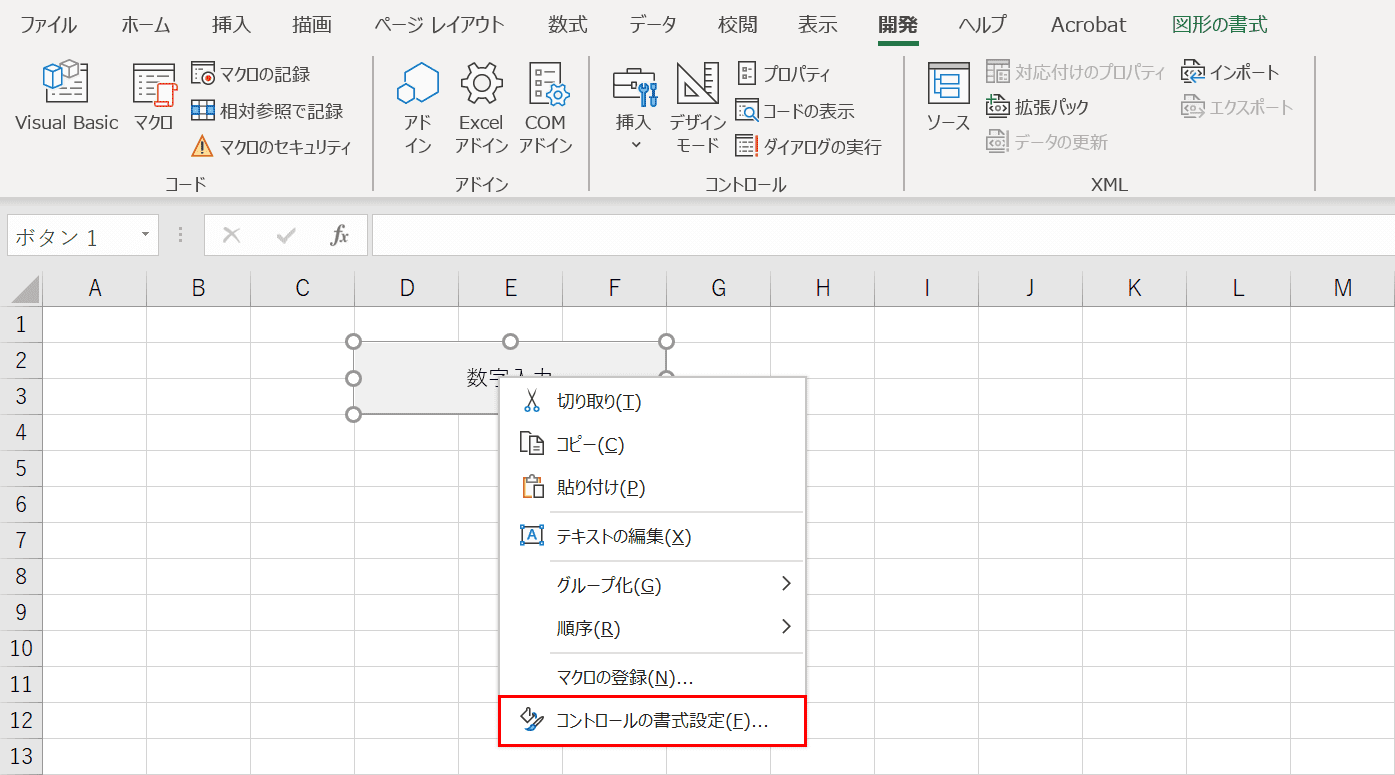
マクロボタンの上で【右クリック】し、コンテキストメニューから【コントロールの書式設定】を選択します。
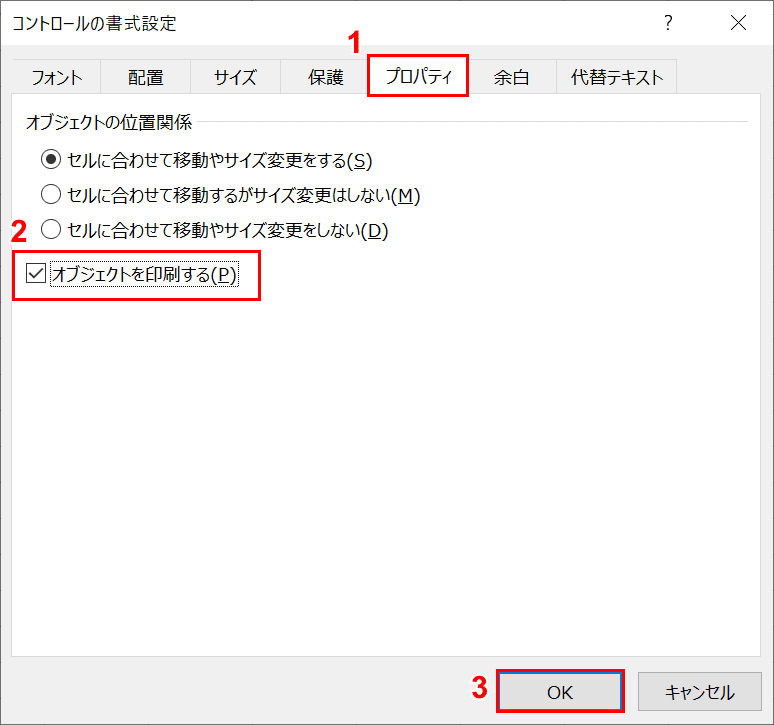
「コントロールの書式設定」ダイアログボックスが表示されたら①【プロパティ】タブを選択し、②【オブジェクトを印刷する】にチェックし、③【OK】ボタンを押します。
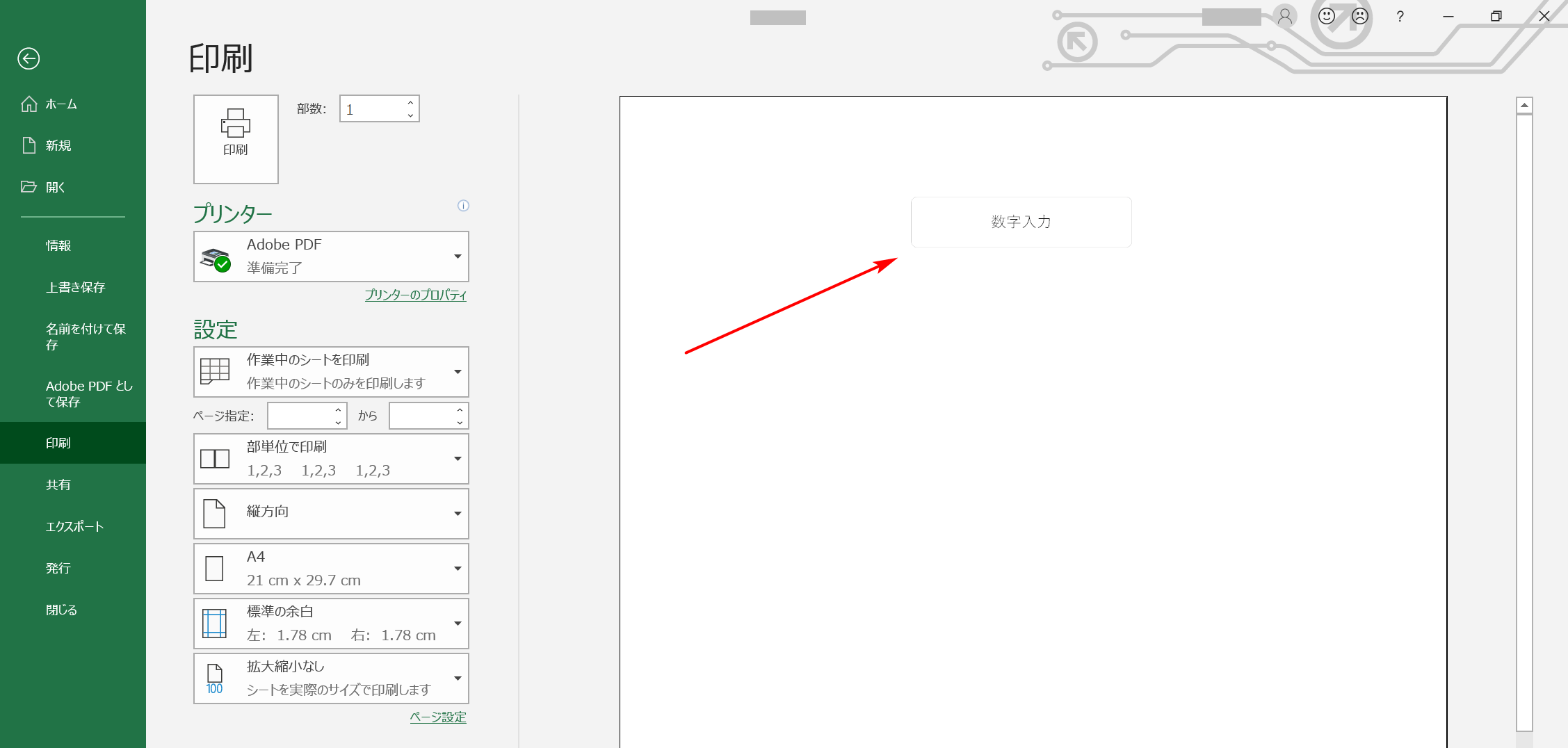
Ctrl+Pを押すと印刷の画面に移動します。印刷プレビューを確認するとマクロボタンが表示されています。
マクロボタンを印刷したくない場合は、「コントロールの書式設定」で「オブジェクトを印刷する」のチェックを外しましょう。
マクロボタンのよくあるトラブルと対処方法
マクロボタンが押せない、反応しない
Excel マクロ有効ブックで保存しているか確認する
Excelマクロ有効ブック(.xlsm)からExcel ブック(.xlsx)で保存してしまうとマクロが無効になります。拡張子を確認し、Excelマクロ有効ブックで保存しなおしましょう。
マクロの設定を確認する
マクロの設定でマクロが無効になっている可能性があります。以下の記事の「セキュリティセンター(トラストセンター)からマクロの設定を変更する」をご参照ください。
マクロコードが入っているか確認する
マクロボタンが動かない場合、何らかの事情でコードが消えている可能性もあります。VBAのコードを確認してみましょう。
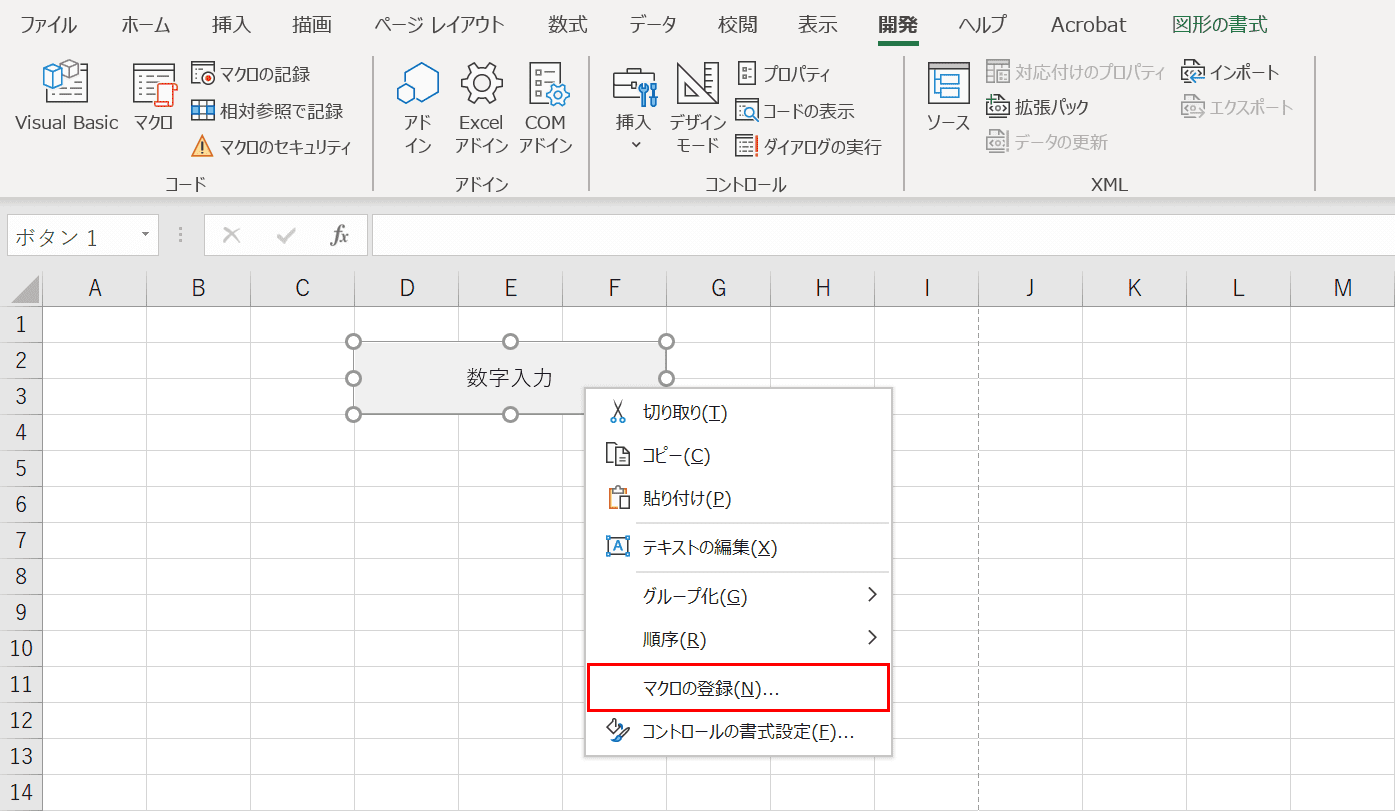
マクロボタンの上で【右クリック】し、コンテキストメニューから【マクロの登録】を選択します。
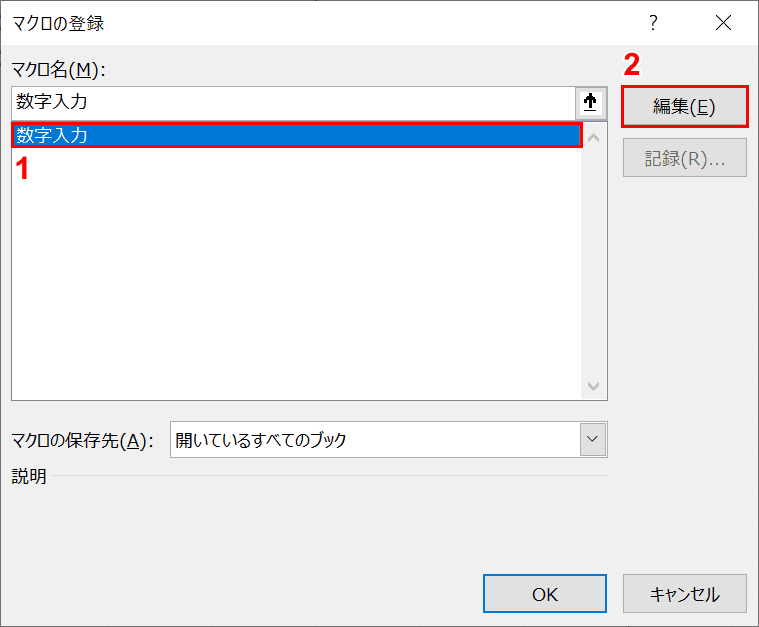
「マクロの登録」ダイアログボックスが表示されますので①確認したいマクロ名を選択し、②【編集】ボタンを押します。
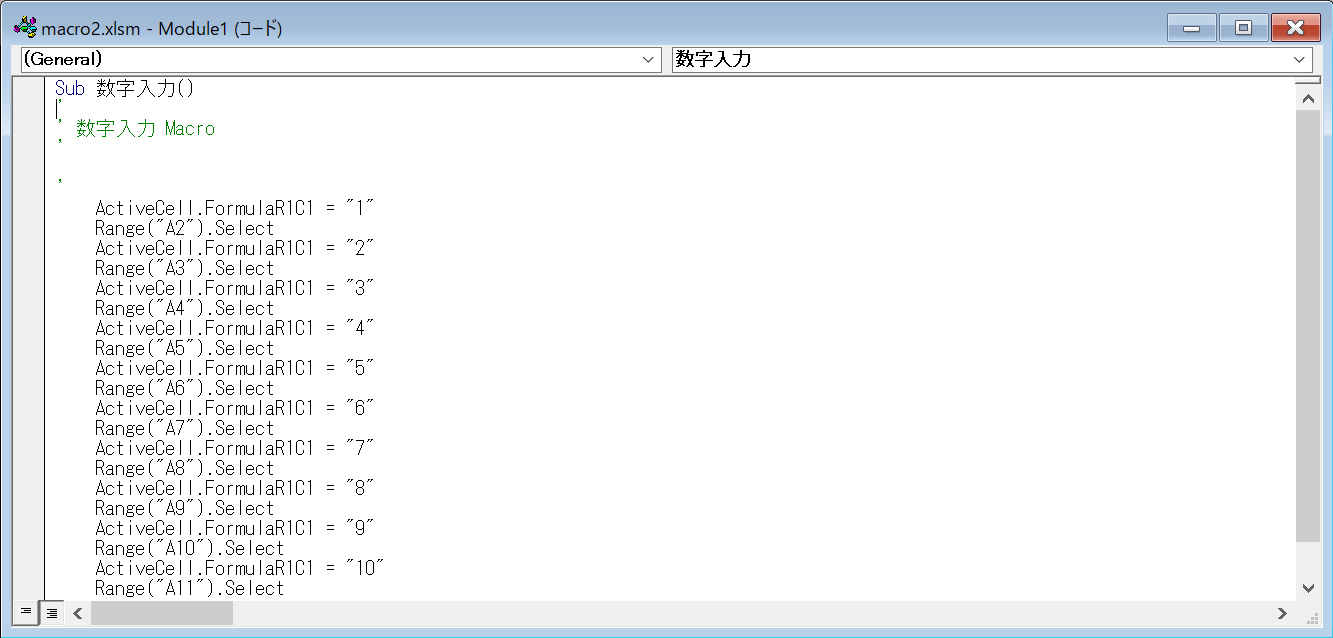
Visual Basic Editorが開きます。VBAのコードが入力されているか確認してください。もし入っていない場合、何かしらの編集でコードが消えてしまった可能性があります。
再度マクロを設定するか、VBAでコードを記述する必要があります。
