- 公開日:
エクセルの行の高さの最大値は?
Excelの行の高さには上限があることをご存知でしょうか。1つのセルの行の高さには制限があります。
この記事では、行の高さに制限があるのか、最大値はどのくらいなのか、最大値を大きくする方法について解説します。
行の高さには制限がある?
Excelに行の高さ制限があるかどうか確認してみましょう。
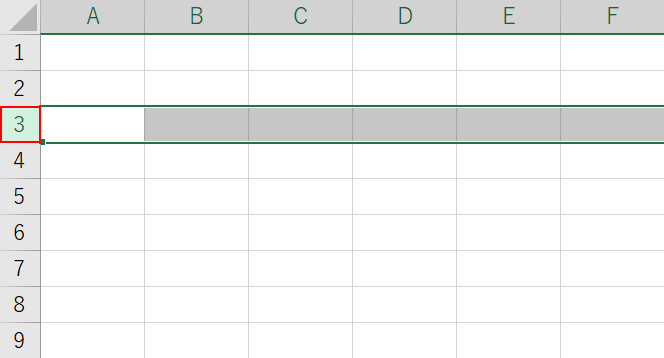
行番号(例:3)を選択します。
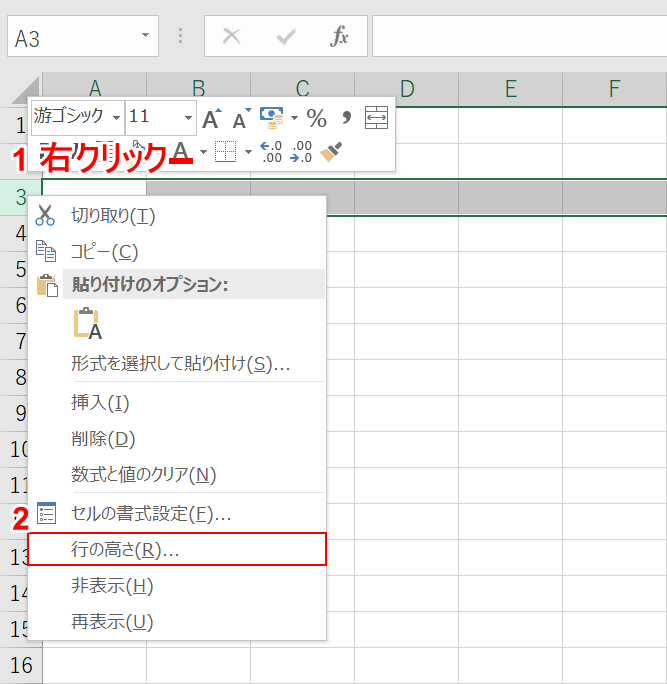
①行番号の上で右クリックし、②行の高さを選択します。
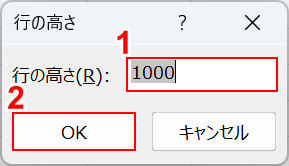
行の高さダイアログボックスが表示されます。①行の高さ(例:1000)を入力し、②OKボタンを押します。
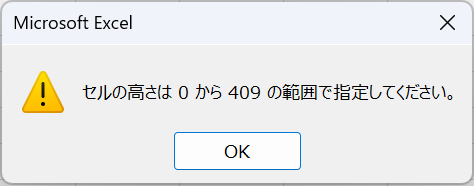
Microsoft Excelダイアログボックスが表示されます。「セルの高さは0から409の範囲で指定してください。」というアラートが確認できました。
以上で、行の高さには制限があることがわかりました。
Excelの行の最大の高さ
Excelにおける行の最大の高さは、409ポイント(546ピクセル)です。1ポイントは約0.35mmなので、409ポイントは約14.42cmになります。
ちなみに行の最小の高さは0になります。Excelでは、0~409の範囲で行の高さを指定することができます。
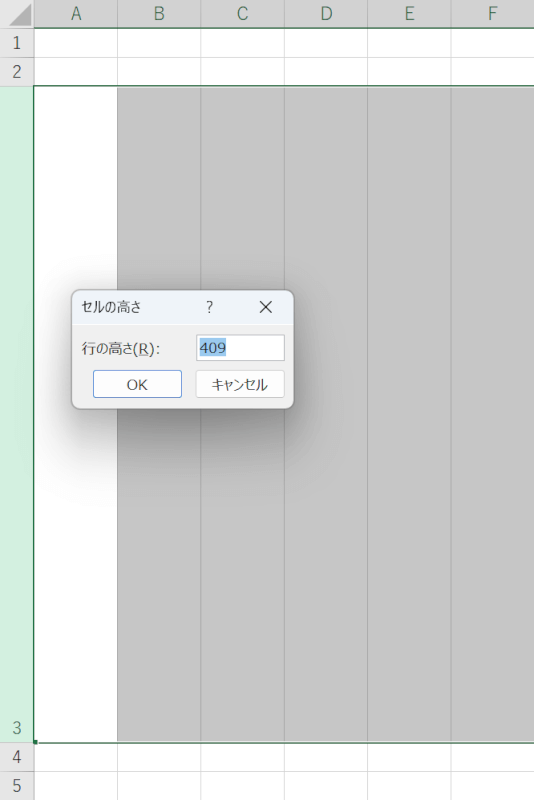
上図は、最大の高さである409に設定した場合です。デフォルトの行の高さは18になります。
最大の高さを広げる
行の高さを409より大きくしたい場合、セルを結合する方法とテキストボックスを使用する方法があります。
セルを結合する
セルを結合して行の高さを大きくする方法をご紹介します。
1つのセルでは行の高さが409で最大ですが、2つのセルを結合すれば2倍になります。
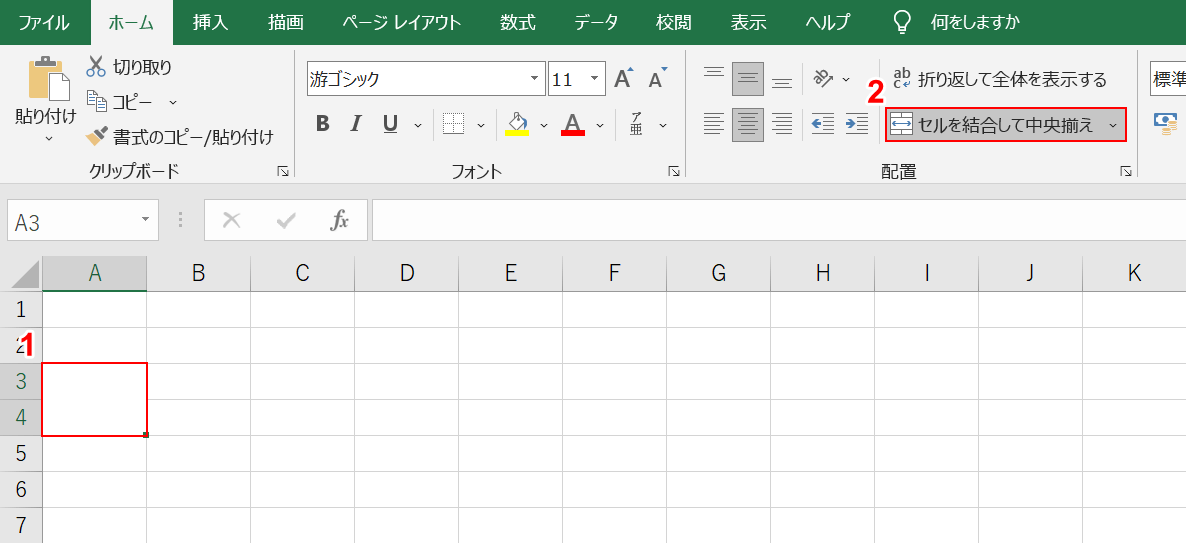
①結合したいセル(例:A3、A4セル)を選択し、②セルを結合して中央揃えを選択します。セルが結合されます。
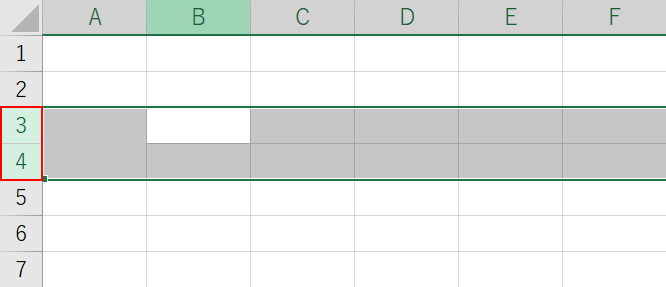
行番号(例:3)を選択して、Shiftを押しながら別の行番号(例:4)を選択します。
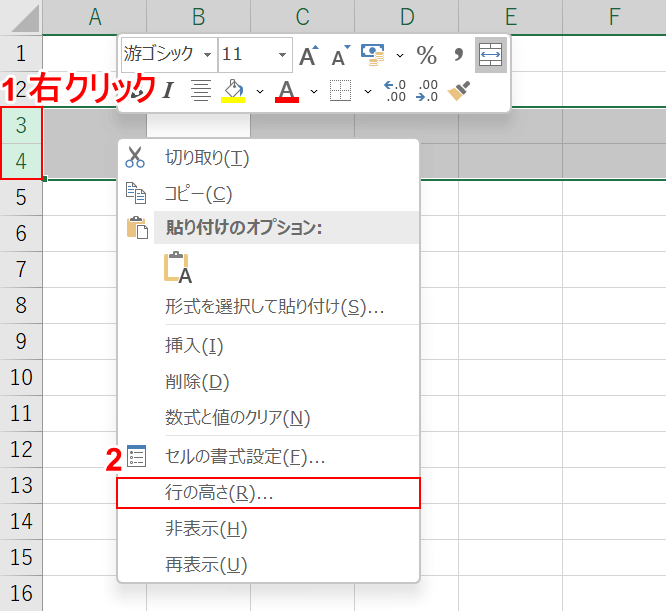
①行番号で右クリックし、②行の高さを選択します。
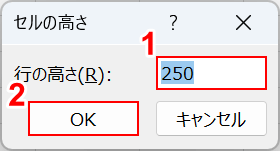
セルの高さダイアログボックスが表示されます。①行の高さに250を入力し、②OKボタンを押します。
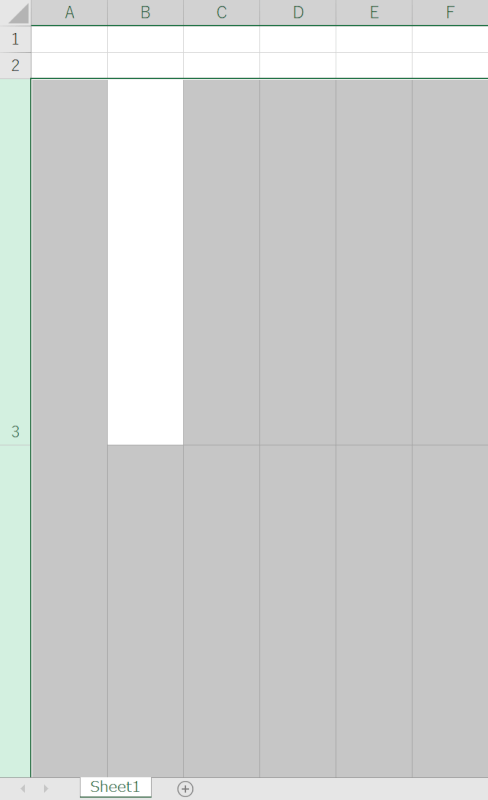
セルを結合することで1つのセルの高さが409より大きくすることができました。
セルを結合することで行の高さを伸ばすことはできますが、セルの移動などはしづらくなりますのでご注意ください。
テキストボックスを使用する
セル自体の高さを大きくする方法ではありませんが、テキストボックスを使用することで入力できる行を増やす方法をご紹介します。
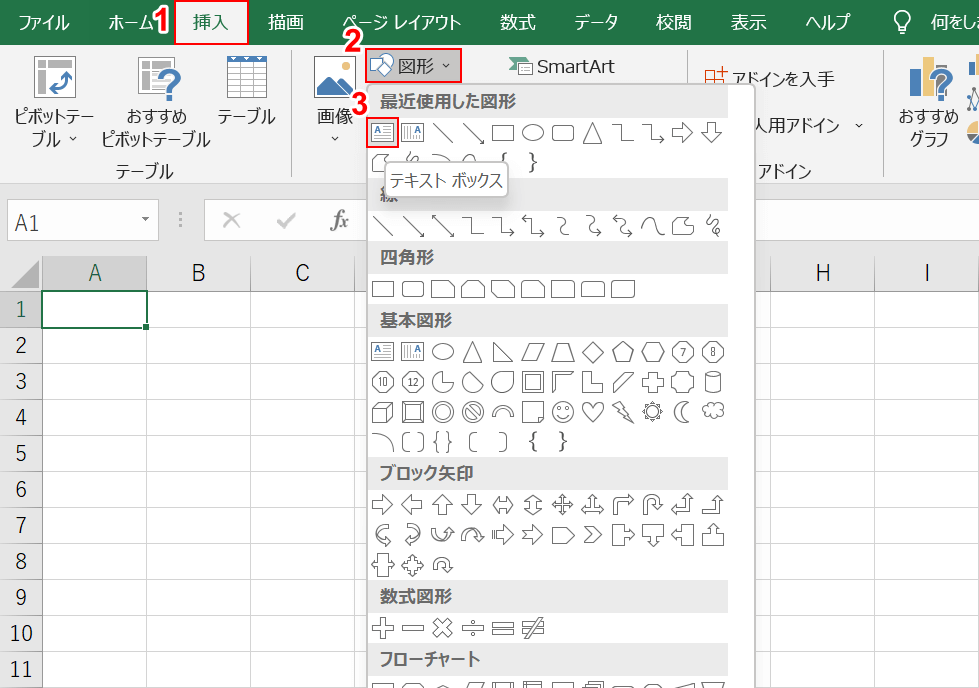
①挿入タブ、②図形、③テキストボックスの順に選択します。
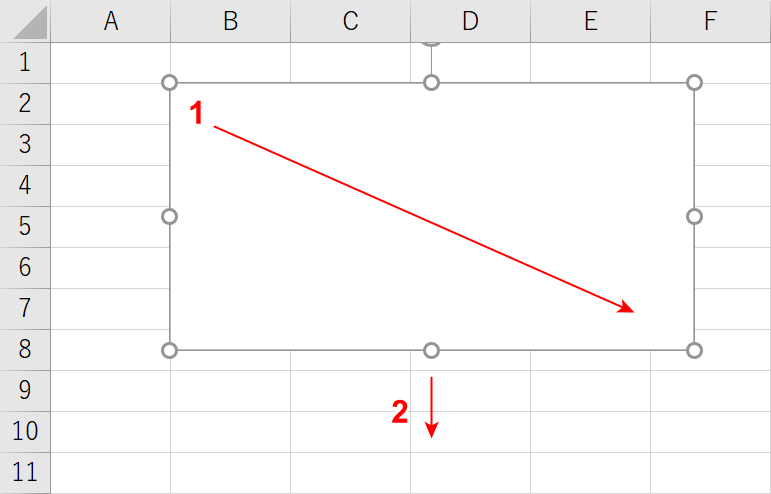
①テキストボックスを作成したい位置から右下までドラッグして離すとテキストボックスが作成されます。②中央の点を下へドラッグするとテキストボックスの高さを変更できます。
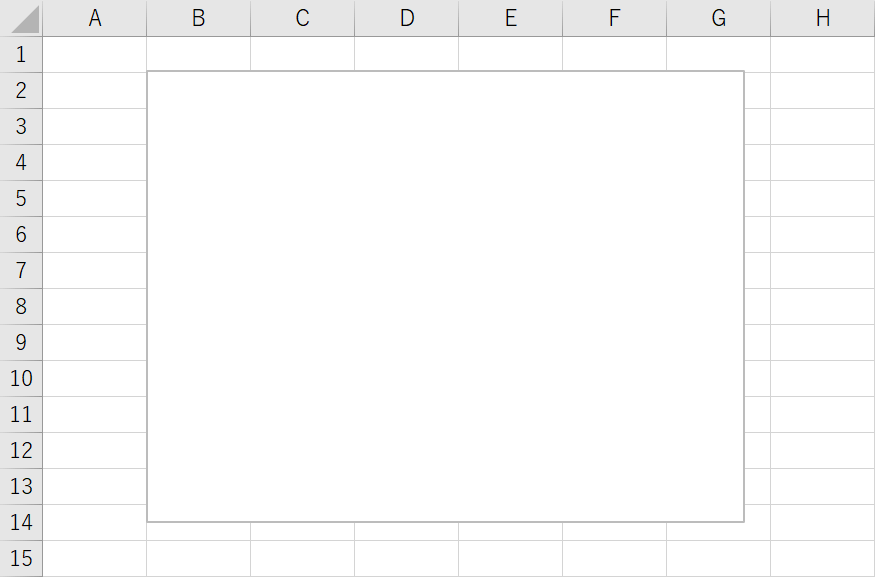
テキストボックスを作成して高さを変更することができました。セルの結合と違い、自由に位置も移動することもできます。
