- 公開日:
- 更新日:
エクセルで行の高さを一括で揃える方法
Excelで行の高さを一括で統一する方法をご存知ない方も多いのではないでしょうか。複数の行の高さを1つずつ変更するのは時間がかかり手間なので、一気に揃えたい場合があります。
行の高さを一括で揃えるには、データに合った高さに自動で揃える方法と手動で揃える方法があります。
この記事では、自動と手動の両方の方法を説明します。
自動で揃える
ダブルクリックで行う
自動で揃える方法の一つにダブルクリックして揃える方法があります。複数行の選択について、今回はシートすべてを選択します。
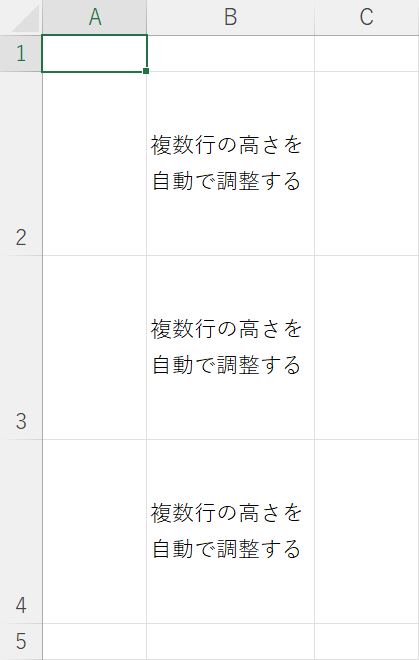
行の高さを自動調整したいセル(例:B2、B3、B4)を用意します。入力した文字に対して行の高さが広くとってあります。
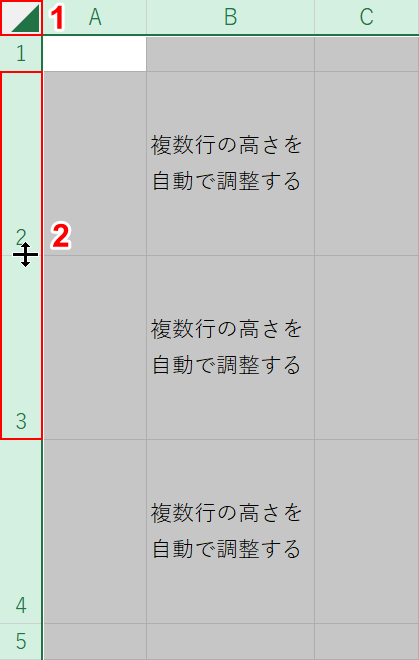
①全体を選択し、②行の高さを自動調整したい行番号の境界線(例:2と3の間)をマウスオーバーしダブルクリックします。
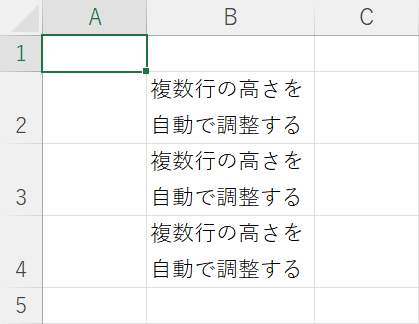
行の高さが入力した文字に合った高さに自動調整されました。今回は文字数が同じだったため統一することができました。ただし、文字数にバラつきがある場合は行の高さは統一されません。
書式から行う
自動で揃える方法の一つに書式から設定して揃える方法があります。
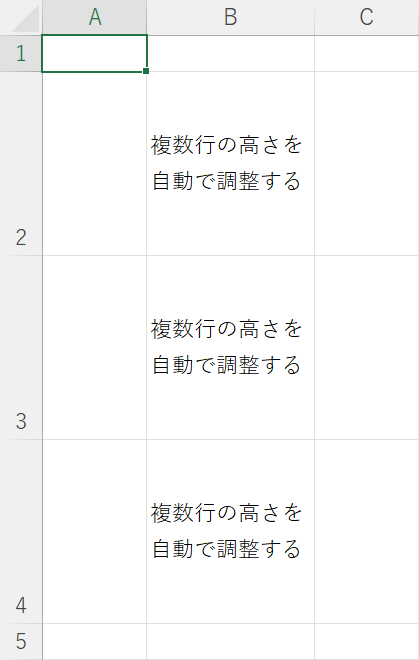
行の高さを自動調整したいセル(例:B2、B3、B4)を用意します。入力した文字に対して行の高さが広くとってあります。
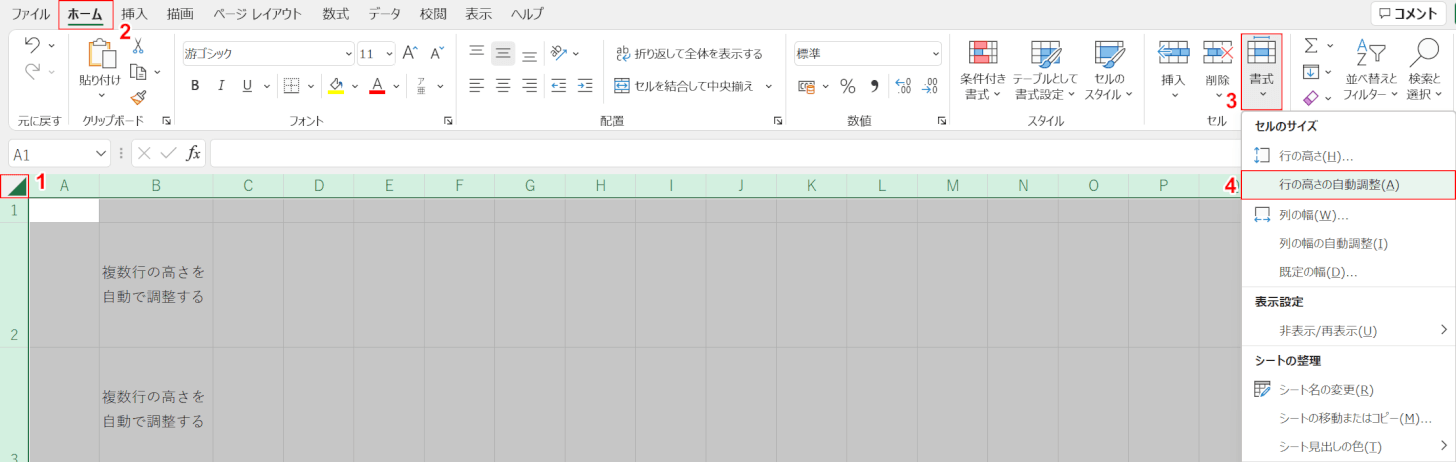
①全体を選択し、②ホームタブ、③書式、④行の高さの自動調整の順に選択します。もしくは、Alt + H + O + Aを押します。
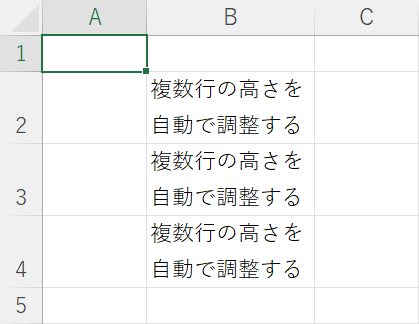
こちらも行の高さが入力した文字に合った高さに自動調整されました。文字数が同じだったため統一することができましたが、文字数にバラつきがある場合は行の高さは統一されません。
手動で揃える
数値入力で行う
手動で揃える方法の一つに行の高さダイアログボックスに数値を入力して揃える方法があります。
次の記事の「複数の行の高さを固定する」セクションに記載していますので参照してください。
ドラッグで行う
手動で揃える方法の一つにドラッグして揃える方法があります。
次の記事の「複数の行の高さを固定する」セクションに記載していますので参照してください。
