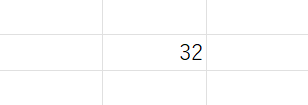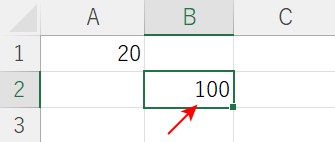- 公開日:
- 更新日:
エクセルの記号や数式の意味一覧
エクセルでは様々な種類の記号を使います。エクセルを理解するには、記号に関する知識は不可欠です。
本記事では、エクセルの代表的な記号の意味(計算式、エラー表示を含む)について説明します。
言葉だけでは意味が伝わりにくい箇所については、図解して解説していますのでご参照ください。
Excelの記号の意味
「このExcelの記号って何だろう」と思うことはありませんか?
下記では、様々なExcelの記号の意味について解説します。
^の意味
「^」とは、ハットキャレットと呼ばれる記号です。
エクセルで使用する「^」は、乗計算を行うための演算子です。
下記では、セル内で2の5乗について計算してみましょう。
2の5乗とは2×2×2×2×2のことで、結果は32になります。
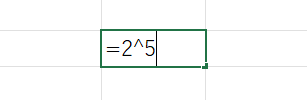
セル内に数式『=2^5』を入力し、Enterを押します。
Eの意味
このセクションでは、図を使用してエクセルで使う「E」の意味について説明します。
例えば、9桁の数字が入ったセルを狭くしていくと「1E+08」という表示が出てきます。
「E+08」というのは、10の8乗という意味で、1以下の8桁にあたります。
下記では、実際に9桁のセルを狭くする過程を再現してみます。
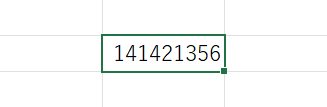
セル内に9桁の数字「141421356」を用意します。
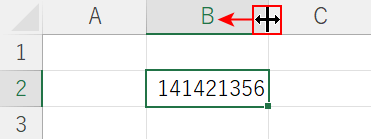
列の境界線にカーソルを置き、【ドラッグ】してセルの幅を狭くしてみましょう。
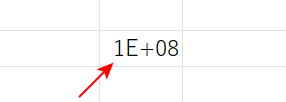
「1E+08」の表示が出ました。
「1」は最初の桁の1、「08」は残り8桁(10の8乗)の意味を表します。
!(ビックリマーク)の意味
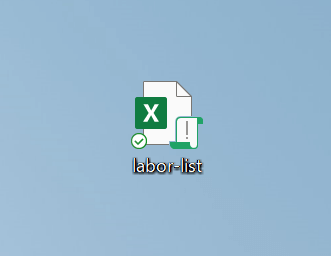
「!」は通称ビックリマークと呼ばれていますが、正式には「エクスクラメーションマーク」といいます。
「エクセルのブックのアイコンに!がある」と疑問に思う方も多いです。
ブックのアイコンに表示されている「!」とは、マクロ有効ブックのことです。
マクロ有効ブックはエクセルの通常のブックとは異なり、マクロを記録することができるファイルです。
Excelの数式(計算式)の意味
Excelの数式(関数)を初めて使う人にとっては、数式に使われている記号の意味がわからないと、使いこなすのは難しいでしょう。
下記では、Excelの数式(関数)で難しいと思われがちな代表的な記号を紹介します。
FALSEの意味
エクセルの論理式の真偽判定では、「TRUE」と「FALSE」の2つの意味があります。
FALSEには「偽」という意味があるため、TRUE(真)の用語とペアにして論理式で使います。
例えば、A1セルが60より大きいかどうかというIF関数の式で、FALSE(偽)で返す関数を作ってみましょう。
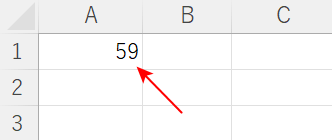
ここでは、A1セルに「59」の数値を入力します。
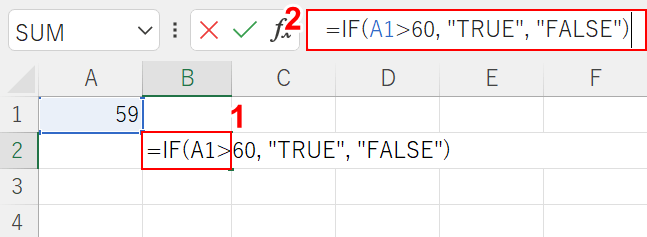
①ここでは【関数を入力したいセル(例:B2)】を選択し、②数式バーに『=IF(A1>60,"TRUE","FALSE")』を入力し、Enterを押します。
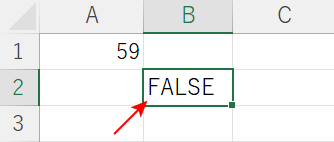
A1セルが60未満だったので、B2セルの関数の結果がFALSEで返されました。
$の意味
$の記号は、絶対参照で使う固定の意味を表します。
通常は、エクセルのセル内に数式を書くときに他のセルを参照する相対参照を使うことが多いですが、絶対参照を使う場合は「$」の記号を使います。
絶対参照とは、Excelでセルを参照する際に、そのセルの行番号と列番号の両方に$を掛けて、常にそのセルを参照するように固定する方法です。
セルを絶対参照にすることで、数式を他のセルにコピーしても参照先がずれることはありません。
絶対参照の使い方について詳しく知りたい場合は、以下の記事を参照してください。
*の意味
エクセルの数式で使用する*(アスタリスク)とは、掛け算の意味を表します。
以下でA1セル(20)に5を掛けて100にする計算式を作ってみましょう。
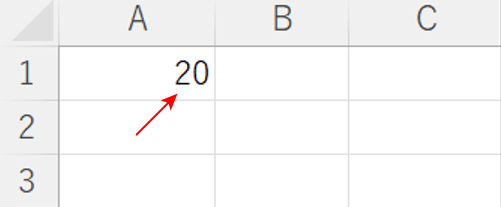
A1セルに『20』を入力します。
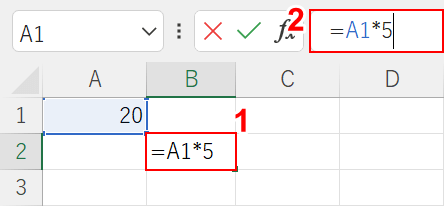
①【数式の結果を返したいセル(例:B2)】を選択し、②数式バーに『=A1*5』を入力してEnterを押します。
:(コロン)の意味
エクセルで使うコロン(:)は、数式/関数でセル範囲を表示するのに使用します。
例えば、SUM関数で足し算をする時などに、この記号をよく使用します。
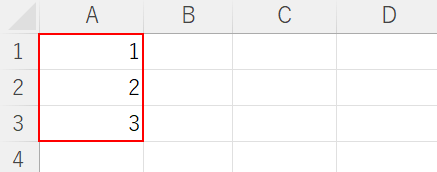
ここでは、A1からA3セルに『数値』を入力します。
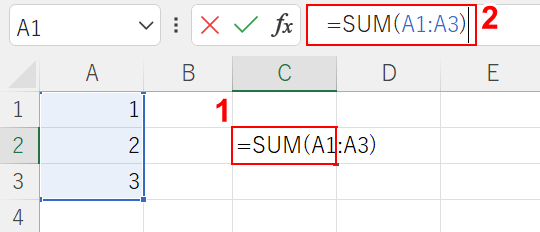
①【関数の結果を返したいセル(例:C2)】を選択し、②『=SUM(A1:A3)』を入力してEnterを押してみましょう。
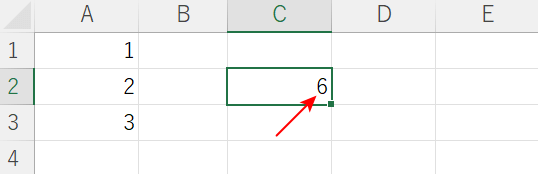
「1+2+3」で結果が「6」になりました。
A1、A2、A3を短縮して表示する場合などに、「:」の記号を使用します。
,(カンマ)の意味
エクセルの関数では、 , (カンマ)は引数を区切る記号として使われます。
引数とは、関数の結果を呼び出す際に渡す値のことをいいます。

例えば上記のVLOOKUP関数の例では、「検索値」「範囲」「列番号」「検索の型」が引数にあたります。
この引数を区切る時に、 , (カンマ)を使います。
Excelのエラー表示の意味
Excelでエラーが表示されて、「意味が分からない」と焦る方もいらっしゃるでしょう。
下記では、4種類のエラー値の意味について説明します。
エクセルのエラー値の表示や意味について、さらに詳しく知りたい方は以下の記事を参照してください。
###の意味
エクセルを使用していると、「###」というエラー値が表示されます。
下記では、「###」の意味と対処法について説明します。
列幅が狭い
列幅が狭いと、セル内に「###」の表示が出てしまいます。
列幅が狭い場合は、以下のように列幅を広げてみましょう。
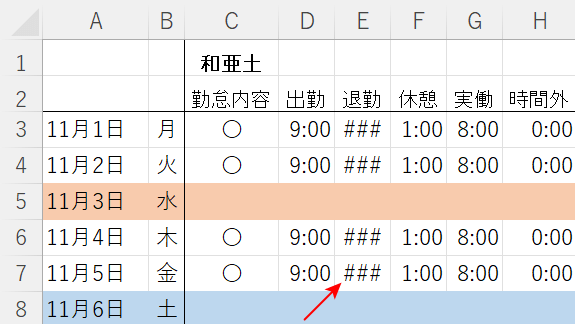
列幅が狭いと、「###」の表示が出てしまいます。
「###」の表示が出た場合、セル幅を広げてみましょう。
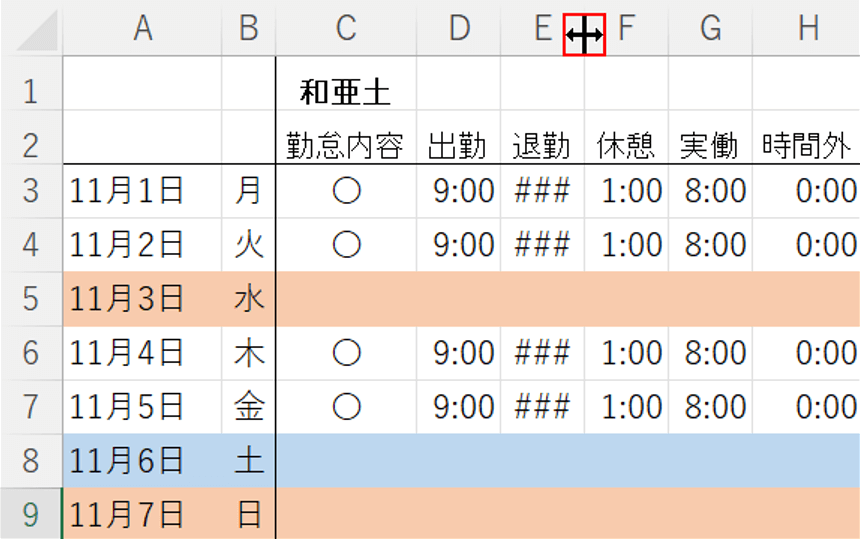
「###」のセル列の境界線(例:E列とF列の間)にカーソルを合わせ、【ダブルクリック】します。
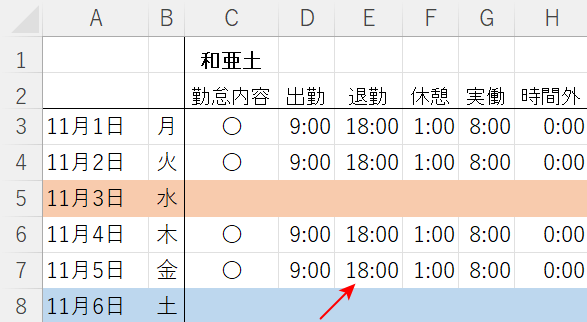
セルの列幅が広がり、数値(18:00)が表示されました。
日付または時刻が負の値である
日付または時刻が負の値であるとき、セル内に「###」の表示が出てしまいます。
このセクションでは、時刻が負の値になってしまった誤った数式を修正する方法を説明します。
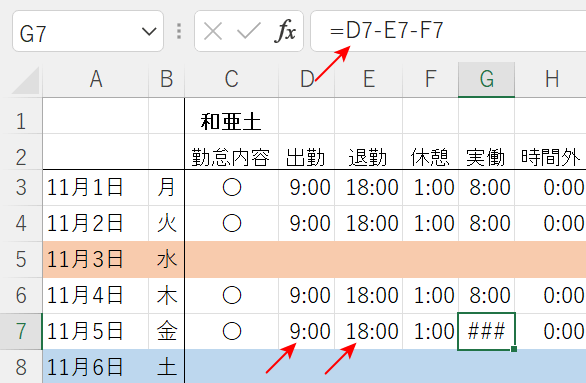
G7セルの数式が出勤時間-退勤時間(D7-E7)となっていて、###と表示されている場合です。
以下では、数式を「退勤時間-出勤時間」と修正する方法について説明します。
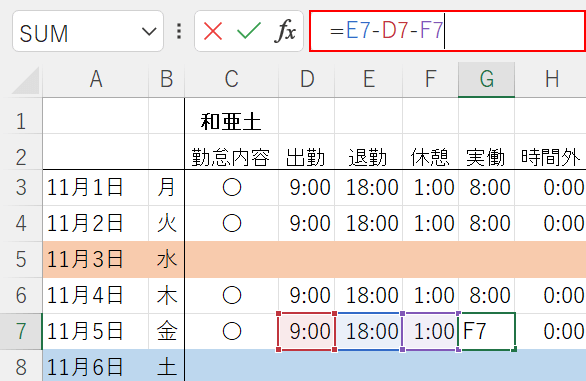
数式バーを『=E7-D7-F7』と入力して修正し、Enterを押します。
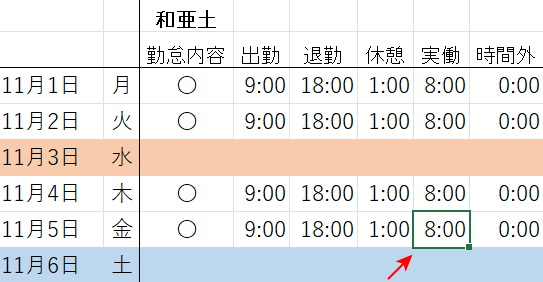
実働時間「###」が「8:00」に修正されました。
#refの意味
関数や数式で使用しているセルの値を削除した場合や、参照しているセルが無効な場合に#REF!エラーが表示されます。
#REF!が表示されたら数式や関数を修正して対応し、できれば#REF!が表示されないような回避策について知っておくと良いでしょう。
#refの意味について詳しく知りたい方は、以下の記事をご参照ください。
エクセルで表示される#REF!の意味とは?エラーの回避方法もご紹介
n/aの意味
VLOOKUP関数やMATCH関数などを使用すると、「#N/A(ノー・アサイン)」エラーが発生することがあります。
VLOOKUP関数やMATCH関数などの検索関数が、検索する値を見つけられない場合に発生します。
多くの場合、「#N/A」エラーは、関数の形式が間違っていたり、引数の使い方が間違っていたりすることで発生しますので、原因が分かったら修正して対応してください。
以下の記事では、VLOOKUP関数で#N/Aエラーが起きたときの対処例について解説していますのでご参照ください。
ExcelのVLOOKUP関数で#N/A(無効な値)エラーの解決法
#DIV/0!の意味
#DIV/0!は、数式や関数で「0」や「空白セル」を除算(割り算)した時に表示されるエラー値です。
0もしくは空白セルで割られたセルに値を入力すると、#DIV/0!のエラーが解消されます。
発生例と対処法について詳しく知りたい方は、以下の記事の「#DIV/0!エラー値」セクションをご覧ください。
Excelのマクロの意味
マクロとは、コンピュータの複雑な操作を自動化する技術の総称で、ほとんどのOffice製品に標準で搭載されています。
特にExcelでは、複数の手順を記録し、ボタンを押すだけで実行することができます。
マクロについて、さらに詳しく知りたい方は以下の記事をご覧ください。