- 公開日:
エクセルで同じ行を増やす方法
エクセルで行を挿入すると、デフォルトで上の行の書式が自動的にコピーされます。この機能は挿入オプションと呼ばれ、挿入した行や列の書式の設定を変更することができます。
挿入オプションをうまく活用することで、同じ行を簡単に増やすことができます。
このほか、数式やデータを含む行を連続コピーして増やす方法もご紹介していますので、参考にしてみてください。
挿入オプションで同じ行を増やす
エクセルの挿入オプションを使用して同じ行を増やす方法をご説明します。
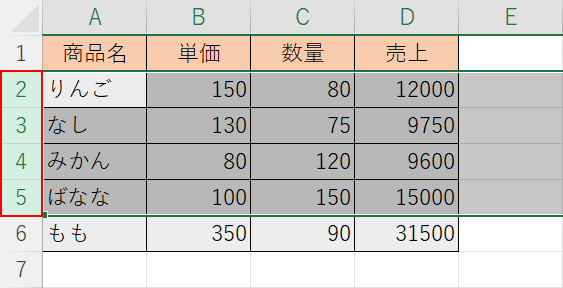
増やしたい行(例:2:5)を選択します。
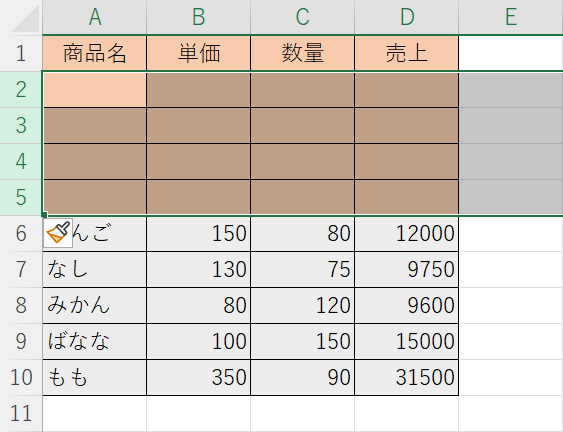
Ctrl + Shift + +(プラス)を押して行を挿入すると、自動的に上の行と同じ書式が適用されます。
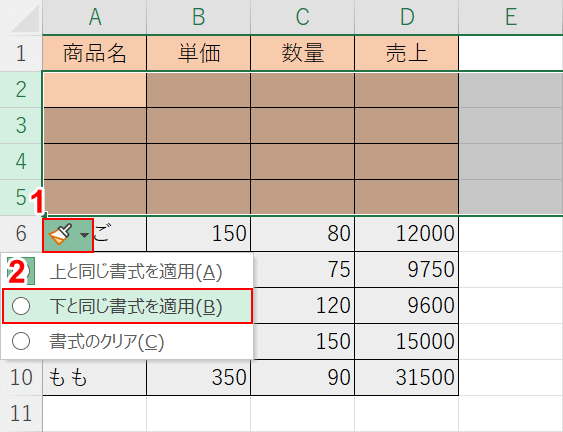
下の行と同じ書式にしたい場合は、①挿入オプション、②下と同じ書式を適用の順に選択します。
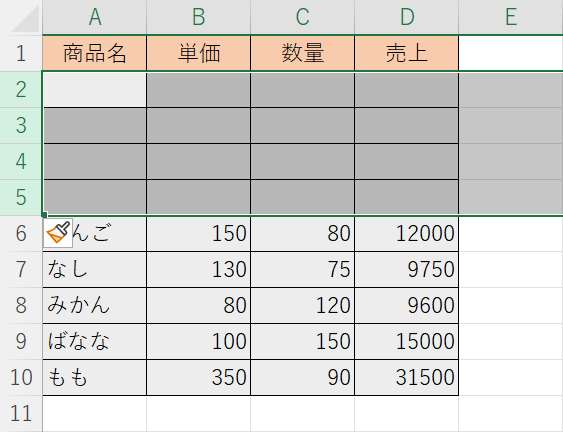
挿入オプションを使用することにより、同じ行を増やすことができました。
数式やデータが含まれた行を増やす
数式やデータが含まれた行を増やしたい場合は、以下の記事でご紹介している方法を参考にしてみると良いでしょう。
オートフィル/フィル機能を使ってコピーする方法や、名前ボックスと呼ばれる機能を使って連続コピーする方法をご紹介しています。
下記リンクよりご覧いただけますので、ぜひ参考にしてみてください。
