- 公開日:
エクセルのセル(カーソル)の移動について
普段、エクセルでセルやカーソルを移動することを意識していない方も多いのではないでしょうか。
本記事では、セル移動のショートカット、入力後に横のセルに移動する方法、データが入力された最後のセルに移動する方法などについて説明します。
また、矢印キーでセルが移動できない場合に行うスクロールロックの解除方法についても解説しています。
セル(カーソル)の移動について
セル(カーソル)の様々な移動について知りたい方は、下記を参照してください。
セル移動のショートカット
セルの移動に関するショートカットは、例えば以下のようなものがあります。
- アクティブセルを上下左右に移動する
- 1画面を上下左右にスクロールする
- ワークシートの先頭に移動する
- データが含まれている最後のセルに移動する
- 現在選択している行の最初のセルに移動する
- スクロールロックがオンの場合に左上隅のセルに移動する
- データ範囲の先頭行、末尾行、先頭列、末尾列に移動する
- 数式バーでテキストの末尾にカーソルを移動する
- 選択範囲内で上下左右に移動する
- 選択範囲の次の隅へ時計回りに移動する
セル移動のショートカットキーについてさらに詳しく知りたい方は、以下の記事を参照してください。
入力後に横のセルに移動する
セルに文字列を入力後、横のセルに移動する方法については以下のとおりです。

セルに文字列を入力した状態です。

Tabを押すと、右のセルに移動します。

Shift+Tabを押すと、左のセルに移動します。
入力後のセル移動を指定する
セルに文字列を入力後、「Enter」キーでアクティブセルのセル移動を下ではなく右に固定したいと思う方は下記を参照してください。
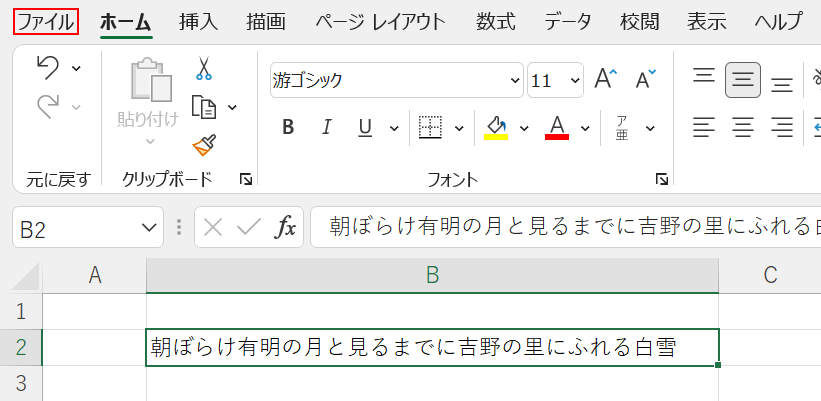
【ファイル】タブを選択します。
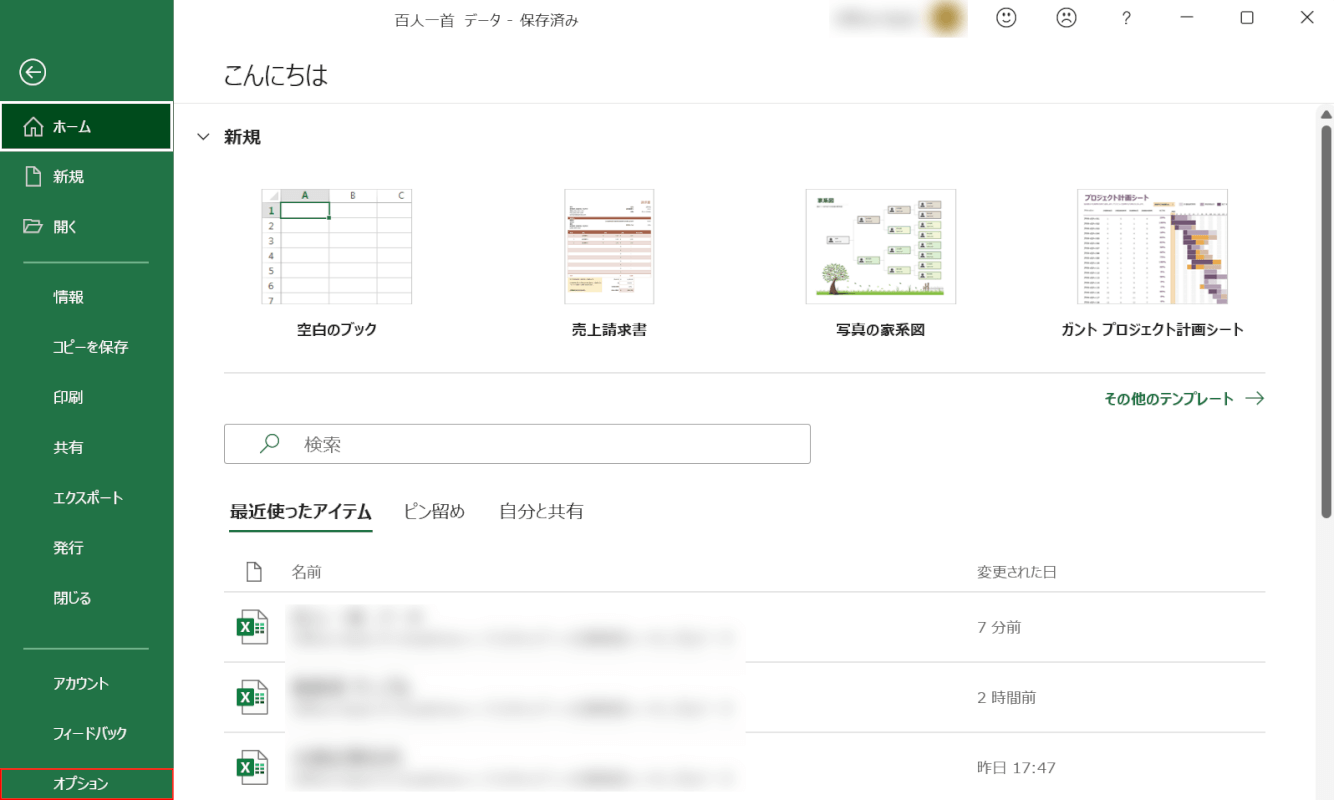
【オプション】タブを選択します。
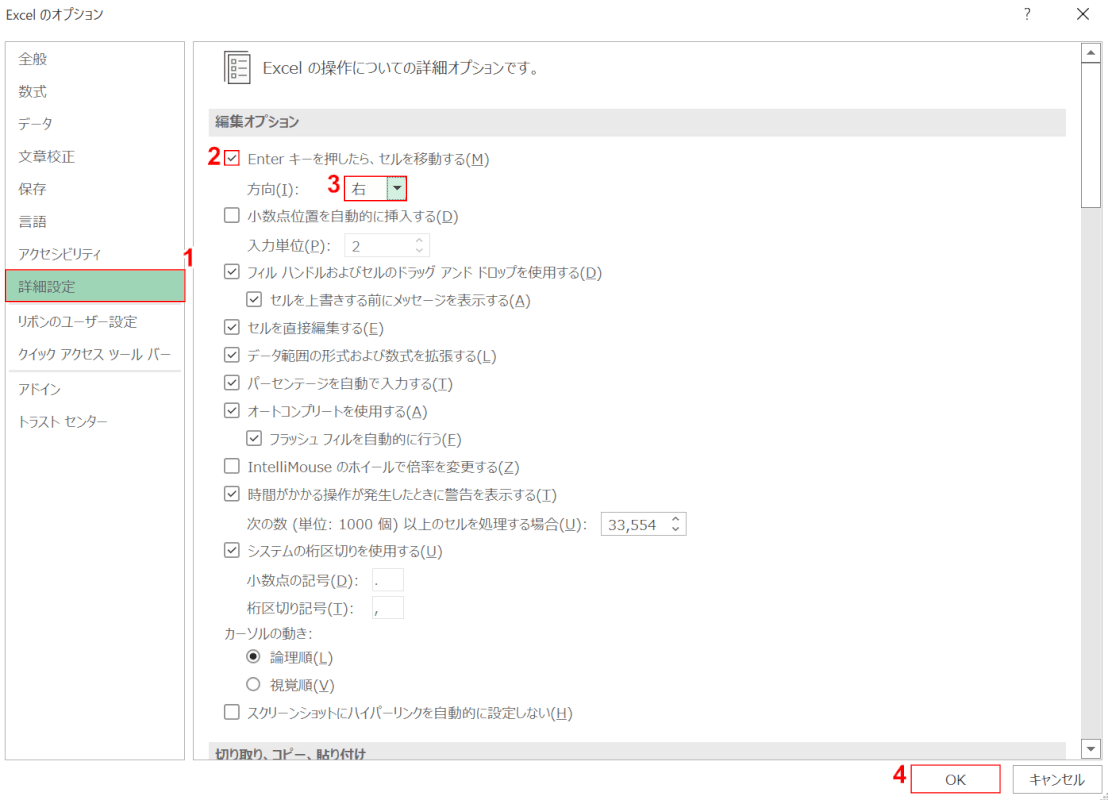
「Excel のオプション」ダイアログボックスが表示されました。①【詳細設定】タブを選択します。
②「Enterキーを押したら、セルを移動する」に【チェックマーク】を入れ、③「方向」のプルダウンから【右】を選択し、④【OK】ボタンを押します。

Enterを押して、アクティブセルの動きを見てみましょう。

アクティブセルが右に1つ移動しました。
上記の設定を変えない限り、今後は「Enter」キーを押すとアクティブセルは右に移動します。
データが入力された最後のセルに移動する
エクセルでは、データが入力された最後のセルに一瞬で移動するショートカットキーがあります。

ここでは、A1セルが選択されている状態です。

Ctrl+Endを押すと、文字が入力されている最後のセルに一瞬で移動します。
ジャンプで指定のセルに移動する
シートに入力されているデータが多い時は、セル番号をジャンプで指定して移動すると便利です。
下記では、「ジャンプ」ダイアログボックスでセル番号を指定してアクティブセルを移動する方法について説明します。
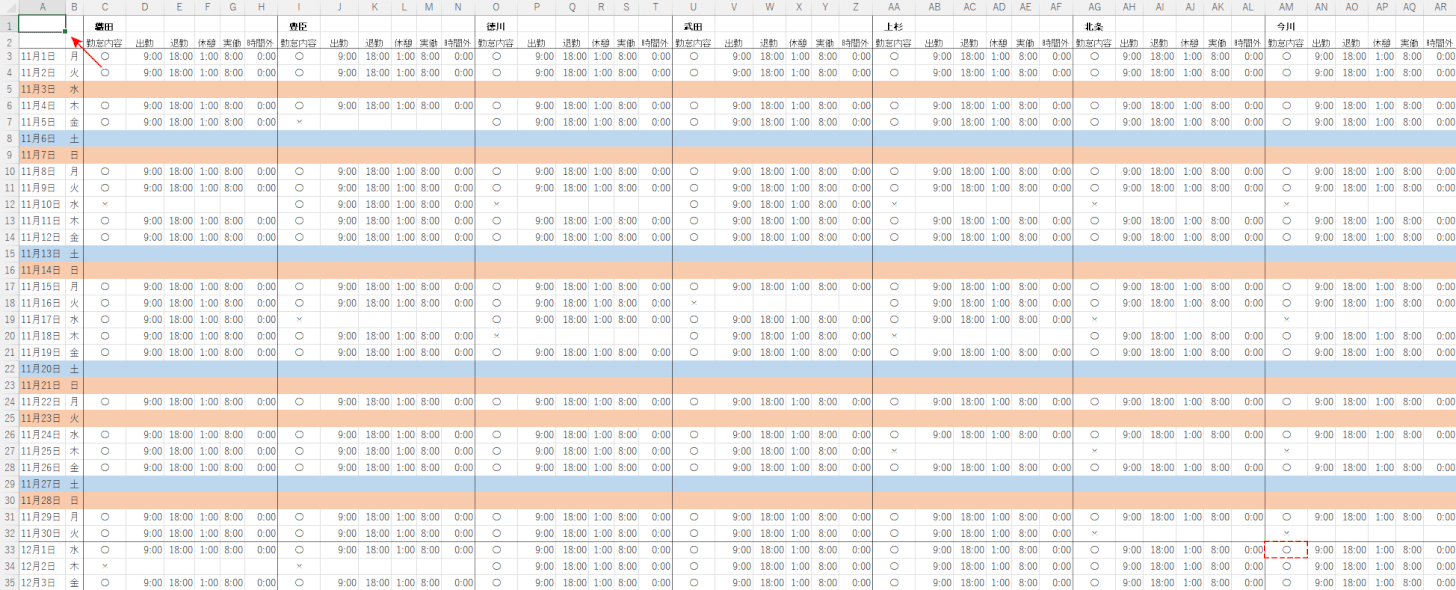
シート上のデータが多い時、移動したいセル番号が分かっていれば、「ジャンプ」の機能を使って一瞬でアクティブセルを移動することができます。
ここでは、画面左上のA1セルから画面右下のAM33セルに瞬時に移動する方法について説明します。
シート上でCtrl+Gを押します。
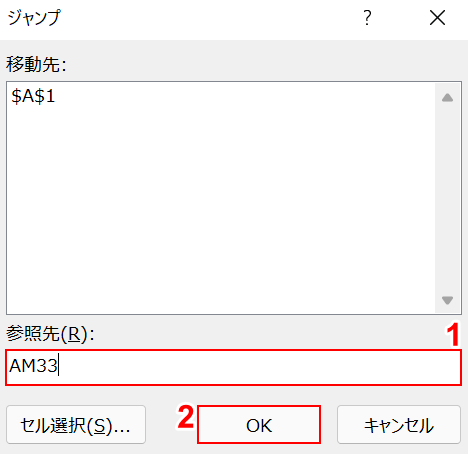
「ジャンプ」ダイアログボックスが表示されました。
①「参照先」に『移動したいセル番号(例:AM33)』を入力し、②【OK】ボタンを押します。
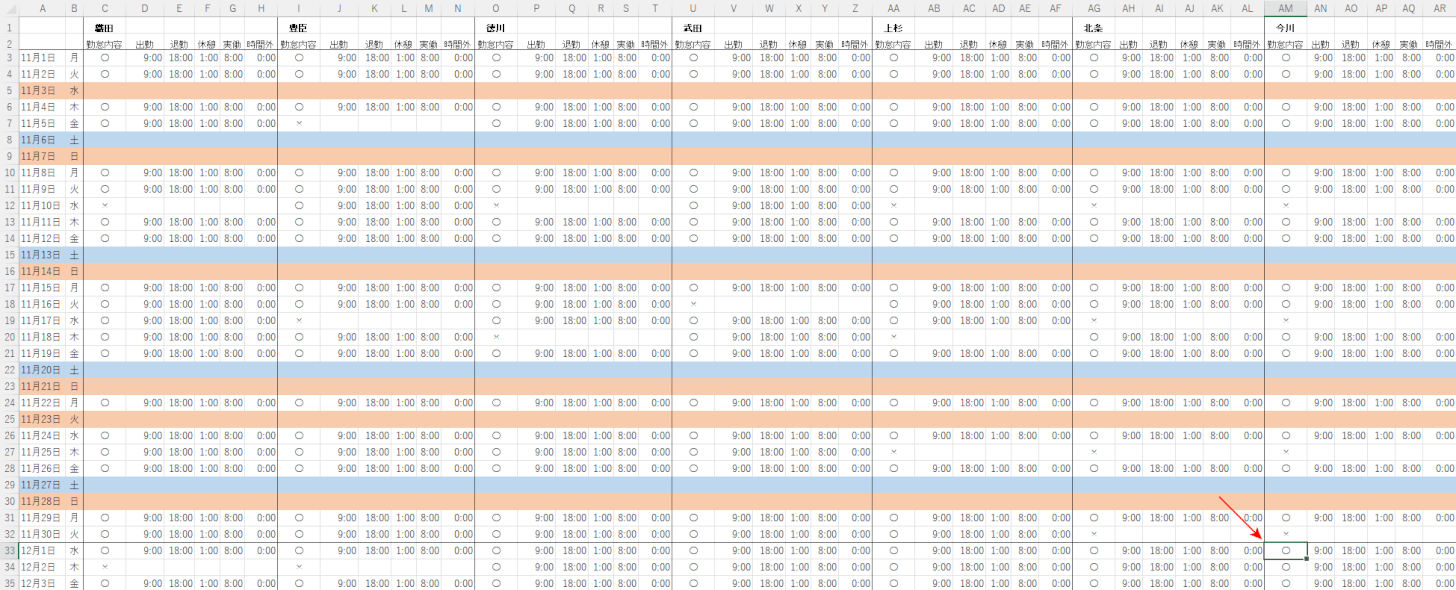
AM33セル(画面右下の矢印部分)にアクティブセルが一瞬で移動しました。
矢印キーでセルの移動ができない場合
矢印キーでセルの移動ができない場合、スクロールロック状態になっている可能性があります。
ScrollLockキーがあるPCと無いPCで対処方法が異なりますので、詳しくは下記を参照してください。
ScrollLockキーがある場合
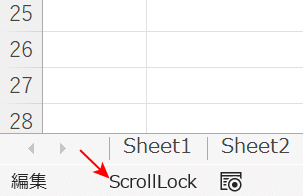
ScrollLockキーがキーボードにある場合、スクロールロック状態になっている可能性があります。
エクセルでスクロールロック状態になっていると、上図のような表示が出ます。
このような場合、キーボード上のScroll Lockを押し、矢印が動くかどうか試してみましょう。
キーボードのボタンには、「Scr Lk」と表記されている場合もありますのでご注意ください。
ScrollLockキーが無い場合
キーボードにScrollLockキーが無い場合、スクリーンキーボードを表示してScrollLockを解除する方法があります。
以下のショートカットキーを利用して、スクリーンキーボードを表示してみましょう。
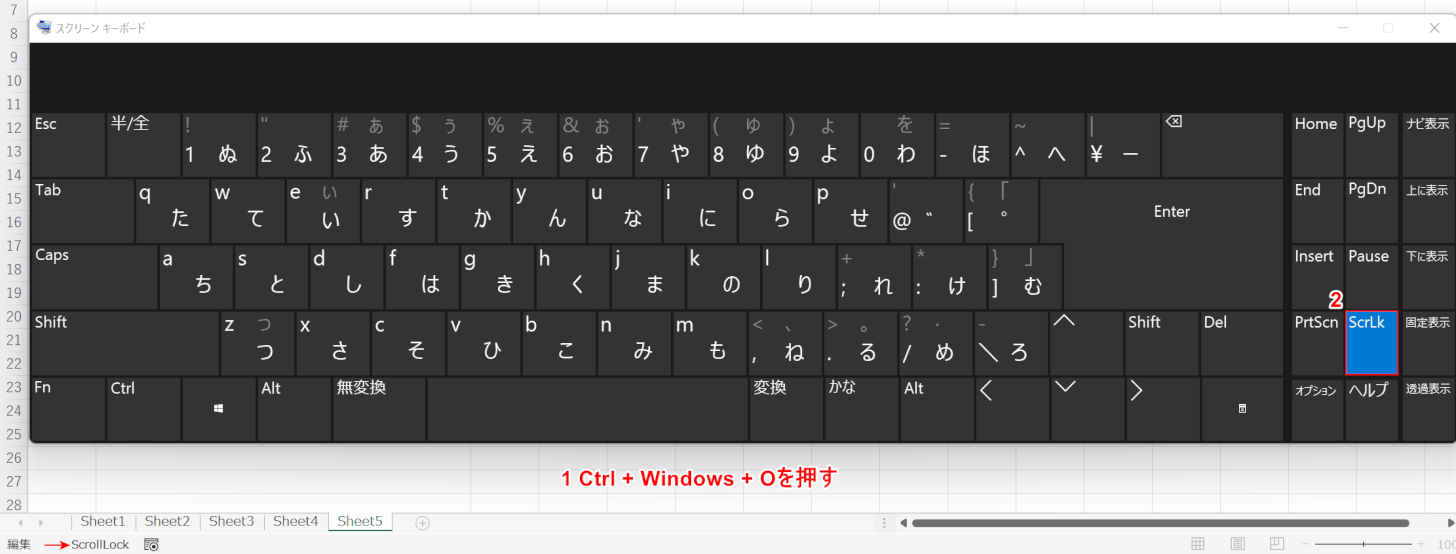
上図の左下を見ると、「ScrollLock」が表示されています。
これを解除するには、①Ctrl+Windows+Oを押し、②スクリーンキーボードの【ScrLk】を選択します。
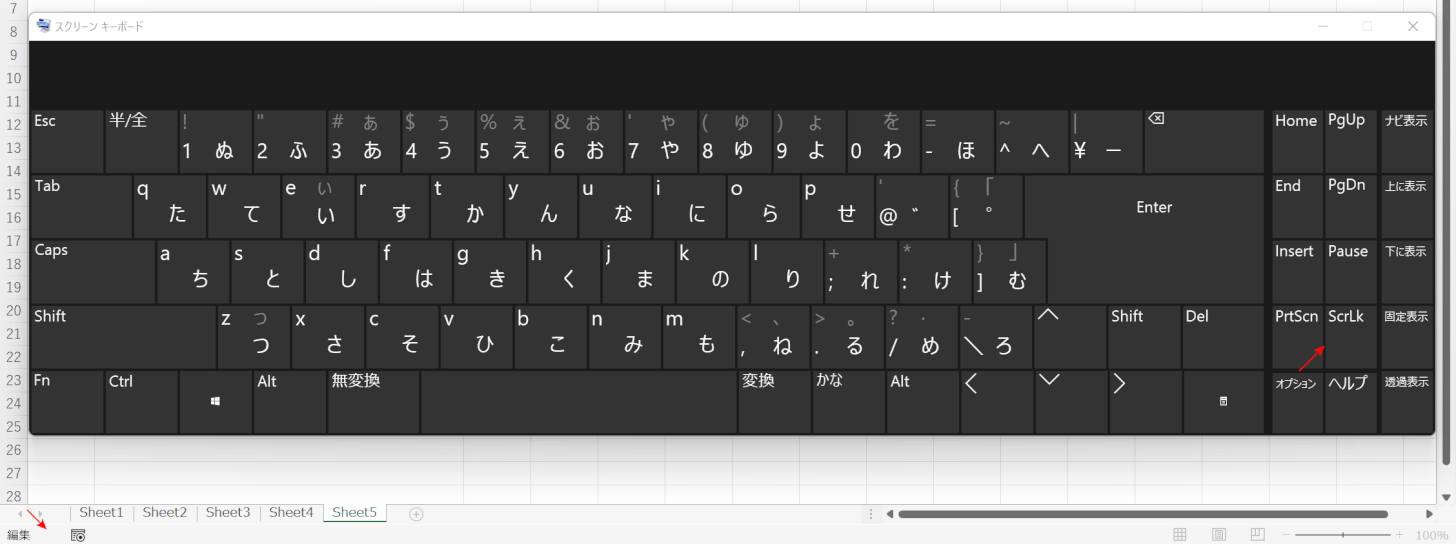
スクリーンキーボードの「ScrLk」が青から黒に変わったことを確認します。
上図左下の「ScrollLock」が表示されなくなったらScrollLockは解除されていますので、矢印キーでセルの移動ができるかどうかをお試しください。
