- 公開日:
エクセルで掛け算をするときに使う記号
この記事では、エクセルで掛け算をするときに使う記号についてご紹介します。
掛け算で使用する記号は、算術演算子の「*」(アスタリスク)です。「*」を使用して掛け算することもできますが、関数を使って掛け算することもできます。
掛け算の応用として列でまとめて掛け算したり、掛け算した結果を合計する方法なども紹介しています。
エクセルで掛け算をするときに使う記号
Excelで四則演算として掛け算(乗算)をする場合は、算術演算子の「*」(アスタリスク)という記号を使います。
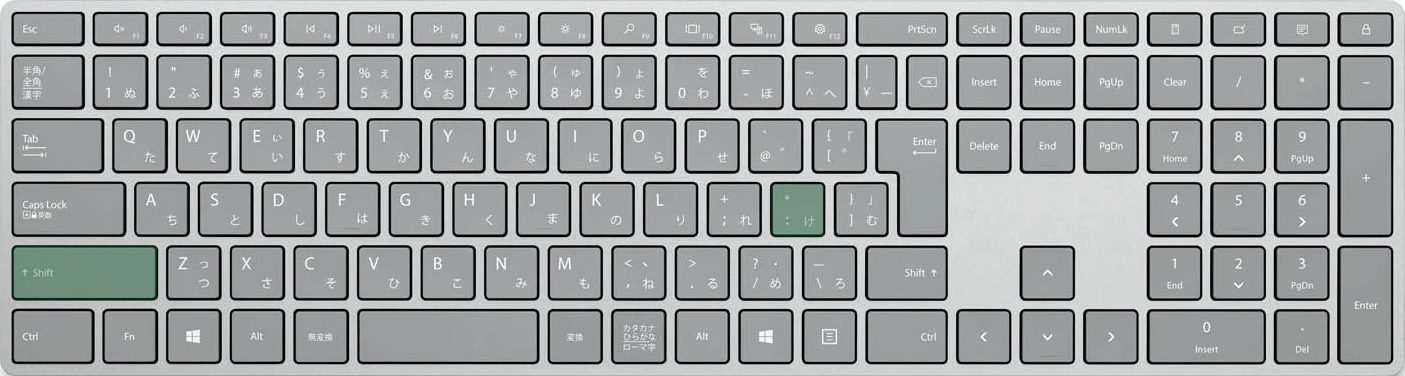
上の画像のように、キーボードの「Shift」キーを押しながら「*」キーを押すと表示されます。
四則演算とは、足し算・引き算・掛け算・割り算のことです。Excelでは「数式バー」に算術演算子を入力することで四則演算ができます。詳しくは以下の記事でご紹介しています。
エクセルで掛け算をする3つの方法
アスタリスク(*)を使用した掛け算
算術演算子の「*」(アスタリスク)を使用して掛け算をする方法をご紹介します。
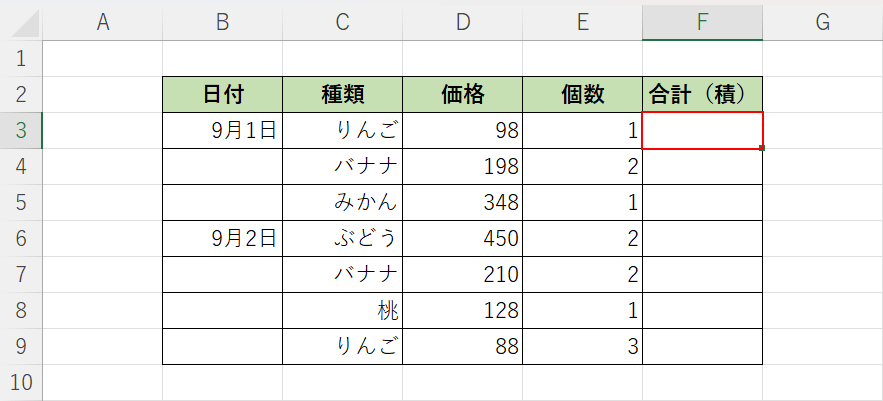
D3セルとE3セルを掛け算します。
掛け算した結果を表示したいセル(例:F3)を選択します。
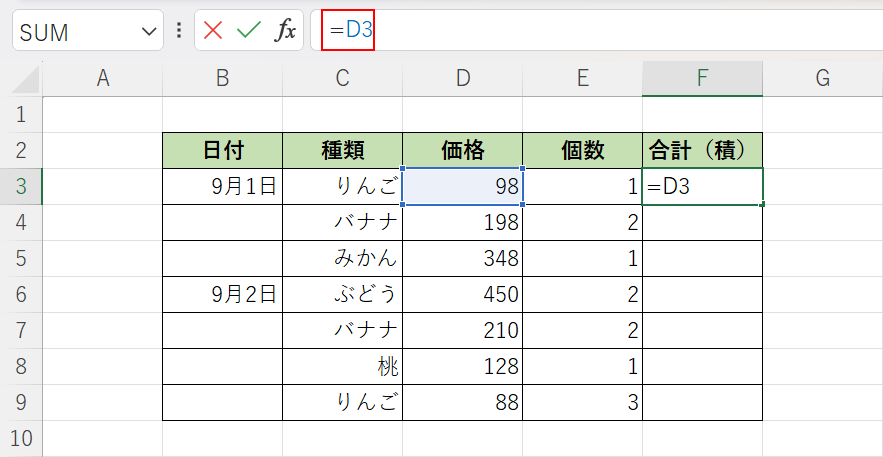
数式バーに「=D3」と入力します。イコールを入力した後に「D3」と入力する代わりにD3セルを選択することでも同様です。
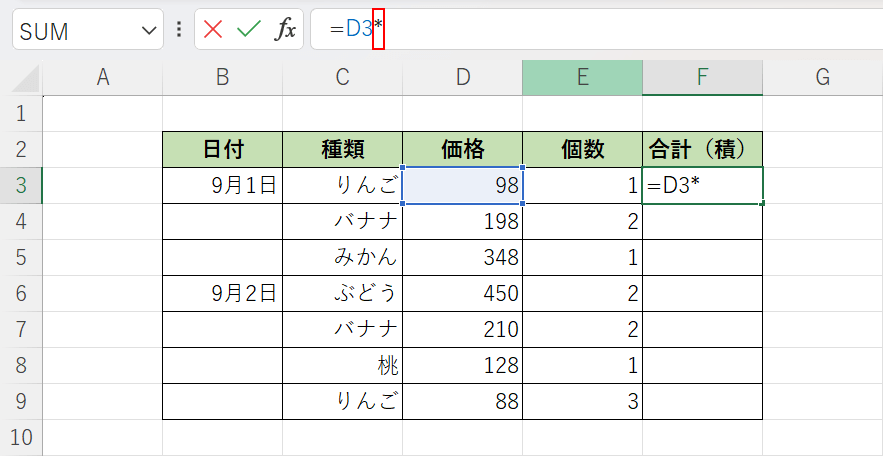
「=D3」に続いて「*」(アスタリスク)を入力します。
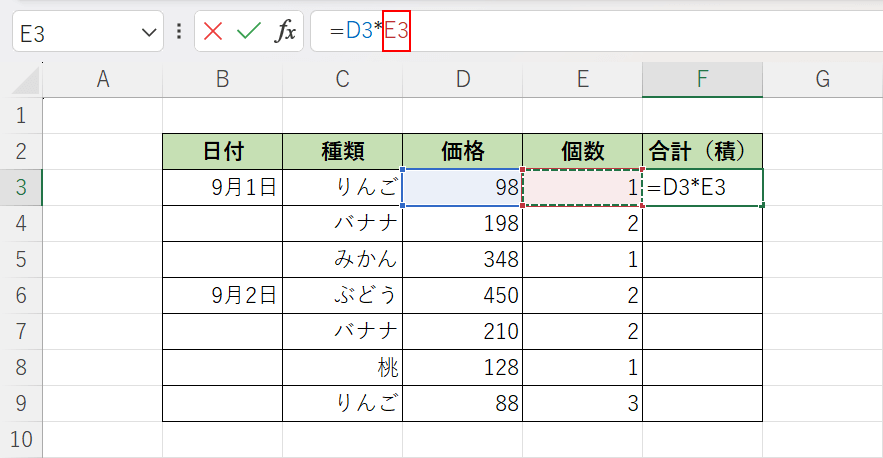
「=D3*」に続いて「E3」と入力し、Enterを押します。入力する代わりにE3セルを選択することでも同様です。
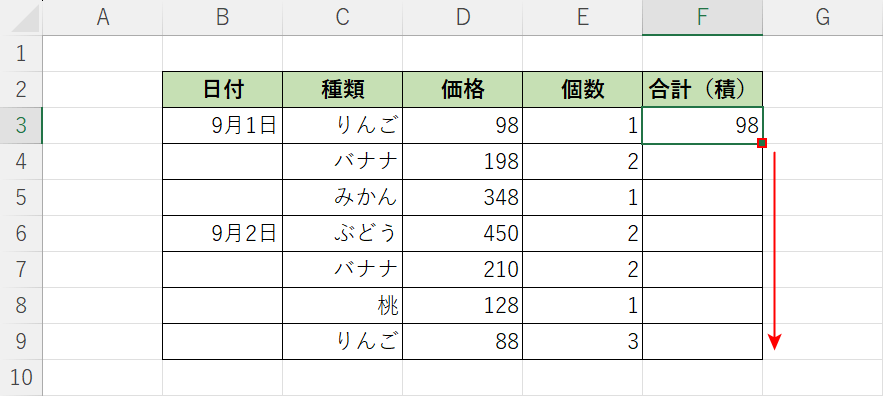
F3セルにD3セルとE3セルを掛け算した結果が「98」と表示されました。
次にオートフィルで他の行にコピーします。
F3セルの右下のフィルハンドルをダブルクリックまたはF9セルまでドラッグします。
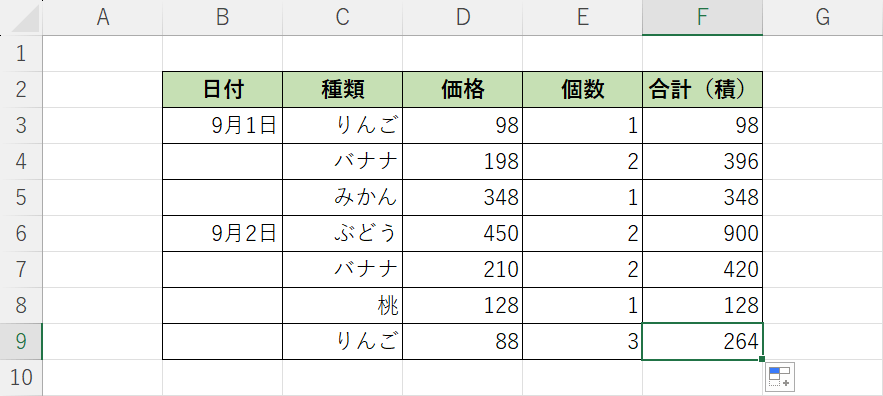
D列とE列の掛け算の結果がF列に表示されました。
「*」(アスタリスク)を使うことで簡単に掛け算ができます。
PRODUCT関数を使用した掛け算
関数でも掛け算を計算することができます。まずはPRODUCT関数を使った掛け算のやり方を説明します。
PRODUCT(プロダクト)関数は、引数の積を返します。書式は「=PRODUCT(数値1,数値2,…)」のように記述します。
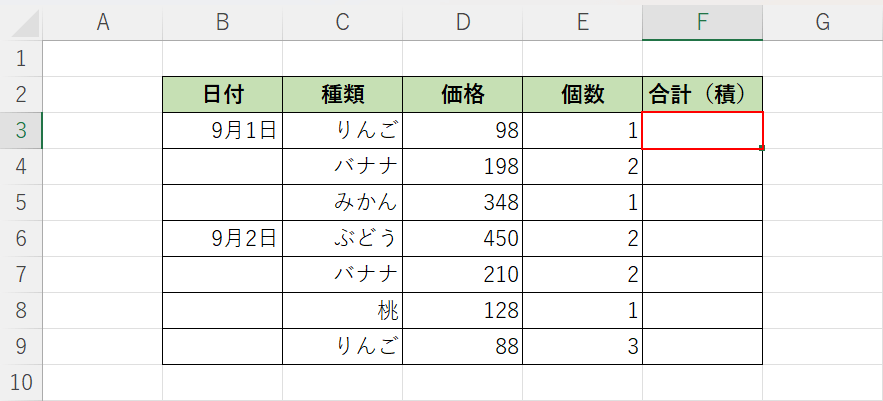
D3セルとE3セルを掛け算します。
掛け算した結果を表示したいセル(例:F3)を選択します。
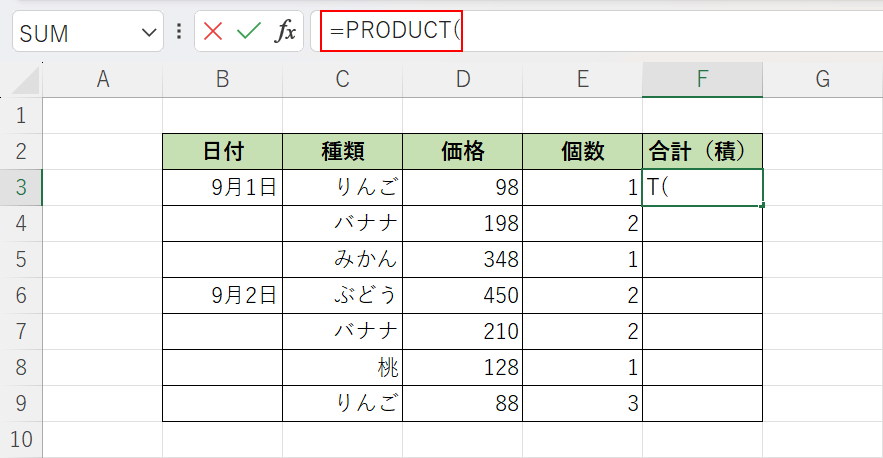
数式バーに「=PRODUCT(」と関数名を入力します。
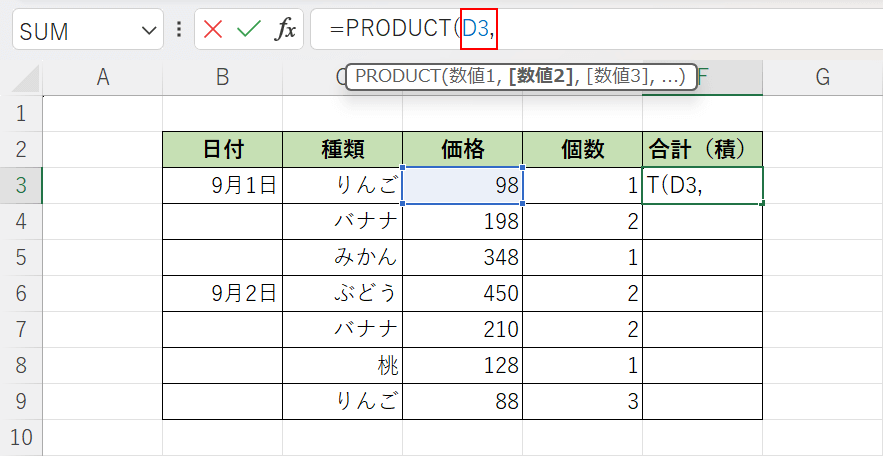
「=PRODUCT(」に続き「D3,」と入力します。もしくはD3セルを選択しても同様です。
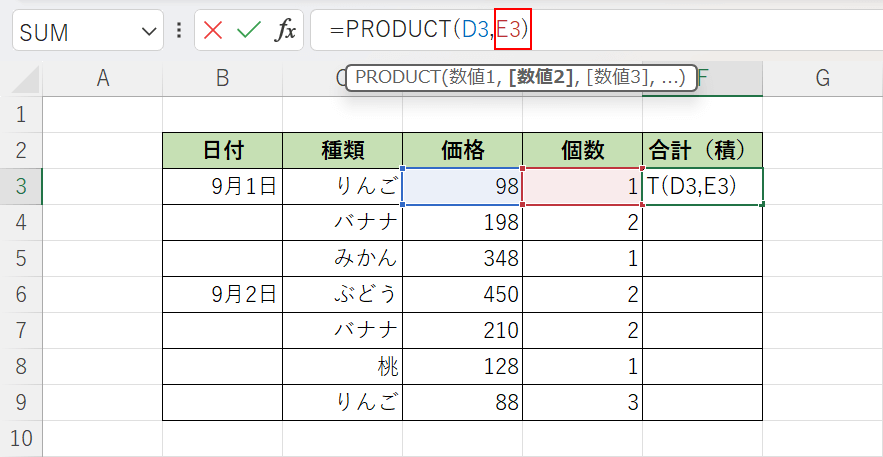
「=PRODUCT(D3,」に続き「E3)」と入力し、Enterを押します。もしくはE3セルを選択しても同様です。
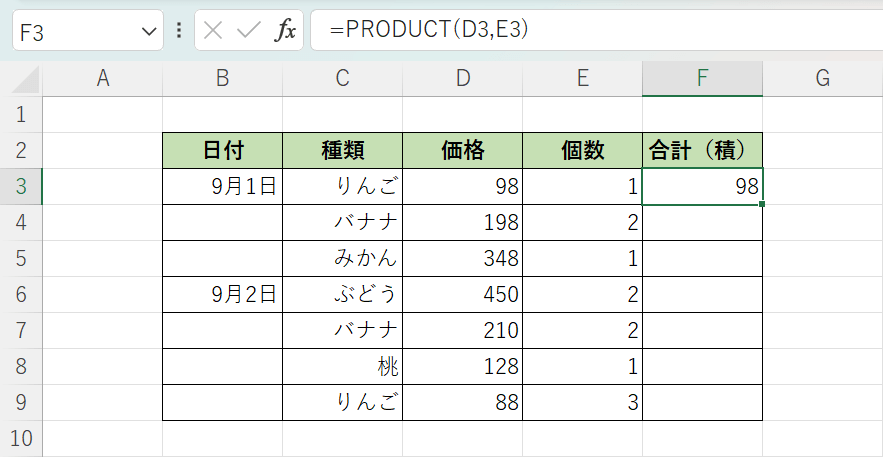
PRODUCT関数を使ってF3セルにD3セルとE3セルを掛け算した結果が「98」と表示されました。
SUMPRODUCT関数を使用した範囲の掛け算
次はSUMPRODUCT関数を使った掛け算のやり方を説明します。
SUMPRODUCT(サムプロダクト)関数は、範囲または配列に対応する要素の積を合計した結果を返します。書式は「=SUMPRODUCT(配列,配列2,…)」のように記述します。
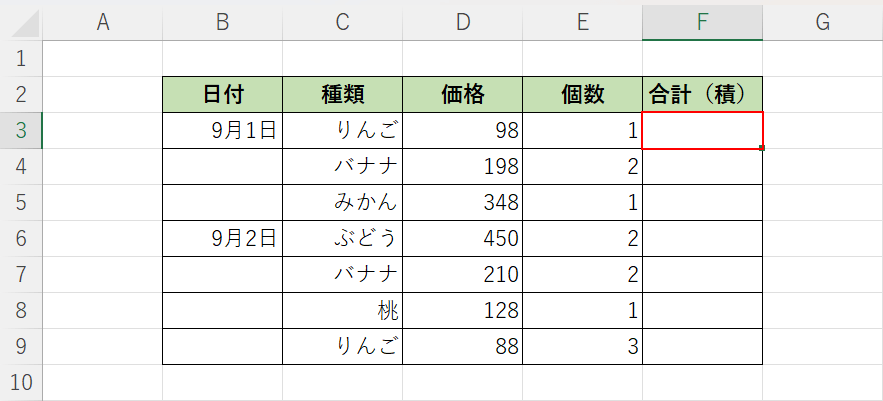
D3セルとE3セルを掛け算します。
掛け算した結果を表示したいセル(例:F3)を選択します。
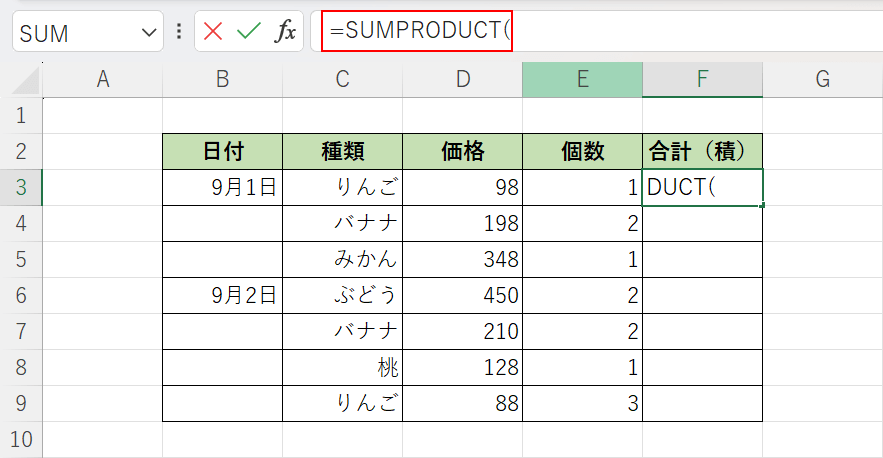
数式バーに「=SUMPRODUCT(」と関数名を入力します。
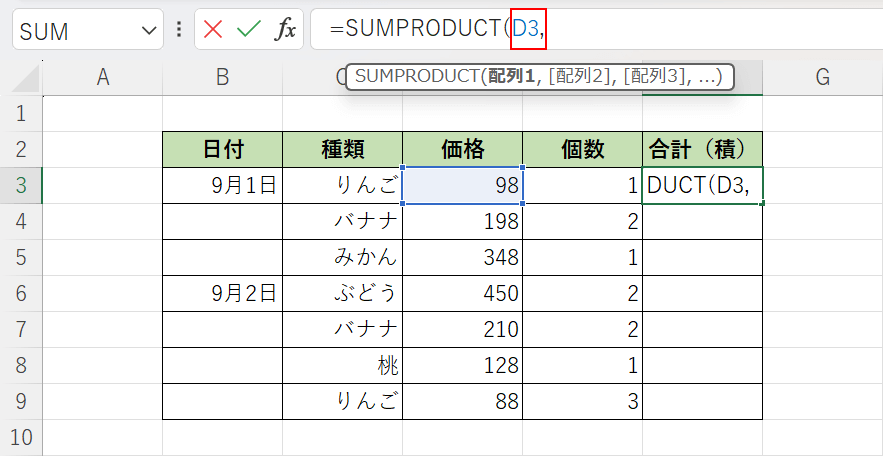
「=SUMPRODUCT(」に続き「D3,」と入力します。もしくはD3セルを選択しても同様です。
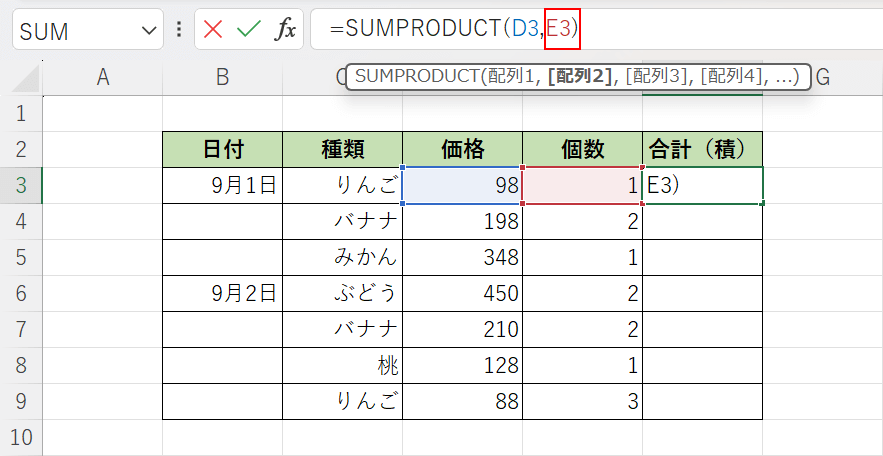
「=SUMPRODUCT(D3,」に続き「E3)」と入力し、Enterを押します。もしくはE3セルを選択しても同様です。
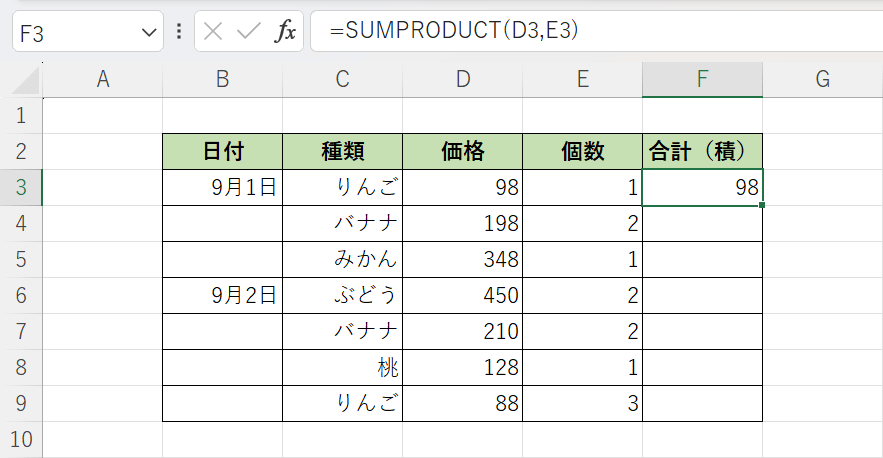
SUMPRODUCT関数を使ってF3セルにD3セルとE3セルを掛け算した結果が「98」と表示されました。
掛け算の応用
セルを固定して掛け算する
参照セルを固定して掛け算することができます。
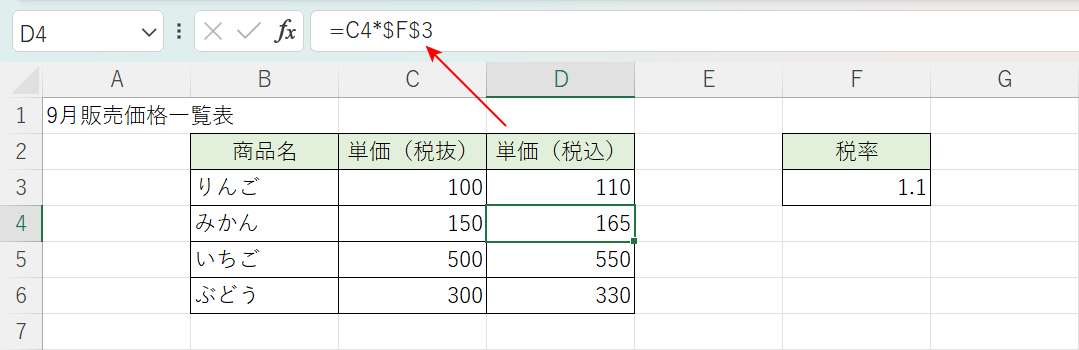
上の画像のD4セルには「=C4*$F$3」が入っています。F3セルを参照元のセルとして固定して、C4セルと掛けた価格(例:165)を求めています。
絶対参照($)で固定することで数式をコピーしても、固定されたセル(例:F3)は絶対にずれません。
参照セルを固定して掛け算する方法については、以下の記事をご参照ください。
また、以下の記事では、PRODUCT関数の数式内でセルを固定する方法をご説明しています。
列でまとめて掛け算する
列でまとめて掛け算することができます。
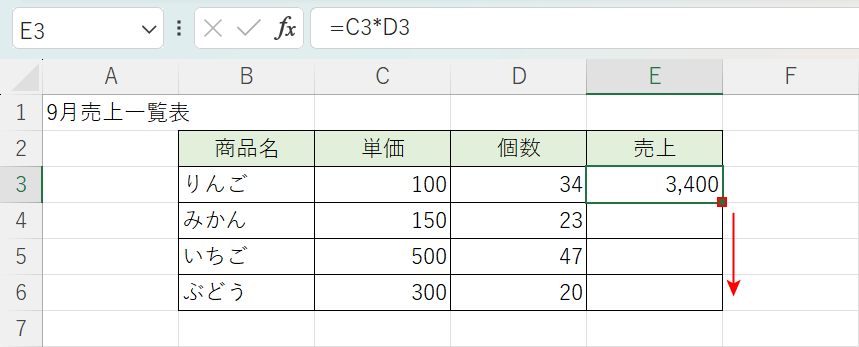
上の画像のE3セルには「=C3*D3」が入っています。E3セルの右下にある赤枠の四角は「フィルハンドル」と言います。
こちらをダブルクリックまたはF9セルまでドラッグすると、E列のみかん、いちご、ぶどうの売上も一括で計算することができます。
詳しい方法については、以下の記事の「エクセルで列ごと(列全体)掛け算する方法」セクションでご説明しています。
掛け算した結果を合計する
掛け算した結果を合計するにはSUMPRODUCT関数を使うと便利です。1つの数式だけで複数行、複数列の掛け算の結果を合計することができます。
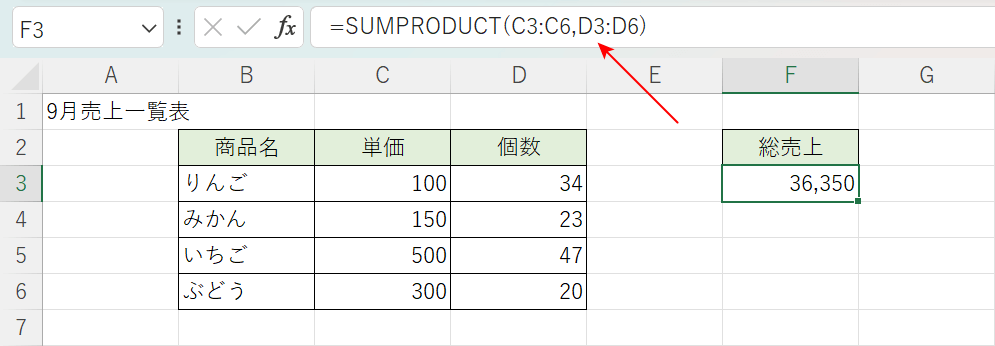
上の画像のF3セルには「=SUMPRODUCT(C3:C6,D3:D6)」が入っており、C列の単価とD列の個数を掛けた合計をF3セルに表示しています。
このようにSUMPRODUCT関数を使えば、掛け算と足し算が1つの式で行うことができるのです。
掛け算した結果を合計する方法については、以下の記事をご参照ください。
掛け算した結果を四捨五入、切り捨て、切り上げする
掛け算した結果を四捨五入、切り捨て、切り上げするにはそれぞれ便利な関数があります。下記の記事で関数の使い方をご紹介しています。
掛け算ができないトラブル対処方法
通常、ブック内の数式は自動で再計算されます。ただし数式が多い場合、ブックが重くなってしまうという理由で計算方法を手動に変更している場合があります。
もし数式が更新されないという場合は再計算をしてみましょう。以下の記事では再計算するショートカットキーをご紹介しています。
計算方法が手動になっている、他に掛け算ができない場合があると思います。以下の記事で掛け算ができない場合についてご紹介しています。
