- 公開日:
エクセルで余白なしで印刷する方法
エクセルで標準の印刷設定は余白が設定されてしまいます。
この記事では、エクセルで余白なしで印刷する方法をご紹介します。
余白を無くすことで印刷物のデザインやレイアウトを最適化することができます。
エクセルで余白なしで印刷する方法
エクセルで余白なしで印刷する方法をご説明します。プリンターがフチなし印刷に対応していない場合、余白が完全にない印刷はできないのでご注意ください。
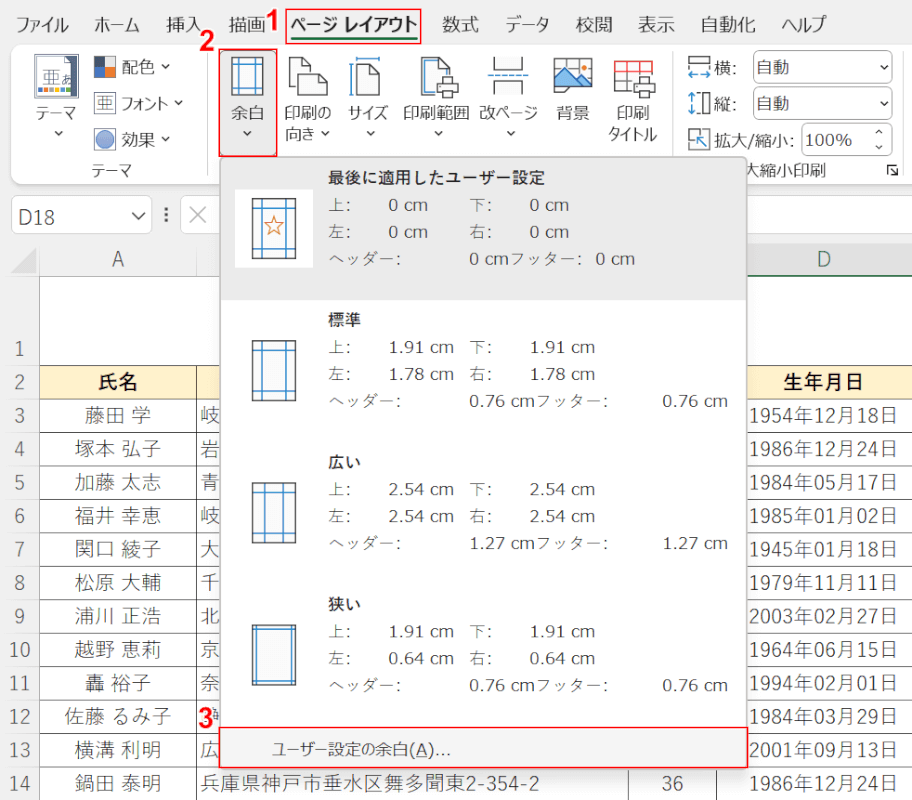
①ページ レイアウトタブ、②余白、③ユーザー設定の余白の順に選択します。
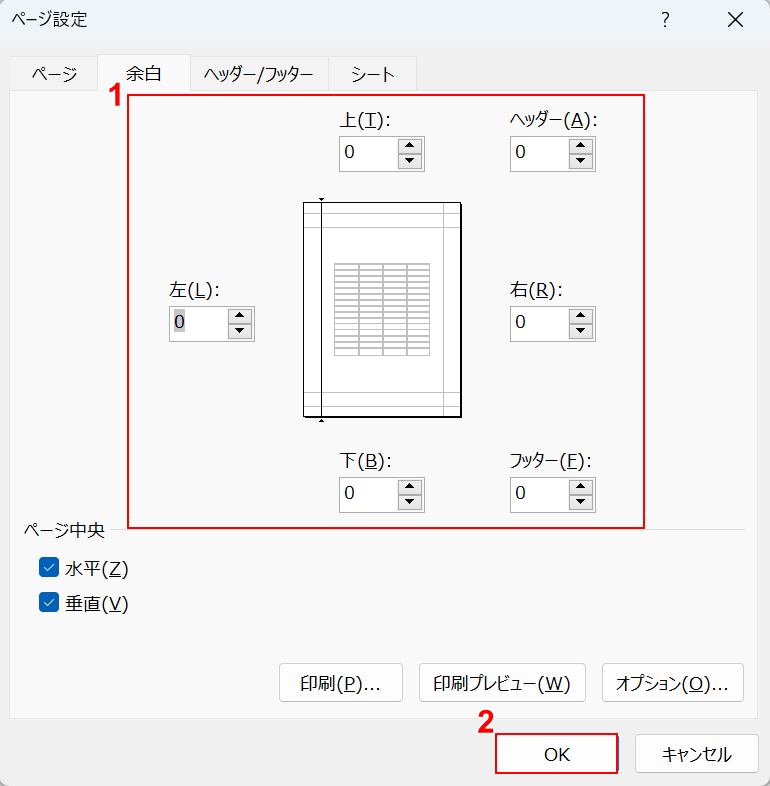
①すべての余白の数値を0と入力し、②OKボタンを押します。
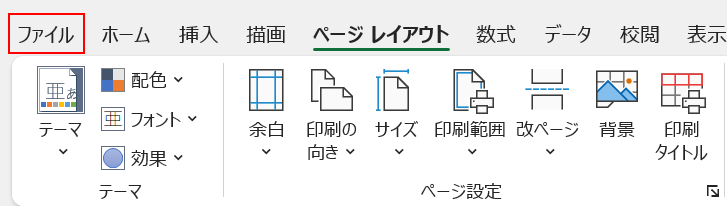
プリンターの設定をします。ファイルタブを選択します。
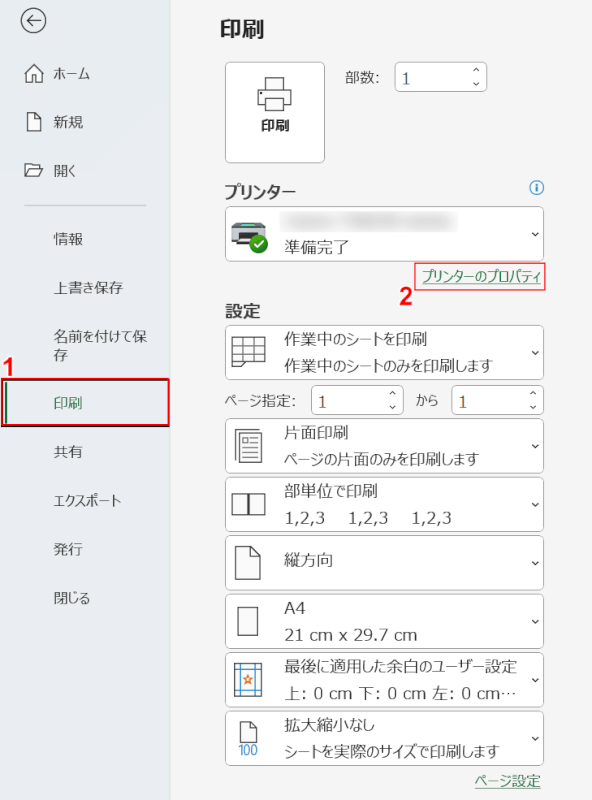
①印刷、②プリンターのプロパティの順に選択します。
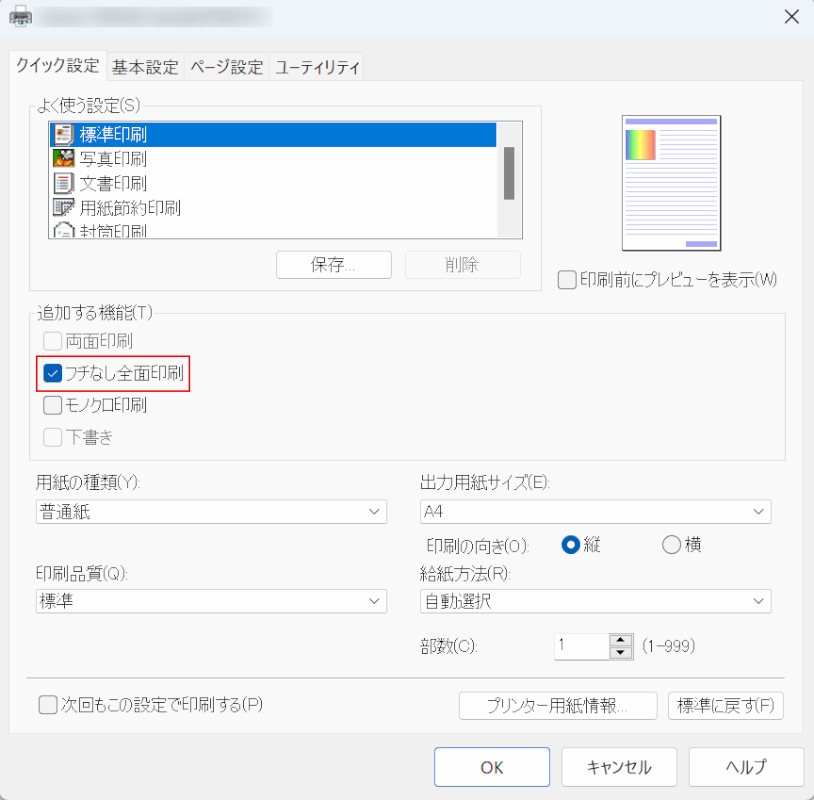
「プリンターのプロパティ」ダイアログボックスが表示されました。「フチなし全面印刷」にチェックマークを入れます。
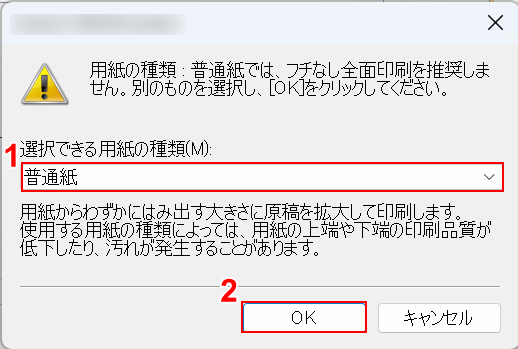
「フチなし全面印刷」にチェックマークを入れると、用紙の種類に関するダイアログボックスが表示されます。普通紙を使用する場合は、①普通紙を選択し、②OKボタンを押します。
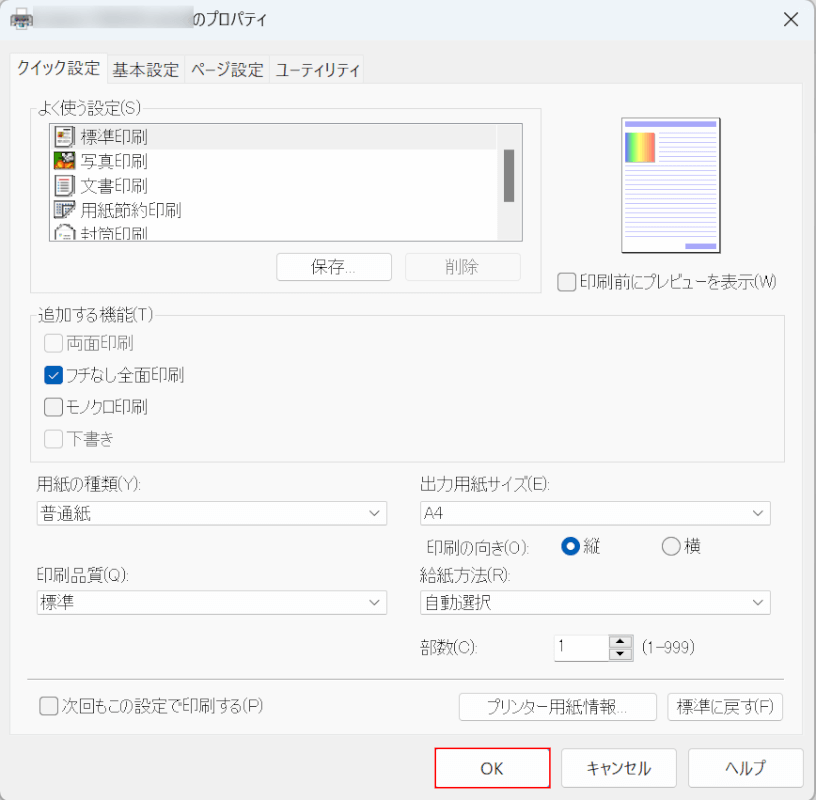
再び「プリンターのプロパティ」ダイアログボックスが表示されました。OKボタンを押します。
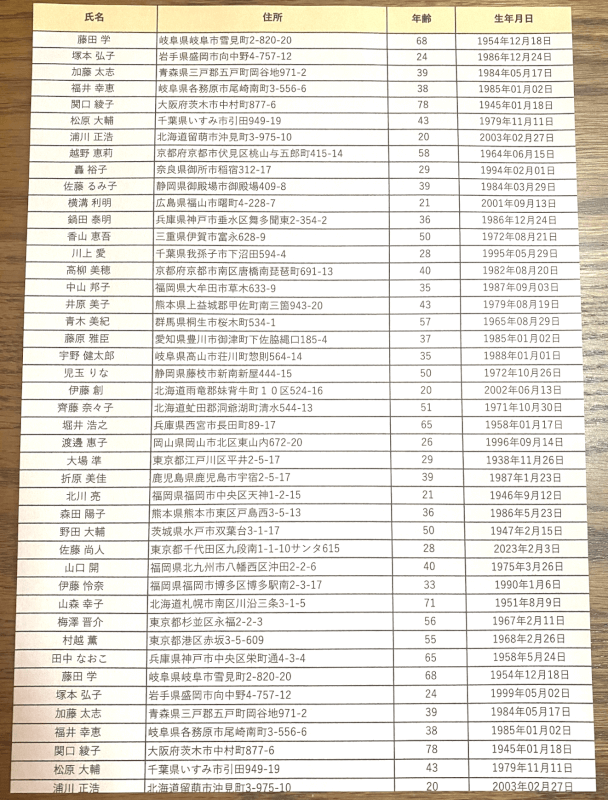
実際に印刷して確認してみましょう。余白なしで印刷することができました。
PDF化しても余白をなくすことはできる?
PDF化しても余白の設定は引き継がれるのか確認してみましょう。
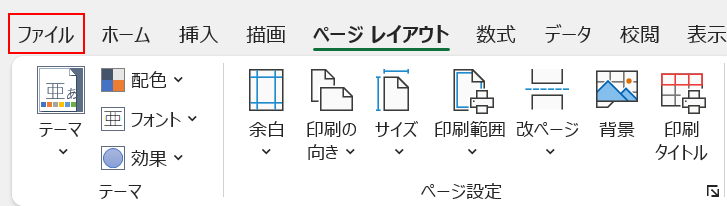
ファイルタブを選択します。
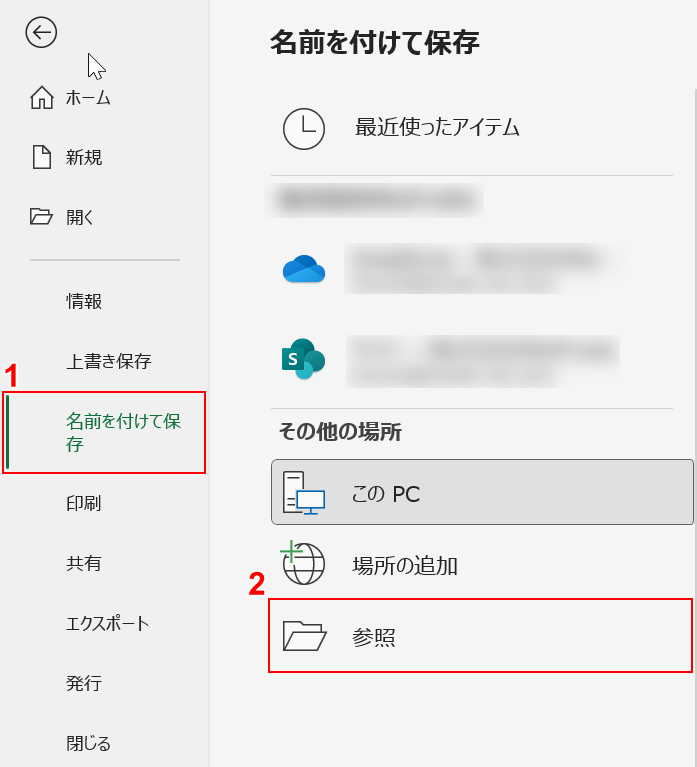
①名前を付けて保存、②参照の順に選択します。
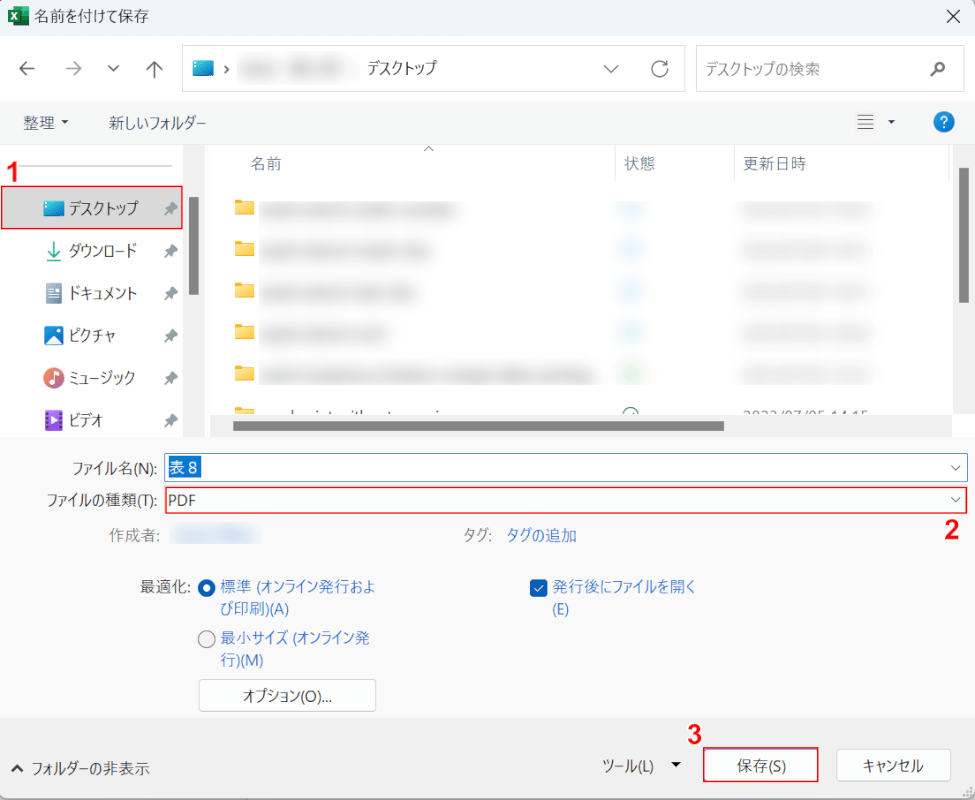
「名前を付けて保存」ダイアログボックスが表示されました。
①任意の保存場所(例:デスクトップ)、②ファイルの種類でPDFの順に選択します。
③保存ボタンを押します。
エクセルファイルがPDFで保存されました。
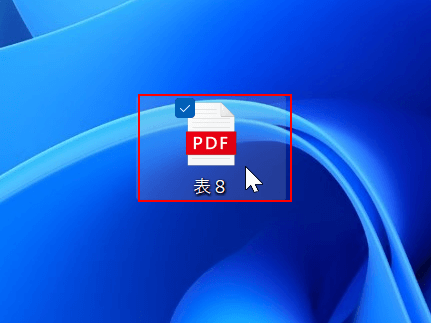
PDF(例:表8)を選択し開きます。
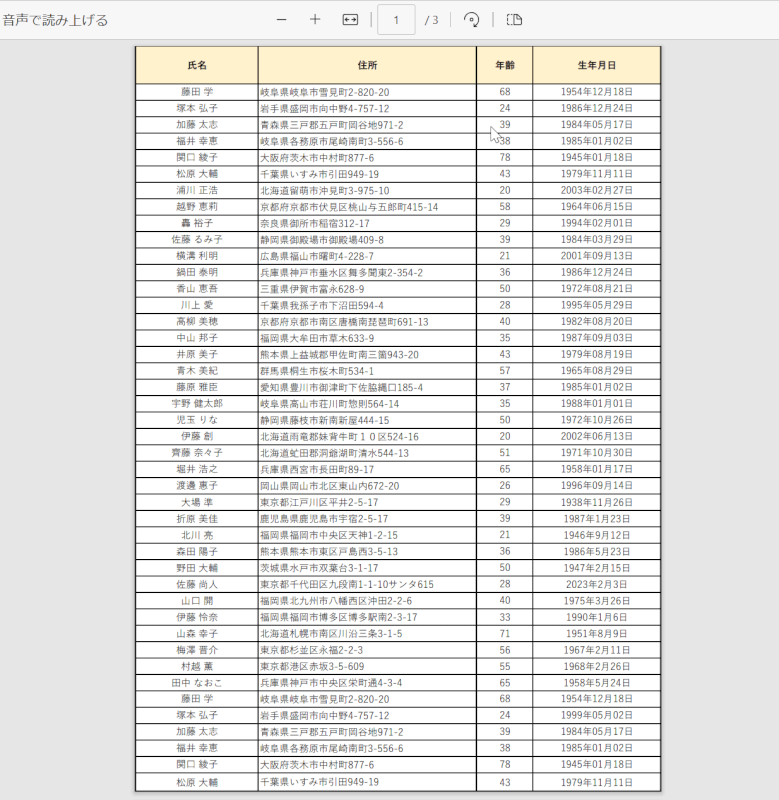
上の画像はPDF化したデータをMicrosoft Edgeで開いたものです。
確認すると余白はありませんので、PDF化しても余白の設定は引き継がれます。
エクセル印刷後に余白がなくならない場合
余白をなくす印刷設定を行ったのに、実際に印刷してみると余白がなくならないことがあります。
以下の記事で、エクセルで印刷後に余白がなくならない場合の対処法をご紹介しています。
印刷範囲を調節することで解決できますので、参考にしてください。
