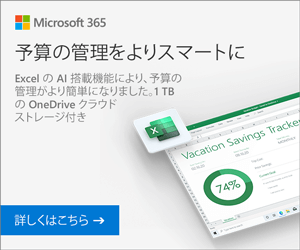- 公開日:
- 更新日:
Office 365 Soloを公式マイクロソフトストアで購入する方法
Office365の中でも個人で利用できるOffice 365 Soloを、公式のマイクロソフトストアで購入する方法をお伝えいたします。
マイクロソフトストア内でのOffice 365 Soloの販売方法は、オンライン上で契約・購入し、今すぐ利用できる形態をとっています。
ここではOffice 365 Soloの購入~ダウンロードまでの一連の流れをご紹介します。
マイクロソフトストアで購入~ダウンロードする方法
ここでは1年間ライセンスの購入フローをご紹介いたします
マイクロソフトストアの商品ページへ飛ぶ
Microsoft 365 Personalの4つのメリット
- 常に最新バージョンが利用可
- Word/Excel/PowerPoint/Outlook/Publisher/Accessのすべてが使える
- 1ライセンス1ユーザー、無制限にインストール可(Windows/Mac/タブレット/スマホ、複数OK)
- 1TBのOneDriveオンラインストレージがついてくる
商品の購入
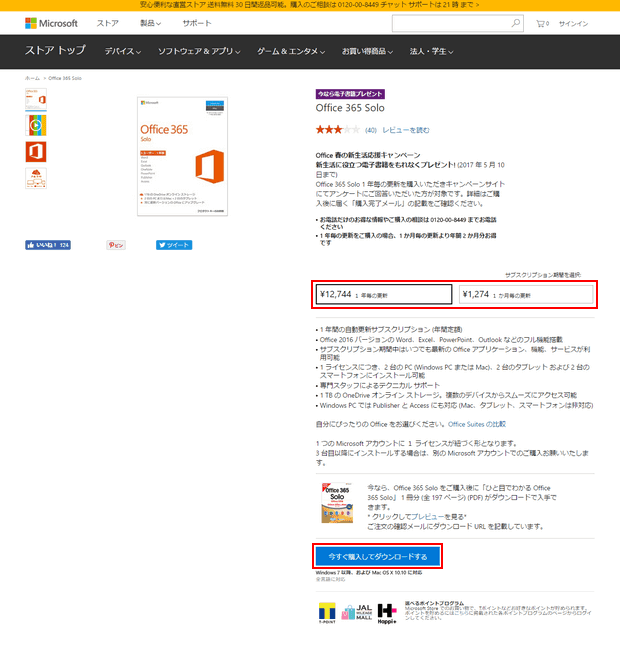
マイクロソフトストアの商品ページ内にある【1年毎の更新】を選択し、その後【今すぐ購入してダウンロードする】ボタンを押します。
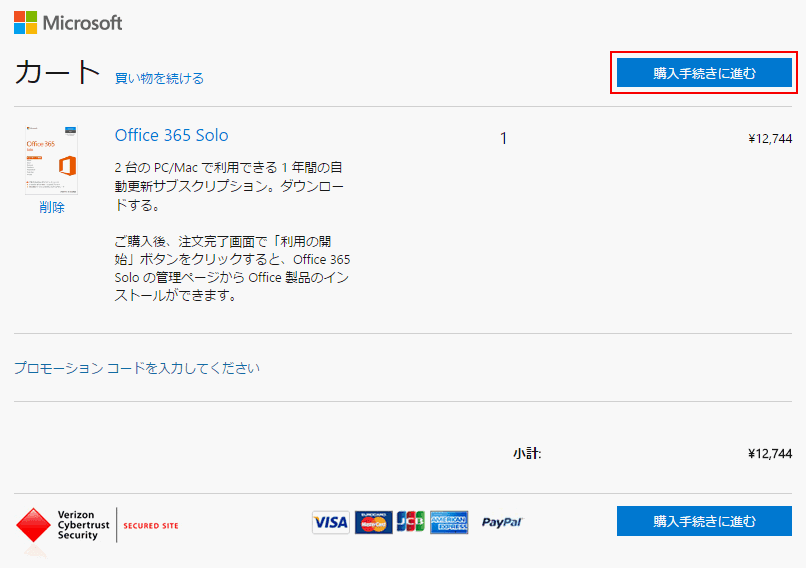
カート画面に進みました。注文内容と金額を確認し、【購入手続きに進む】ボタンを押します。
マイクロソフトアカウントのサインイン
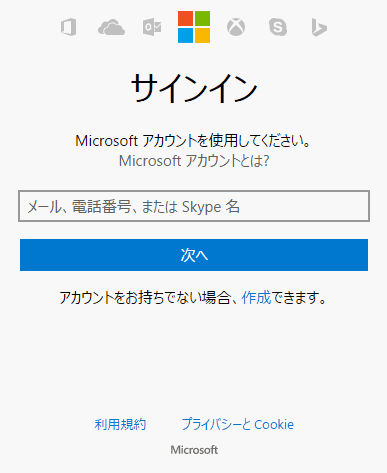
事前に登録したメールアドレス、電話番号またはSkype名を入力し、【次へ】ボタンを押します。
※アカウントをお持ちでない方は、【作成】リンクから作成ください。
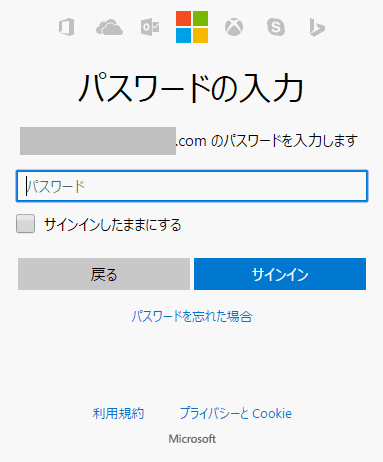
パスワードを入力し、【サインイン】ボタンを押します。
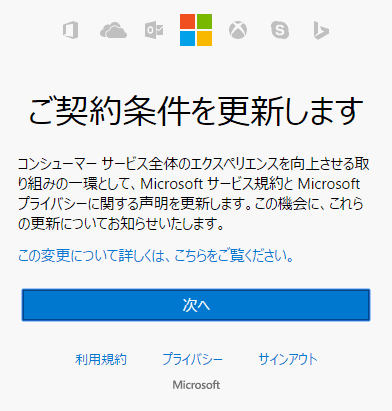
契約条件を更新する画面が現れます。問題なければ【次へ】ボタンを押します。
お支払い情報の入力
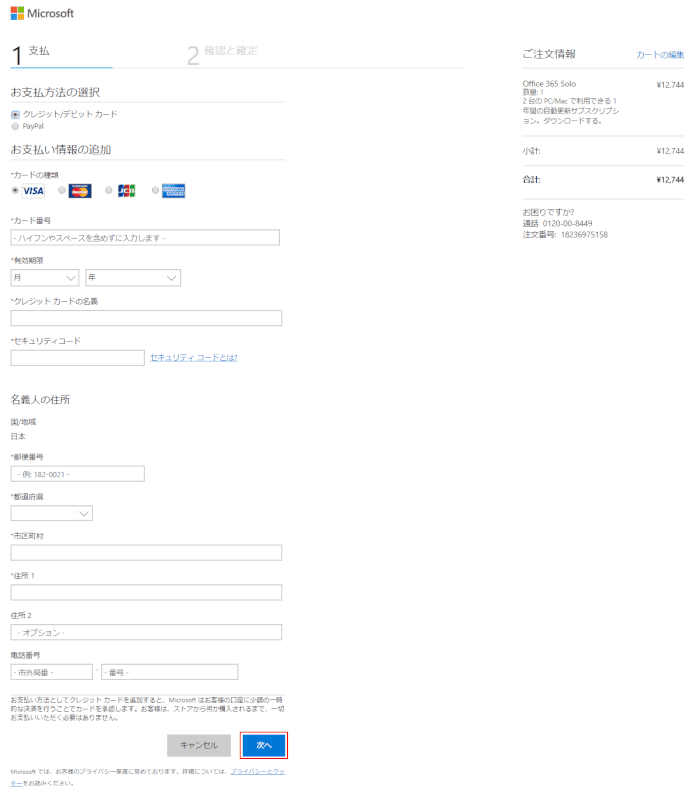
支払いはクレジットカード/デビットカードまたはPayPalから選択できます。以下必要事項を入力し、【次へ】ボタンを押します。
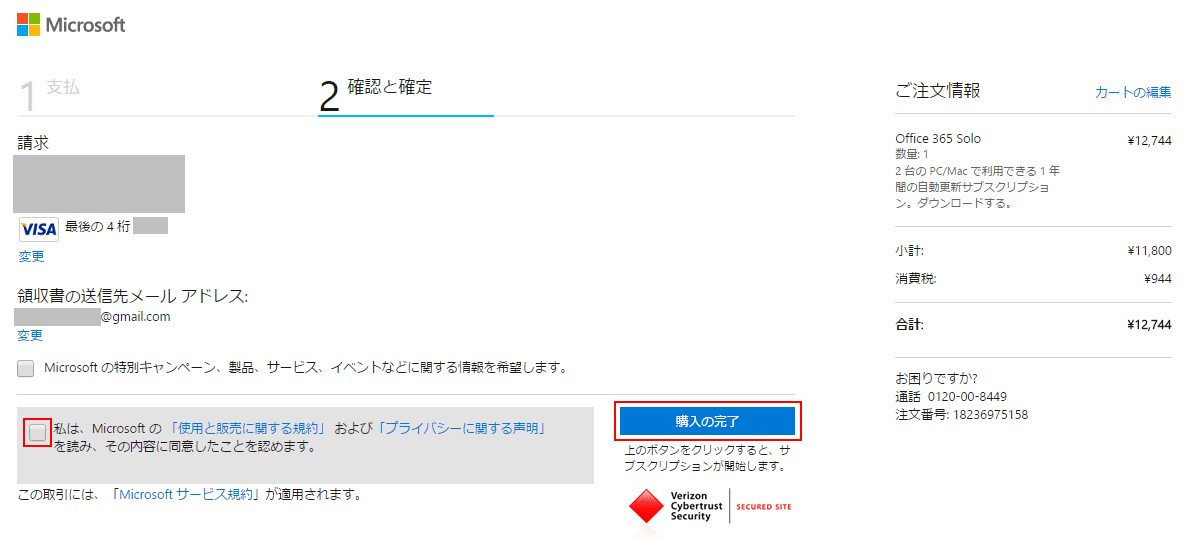
お支払いの最終確認です。「使用と販売に関する規約」および「プライバシーに関する声明」をよく読み、同意に【チェック】をし、【購入の完了】ボタンを押します。
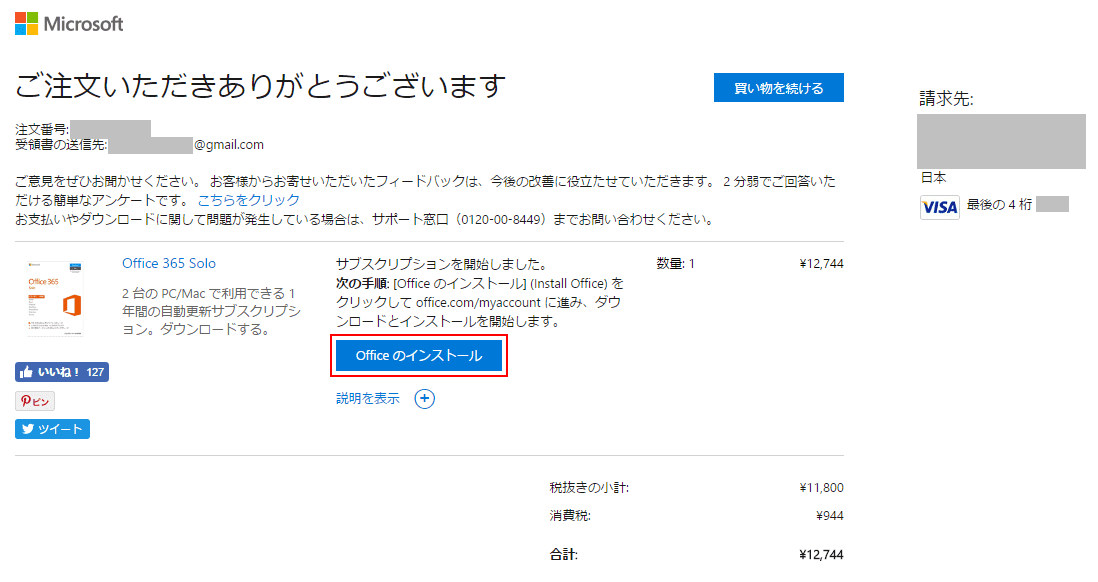
注文完了画面です。同時に「ご注文の確認メールが送付」されます。内容を確認し、【Officeのインストール】ボタンを押します。
インストールする
【Officeのインストール】ボタンを押した後の工程は、以下の記事をご確認下さい。
Office 365 SoloをWindowsにインストールする方法
Macにインストールしたい方は、以下の記事をご確認下さい。