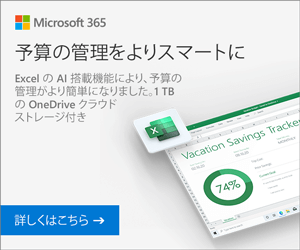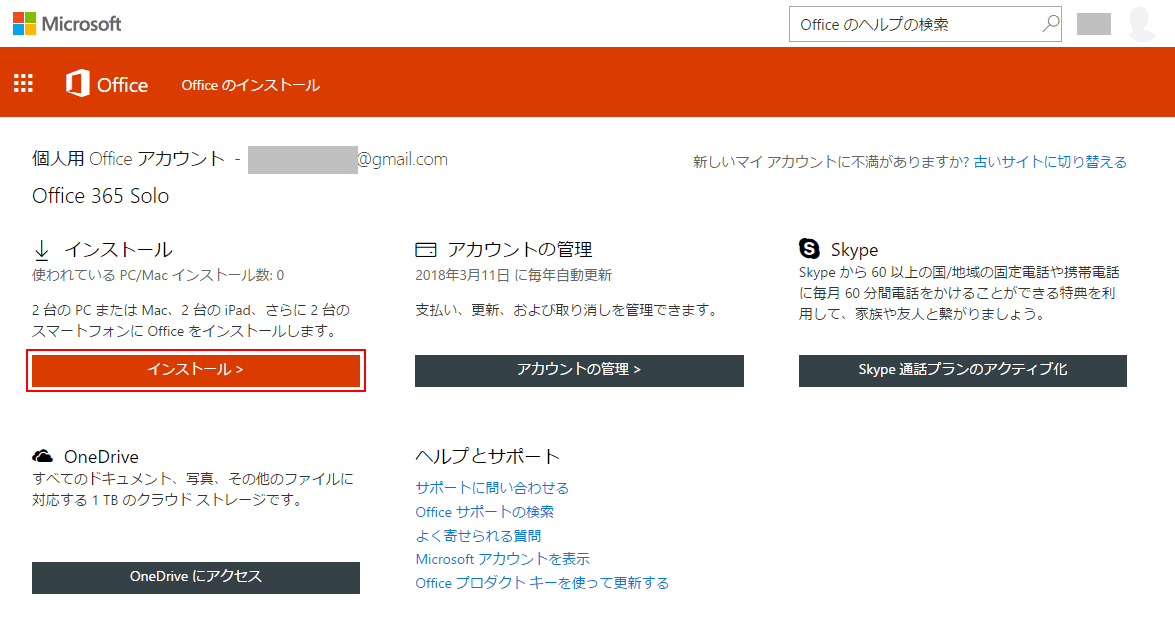- 公開日:
- 更新日:
Office 365 SoloをWindowsにインストールする方法
個人で利用できるOffice 365 SoloはWindowsもしくはMacに5台インストールすることが可能です。ここでは、Windows10にインストールする方法をお伝えいたします。
※Office 365 Soloをご購入されていない方がいましたら、以下のリンク先からお申し込み下さい。
Microsoft 365 Personalの4つのメリット
- 常に最新バージョンが利用可
- Word/Excel/PowerPoint/Outlook/Publisher/Accessのすべてが使える
- 1ライセンス1ユーザー、無制限にインストール可(Windows/Mac/タブレット/スマホ、複数OK)
- 1TBのOneDriveオンラインストレージがついてくる

Microsoft 365 Personal 1年版|オンラインコード版|Win/Mac/iPad|インストール台数無制限(同時使用可能台数5台)
Office 365 SoloをWindows10にインストール
Officeインストール画面
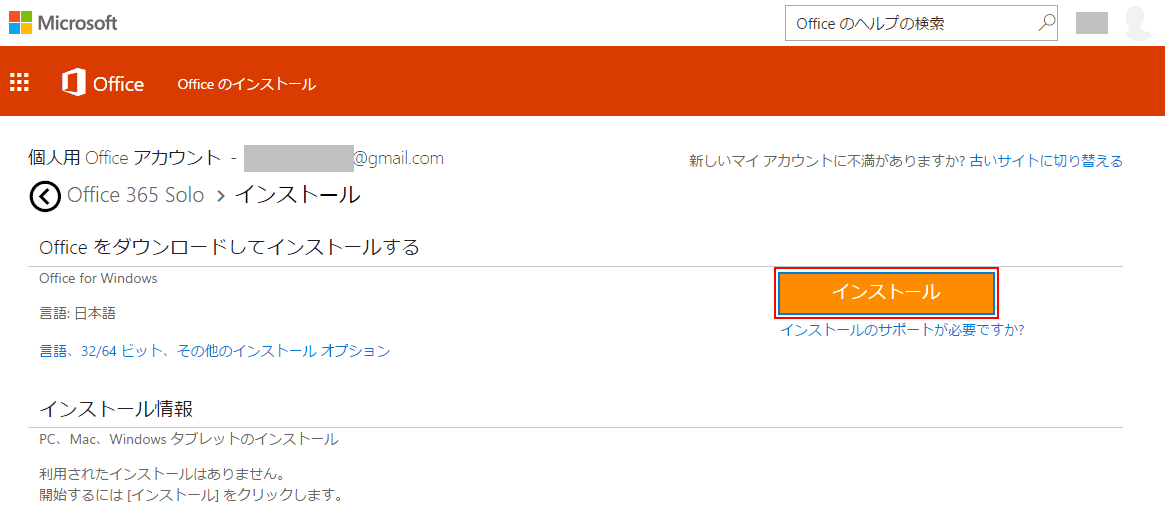
【インストール】ボタンを押します。
Windowsへインストーラのダウンロード
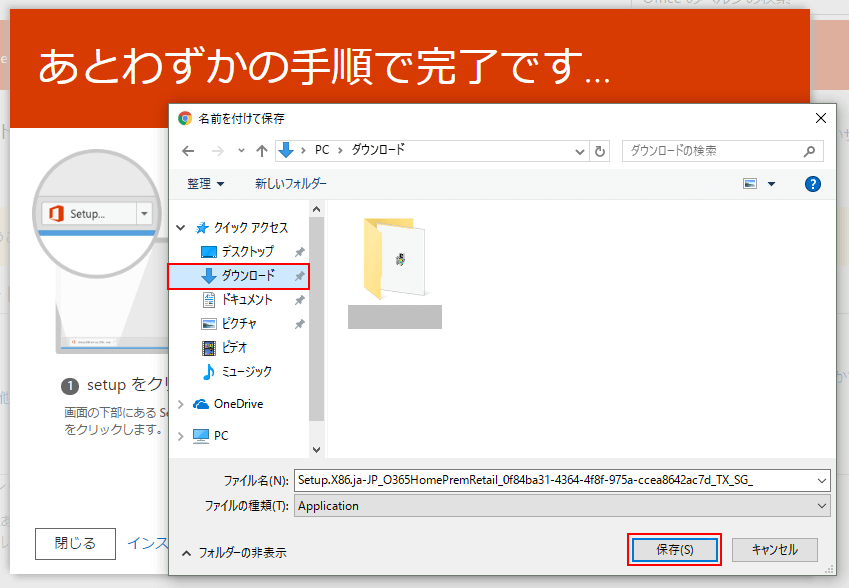
インストーラ(exeファイル)を保存する場所を選択します。ここでは「ダウンロード」フォルダを指定しました。
保存先が確定したら【保存】ボタンを押します。
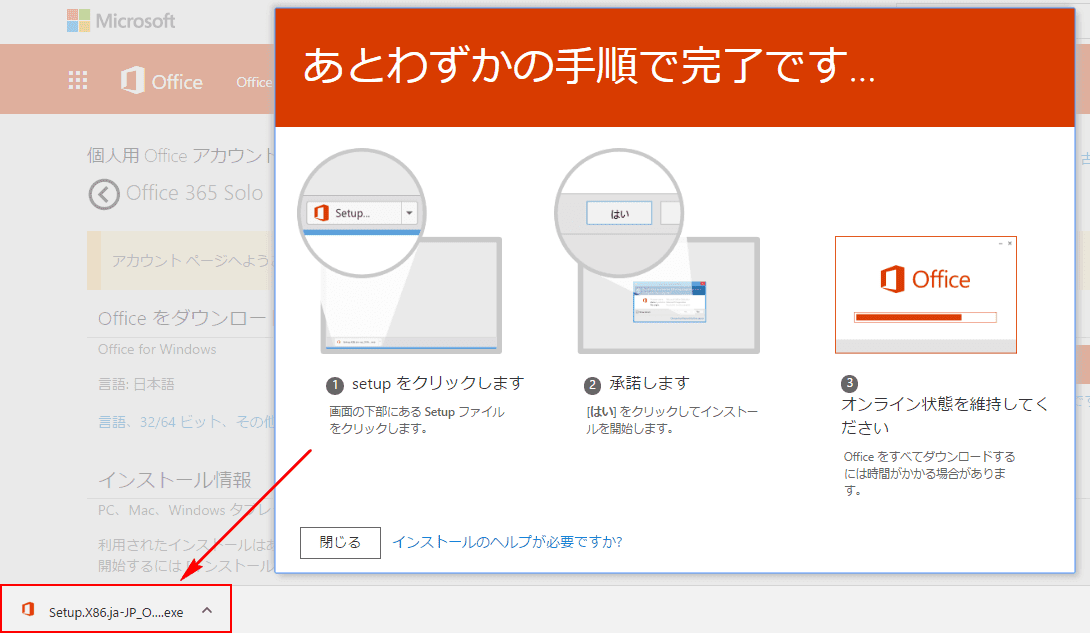
【setup~】を押し、exeファイルを実行します。
Windowsへインストールする
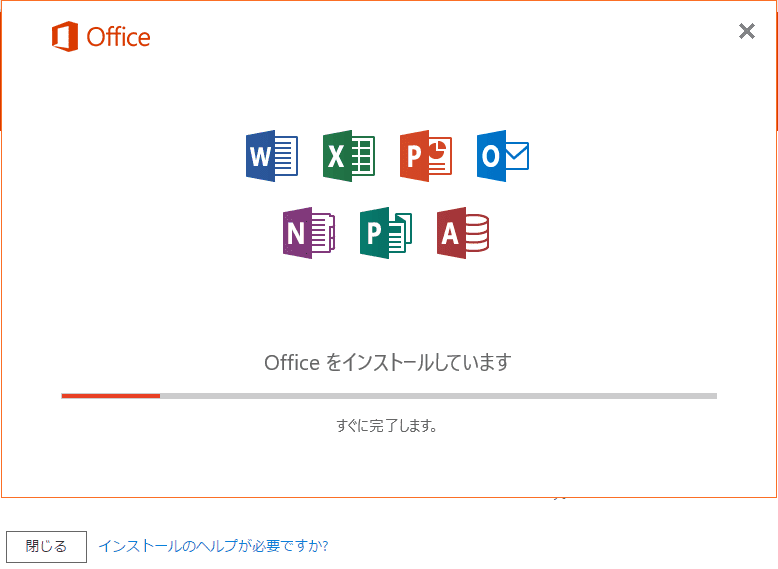
インストール中です。しばらくお待ち下さい・・・
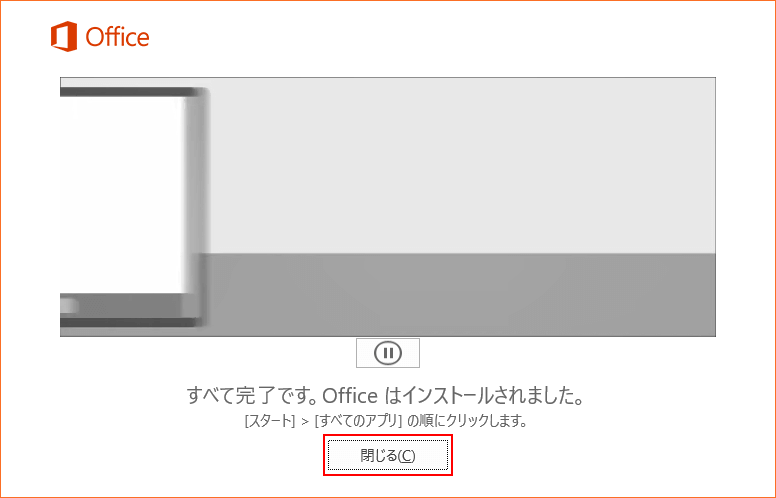
Officeのインストールが完了しました。【閉じる】ボタンを押します。
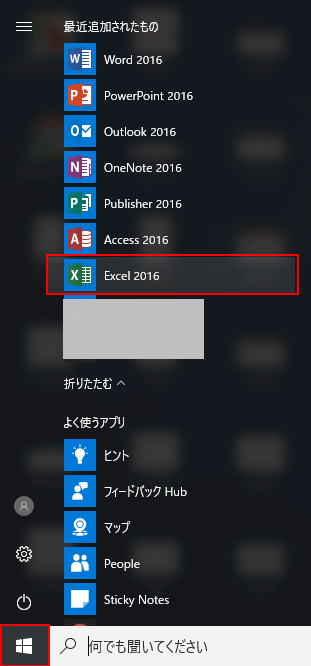
【Windows】ボタンを押し、「最近追加されたもの」を見ると、Excelはじめその他WordやPower Pointの最新版がインストール済みになっております。