- 公開日:
- 更新日:
エクセルに様々なリンクを貼り付ける方法
この記事では、エクセルに様々なリンクを貼り付ける方法をご紹介します。
エクセルではセル内や画像など様々な場所にリンクを貼ることが可能です。
リンク先もPC内のファイルやWebサイトなど幅広く設定することが出来ます。
以下では、「エクセルにファイルリンクを貼り付ける方法」や「グラフに表のリンクを貼り付ける方法」等についてもご説明しています。
リンク貼り付けのショートカット
ExcelでファイルやWebサイトへのリンクを貼り付けしたい場合は、Ctrl+Kで設定することが可能です。
ショートカットキーでリンクを貼り付けする方法について、Googleのトップページへのリンクを貼る方法を例に挙げてご紹介します。
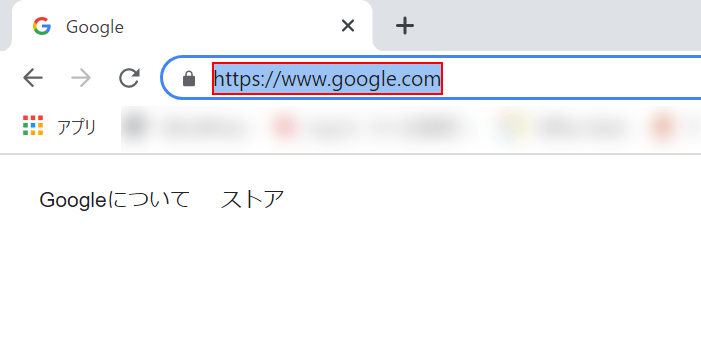
まずは、リンクを貼りたいサイトのURLをコピーします。
アドレスバーの【URL】を選択し、Ctrl+Cを押してコピーします。
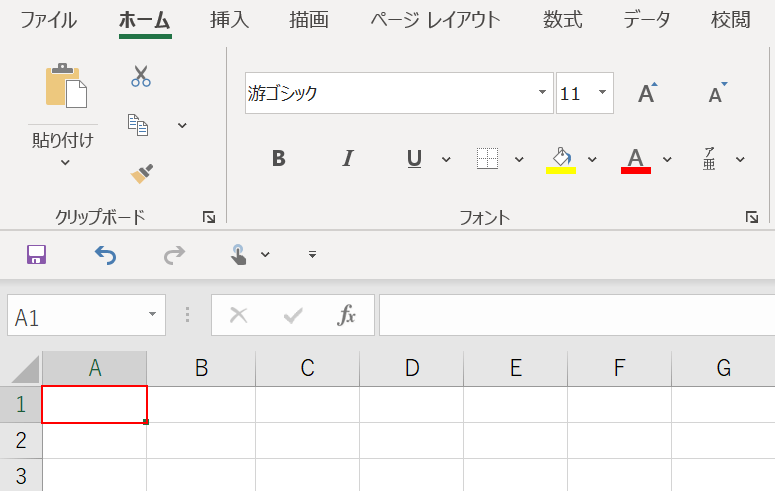
Excelを開きます。
リンクを貼りたい【任意のセル(例:A1セル)】を選択し、Ctrl+Kを押します。
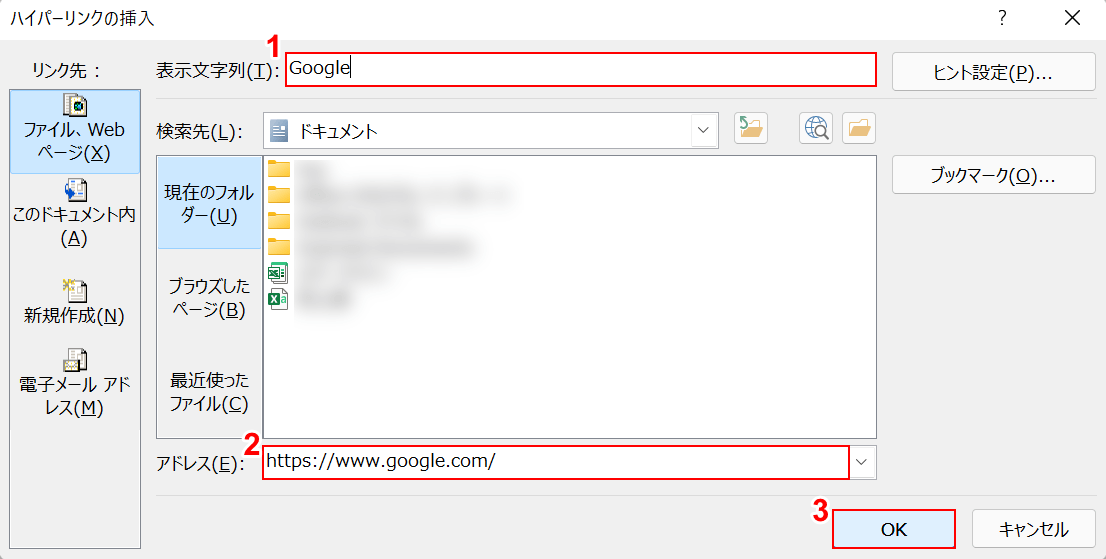
「ハイパーリンクの挿入」ダイアログボックスが表示されます。
①「表示文字列」に『任意の表示名(例:Google)』を入力します。
②「アドレス」に先ほどコピーしたURLをCtrl+Vを押して貼り付け、③【OK】ボタンを押します。
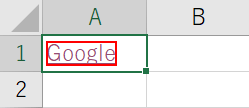
これで、エクセルにショートカットキーを使ってリンクを貼ることが出来ました。
試しにリンクを開いてみましょう。
【リンク】を選択してみます。
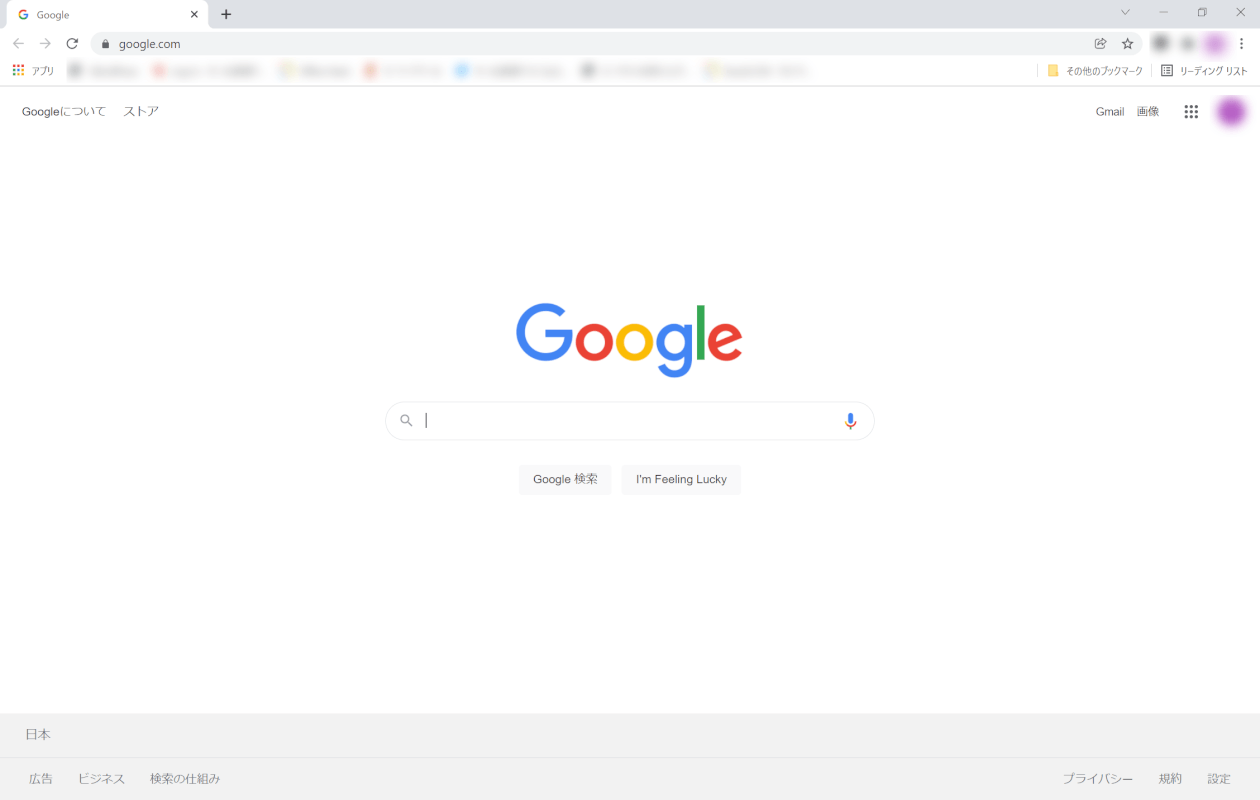
リンクしたWebサイトが表示されれば、問題なくリンクの設定が完了しています。
エクセルにファイルリンクを貼り付ける方法
エクセルに「売上表」ファイルへのリンクを設定する方法を例に挙げて、ファイルリンクを貼り付ける方法をご紹介します。
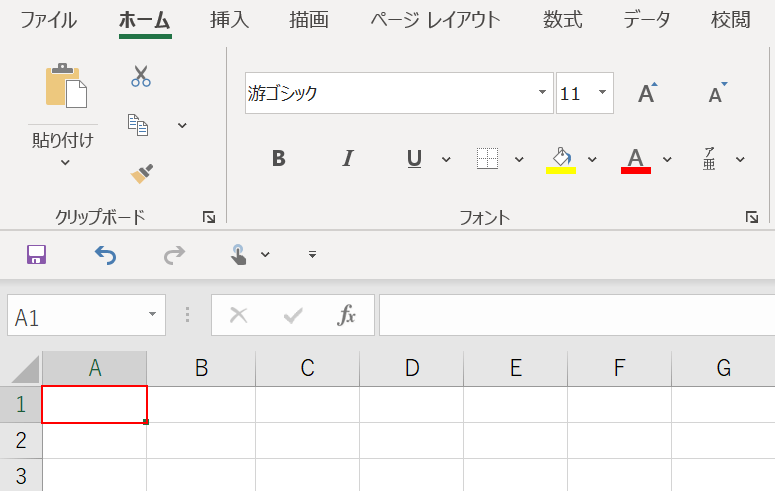
リンクを貼りたい【任意のセル(例:A1セル)】を選択します。【Ctrl】+【K】キーを押します。
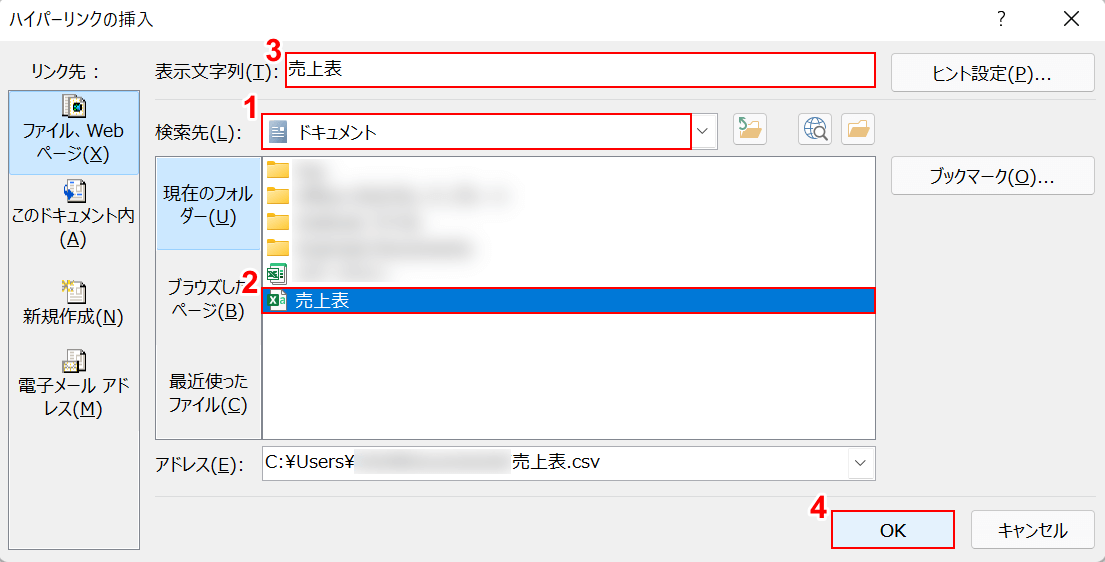
「ハイパーリンクの挿入」ダイアログボックスが表示されます。①「検索先」で【ファイルの保存場所(例:ドキュメント)】を選択します。②【任意のファイル(例:売上表)】を選択して、③「表示文字列」に『任意の表示名(例:売上表)』と入力し、④【OK】ボタンを押します。
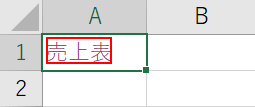
これで、エクセルにファイルリンクを貼ることが出来ました。試しに、リンクを開いてみましょう。【リンク】を選択します。
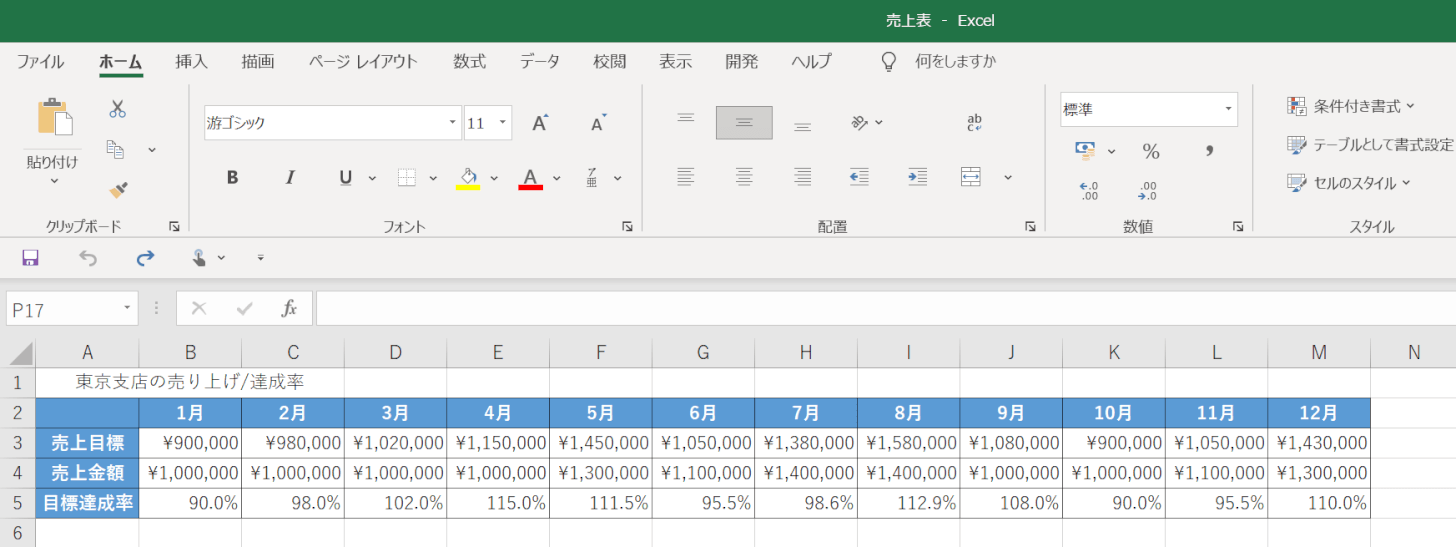
リンクしたファイルが表示されれば、問題なくリンクの設定が完了しています。
シートのリンクを貼り付ける
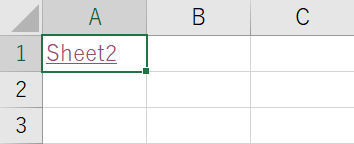
エクセルでは別シートへのリンクも設定することが出来ます。
たくさんのシートで売上や顧客データを管理している場合などに、一瞬で確認したいシートに飛ぶことが出来るので大変便利です。
以下の記事では、別シートへ移動するリンクを設定する方法や、シートのリンクを解除する方法等についてご説明しています。
グラフに表のリンクを貼り付ける
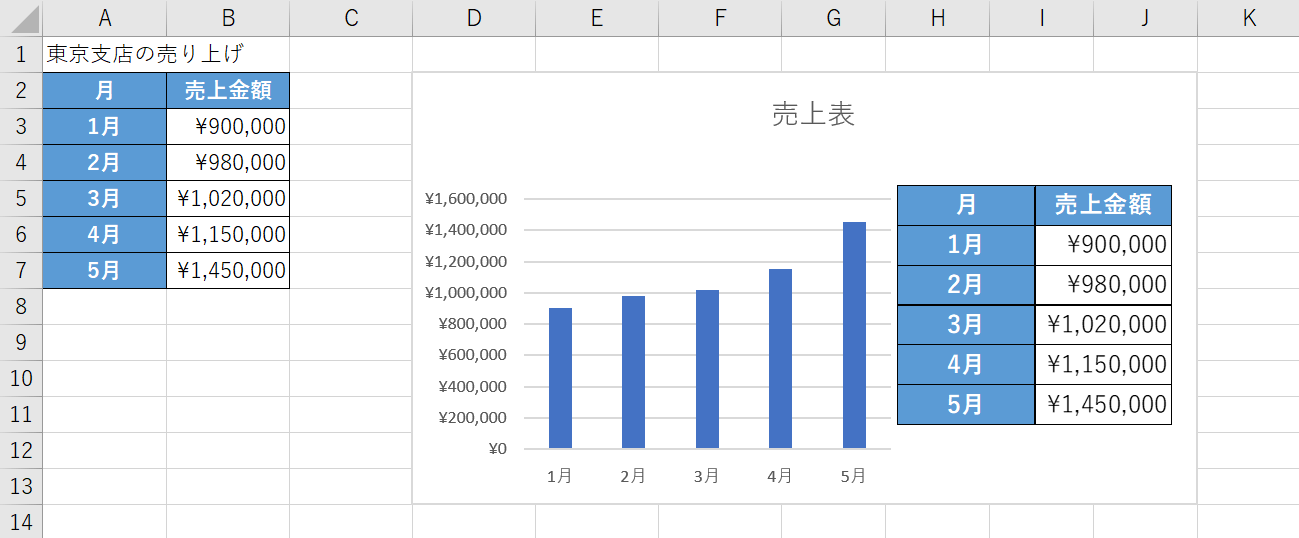
エクセルでは、グラフエリアに表のデータを表示させることが出来ます。
元の表へのリンクも設定されているため、データに変更があればグラフ内の表にも反映されます。
グラフに表をそのままコピー&ペーストしてしまうと、データがグラフに反映されてしまい表の挿入ができないので、一旦画像を挿入してからその画像を表へ変換します。
方法の詳細は以下の通りです。
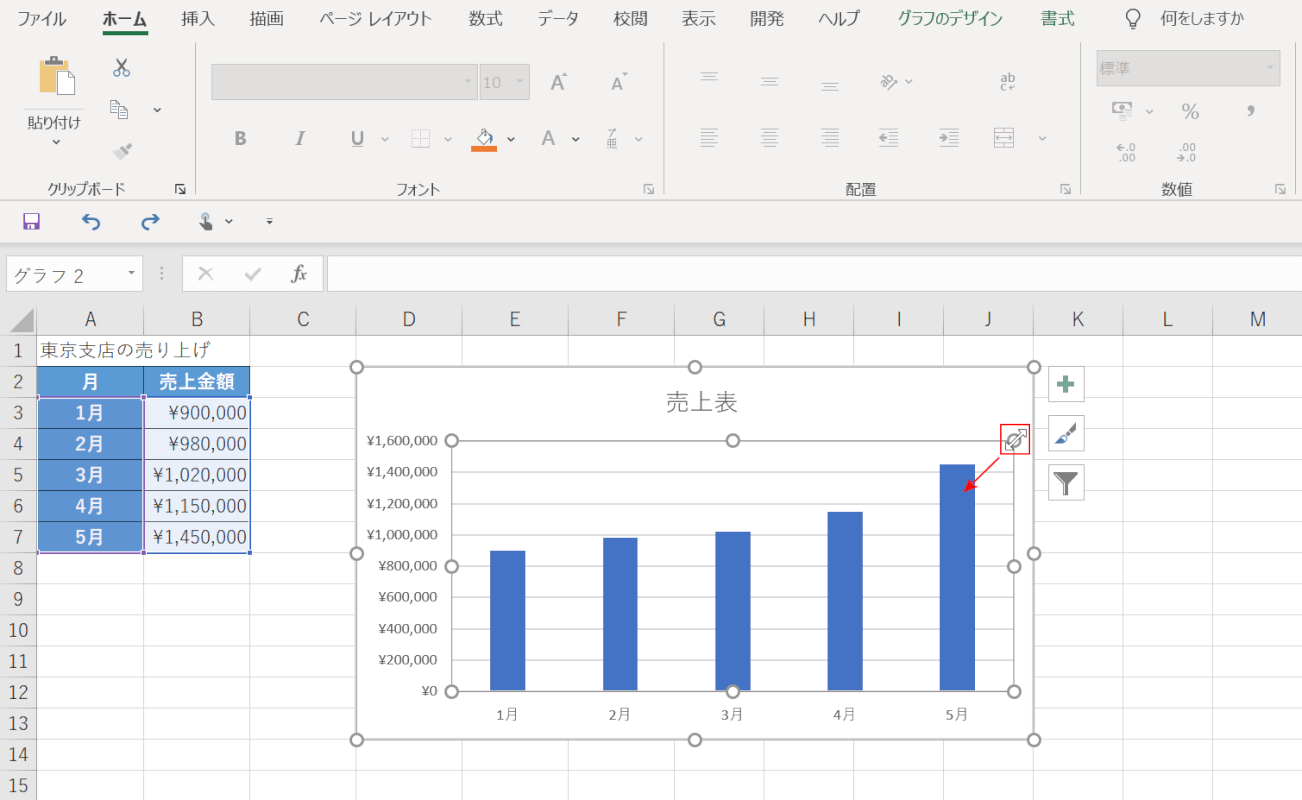
まずは、上の画像のような表とグラフを準備しましょう。
グラフエリアに表を挿入するので、プロットエリアの位置を調整します。
【プロットエリア】を選択し、四角にある「○」を内側に向かって【ドラッグ】します。
グラフの作成方法については、以下の記事「グラフの作り方」セクションをご参照ください。
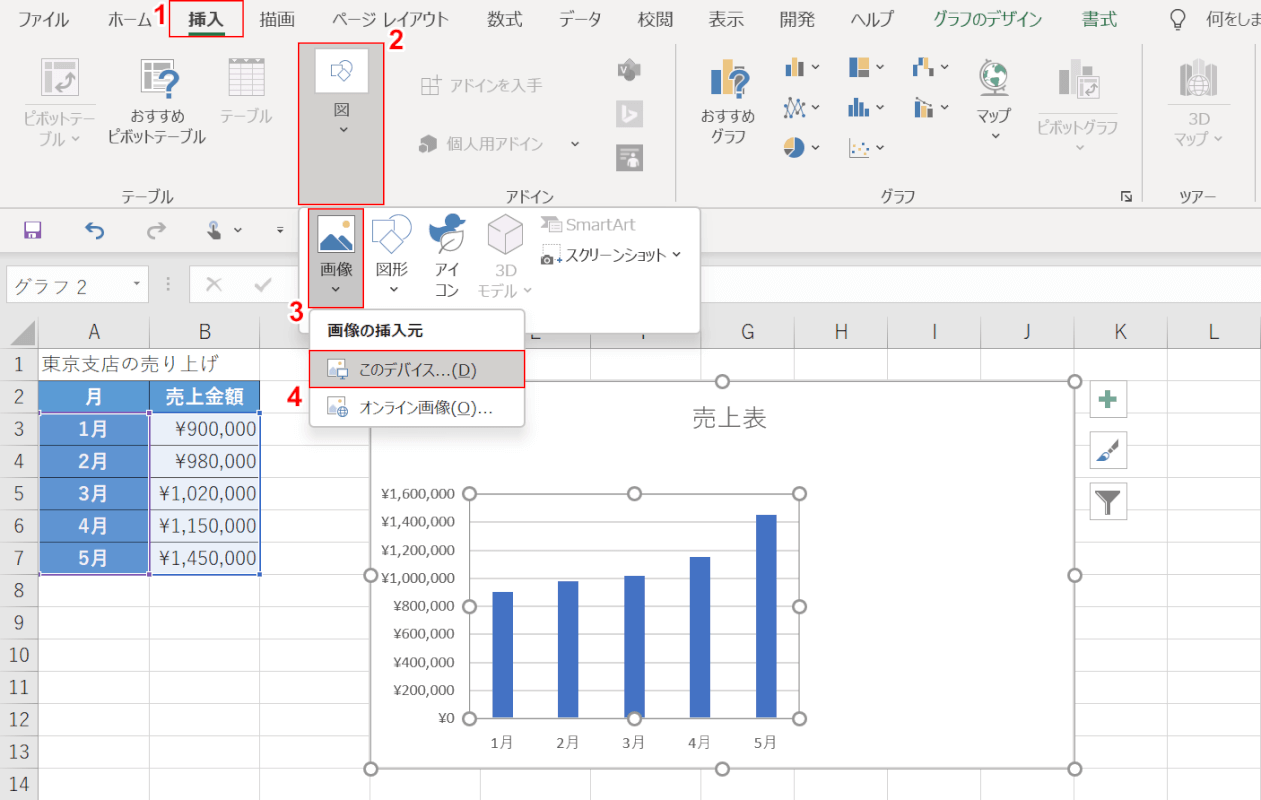
次に、表に変換するための画像を挿入します。
①【挿入】タブ、②【図】、③【画像】の順に選択します。
④【このデバイス】を選択します。
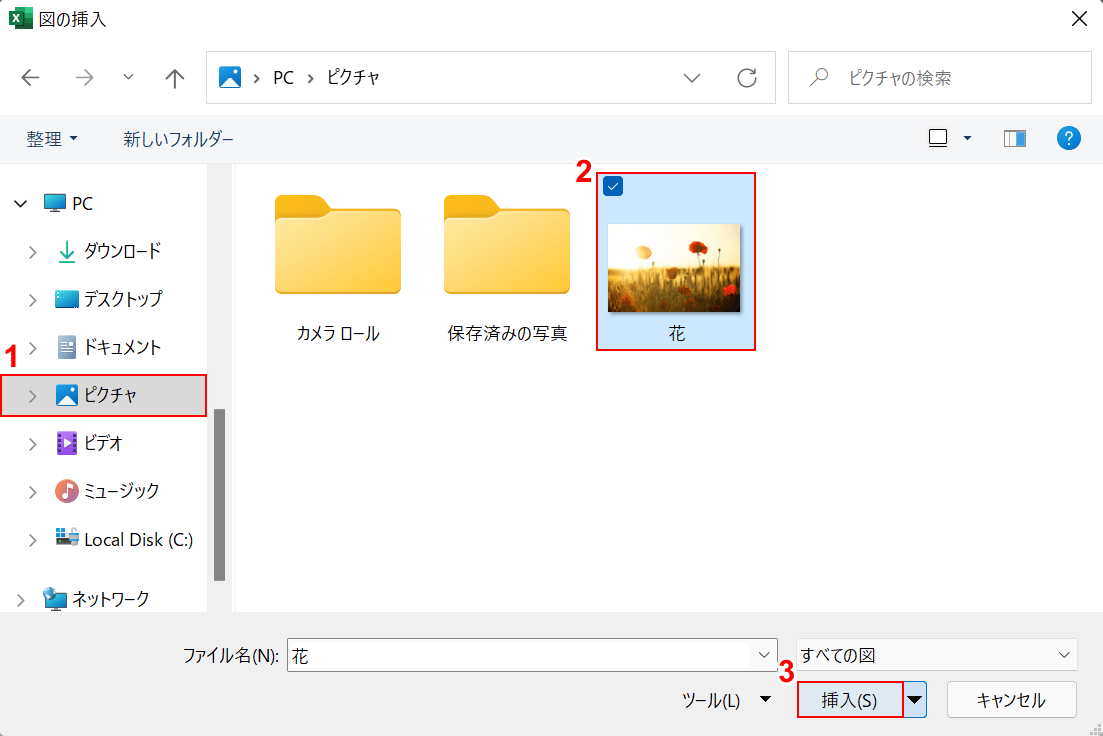
「図の挿入」ダイアログボックスが表示されます。
①【画像の保存場所(例:ピクチャ)】、②【任意の画像(例:花)】の順に選択し、③【挿入】ボタンを押します。
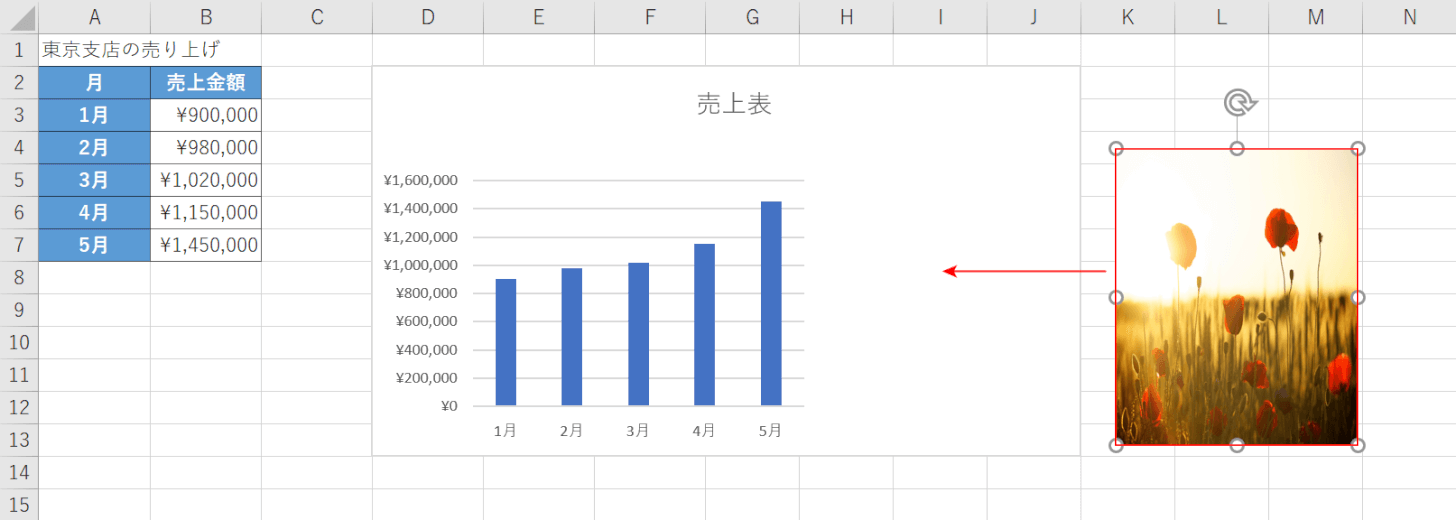
画像が挿入されました。
画像の大きさを調整して、グラフエリア内に「画像」を【ドラッグ】します。
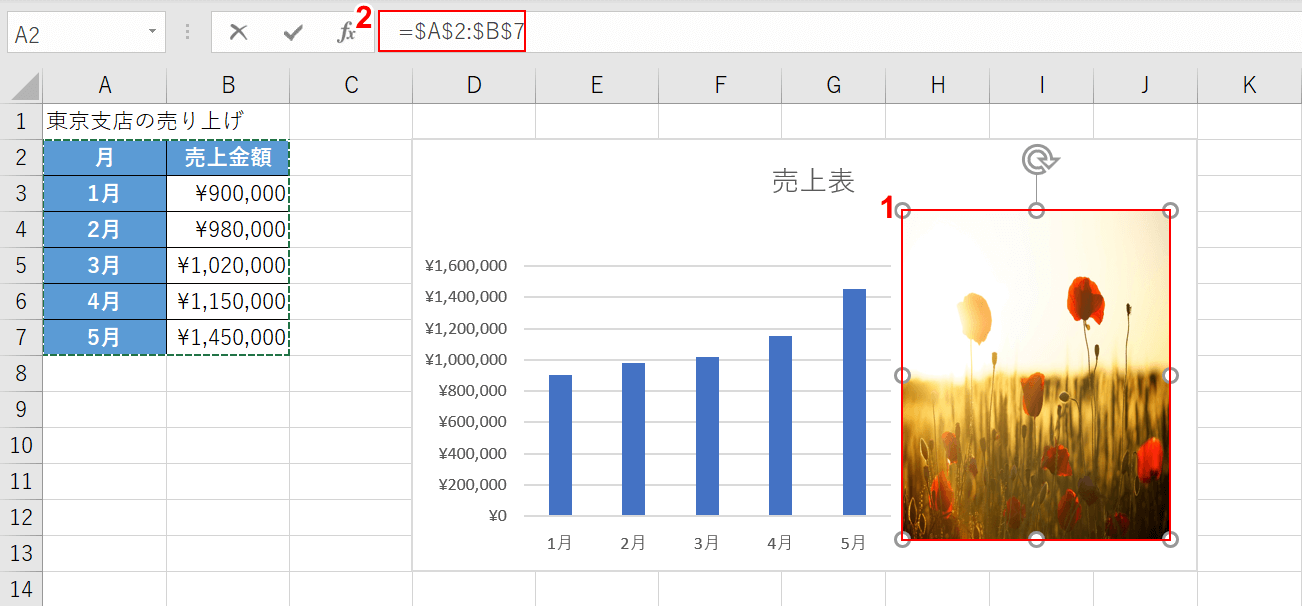
①【画像】を選択します。
②「数式バー」に表のセル範囲を入力します。『=$A$2:$B$7』と入力し、Enterを押します。
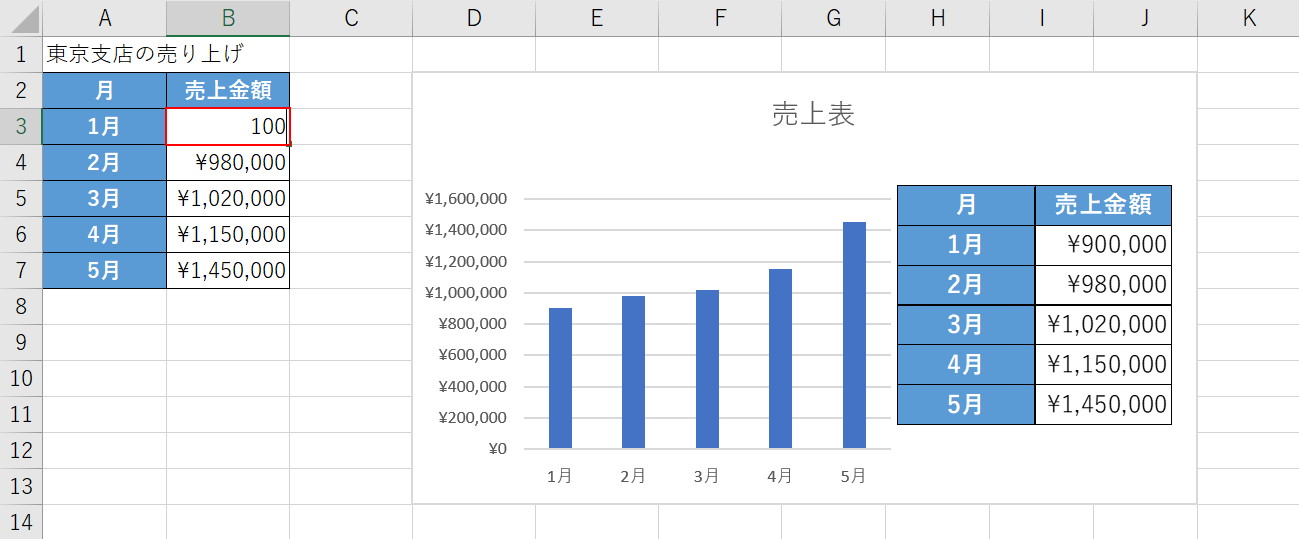
これで、表がグラフに挿入されました。
試しに元の表のデータを変更してみます。
【B3セル】に『100』と入力し、Enterを押します。
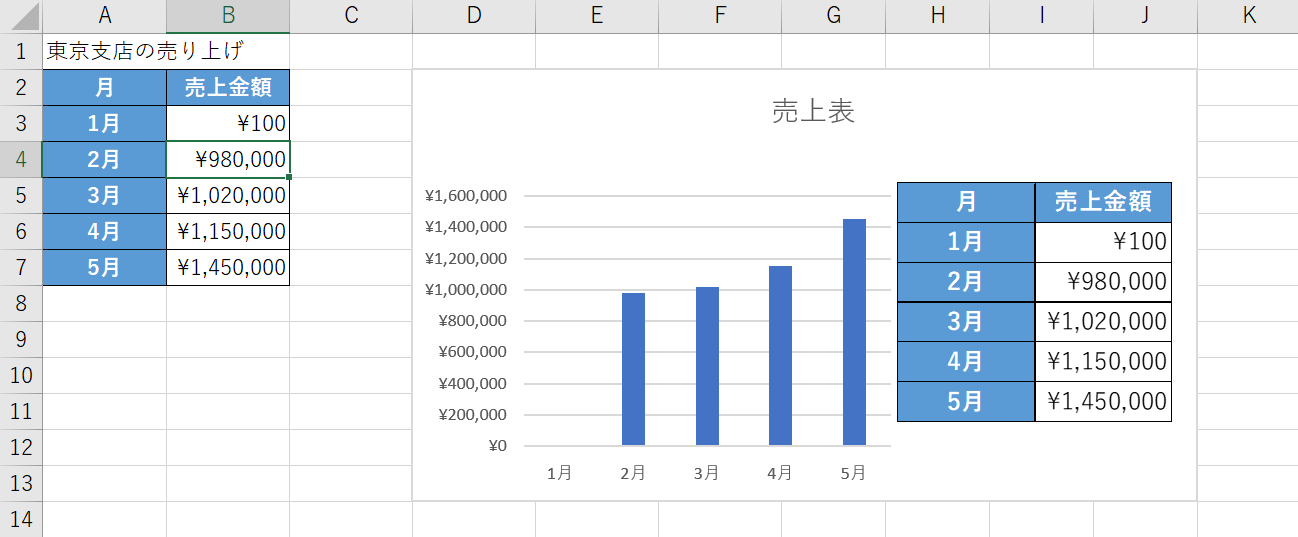
グラフとグラフ内の表にも変更が反映されました。
これで、グラフ内に表のリンクを貼り付けることが出来ました。
図(画像)にリンクを設定する
任意の図(画像)にリンクを設定する方法は以下の通りです。
今回は、画像にエクセルファイルへのリンクを設定する方法を例に挙げます。
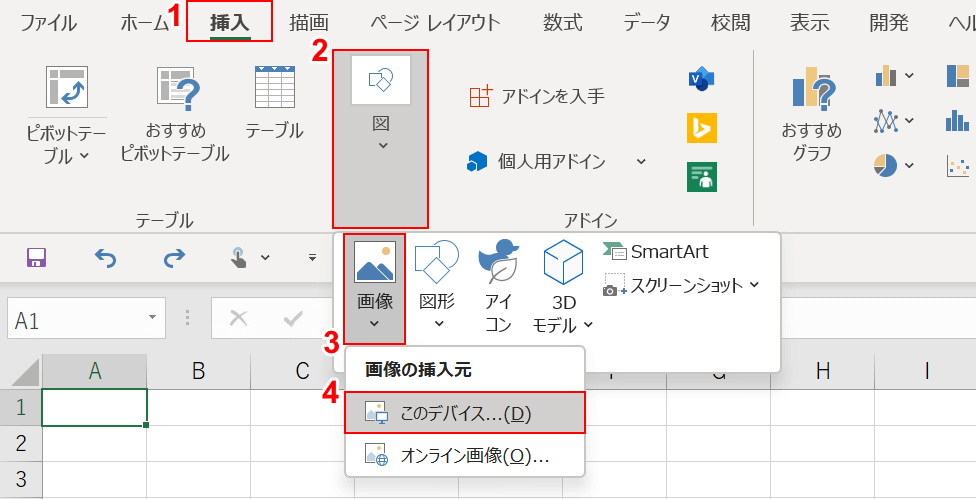
①【挿入】タブ、②【図】、③【画像】の順に選択します。
④【このデバイス】を選択します。
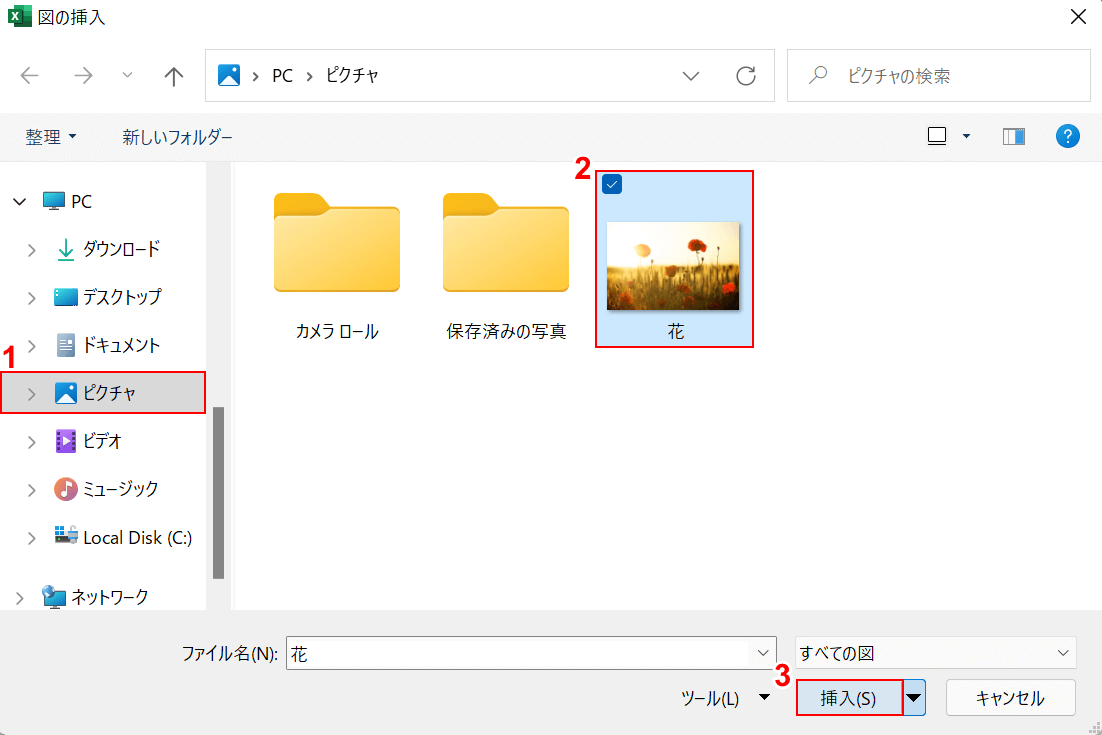
「図の挿入」ダイアログボックスが表示されます。
①【画像の保存場所(例:ピクチャ)】、②【任意の画像(例:花)】の順に選択し、③【挿入】ボタンを押します。
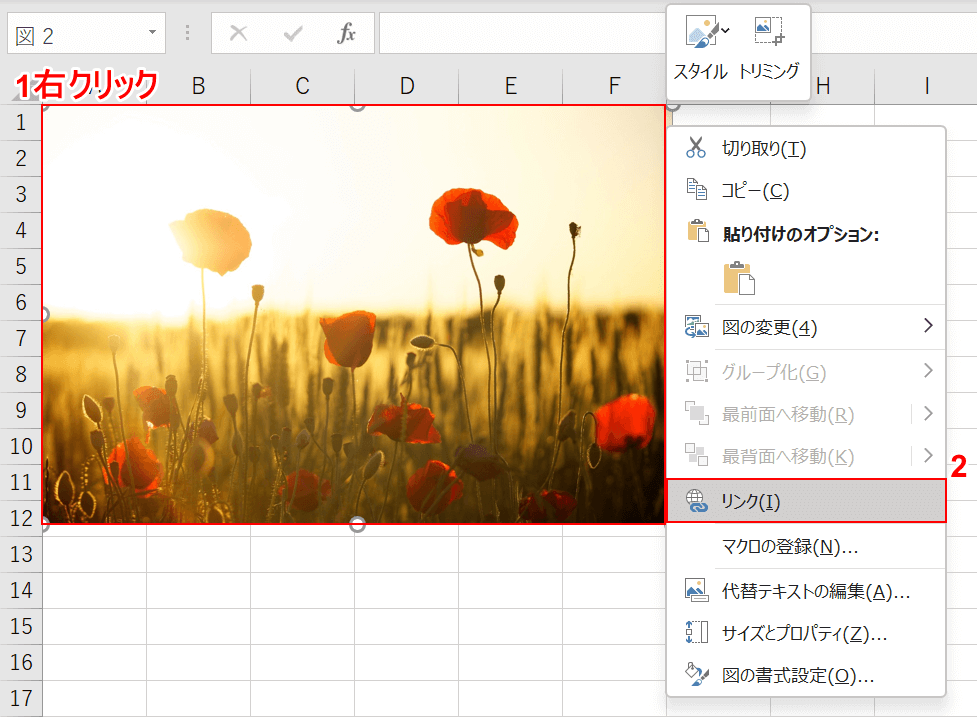
エクセルに図(画像)が挿入されました。
①「画像」の上で【右クリック】し、②【リンク】を選択します。
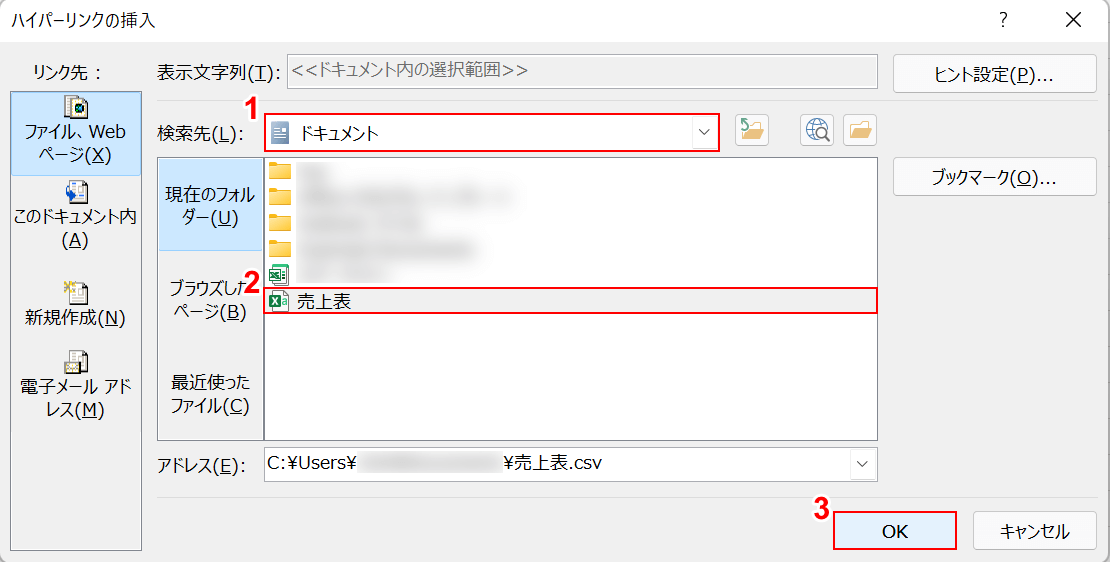
「ハイパーリンクの挿入」ダイアログボックスが表示されます。
①「検索先」で【ファイルの保存場所(例:ドキュメント)】を選択します。
②【任意のファイル(例:売上表)】を選択して、③【OK】ボタンを押します。
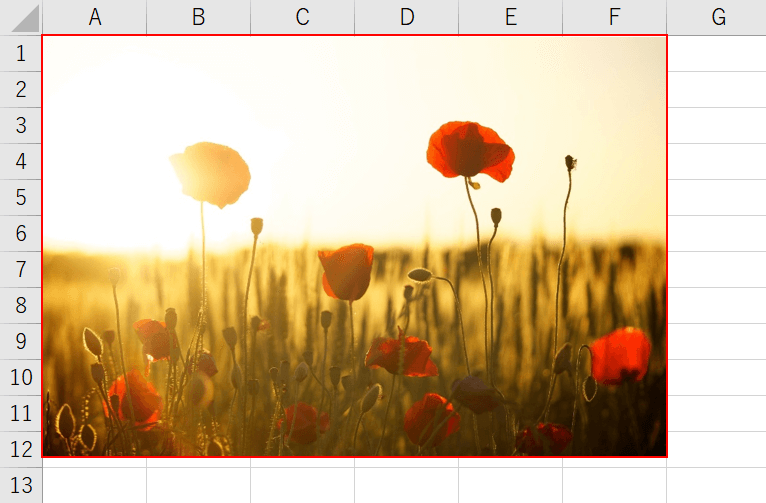
これで、画像にファイルへのリンクを設定することが出来ました。
試しに、【画像】を選択してファイルを開いてみましょう。
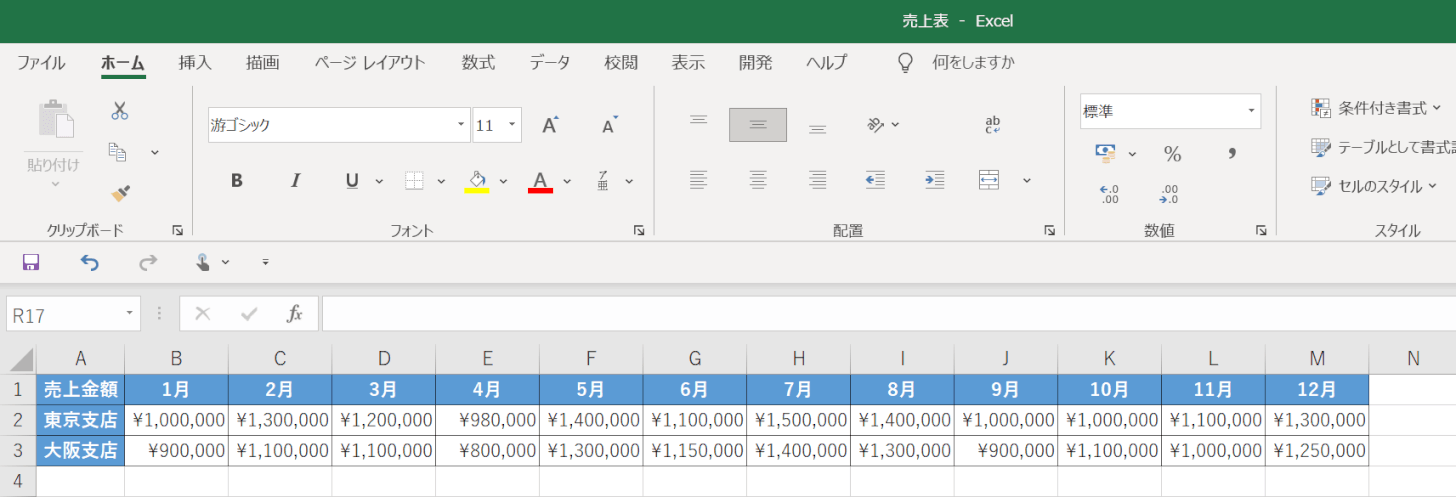
設定したファイルが開けば、問題なく画像にリンクが設定できています。
文字の一部にリンクを貼り付ける
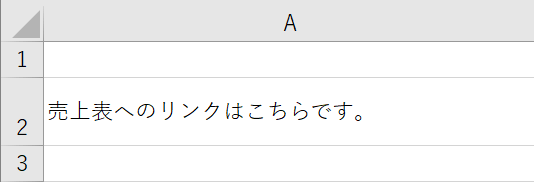
Excelでは同一セル内の文字列の一部にリンクを貼り付けることはできません。
ただし、テキストボックスを使えば一文のように見えるリンクを設定することが可能です。
今回は、テキストボックスで文字列の一部にリンクを貼り付ける方法について、上の画像の「売上表へのリンクはこちらです。」という文字列の「こちら」にのみリンクを貼り付ける方法を例にあげてご説明します。
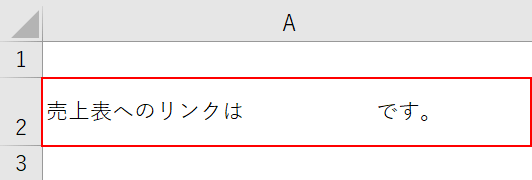
【任意のセル(例:A2セル)】を選択し、『売上表へのリンクは です。』と入力します。
「売上表へのリンクは」と「です。」の間にテキストボックスで「こちら」と表示するので任意の文字数分スペースを空けておきましょう。
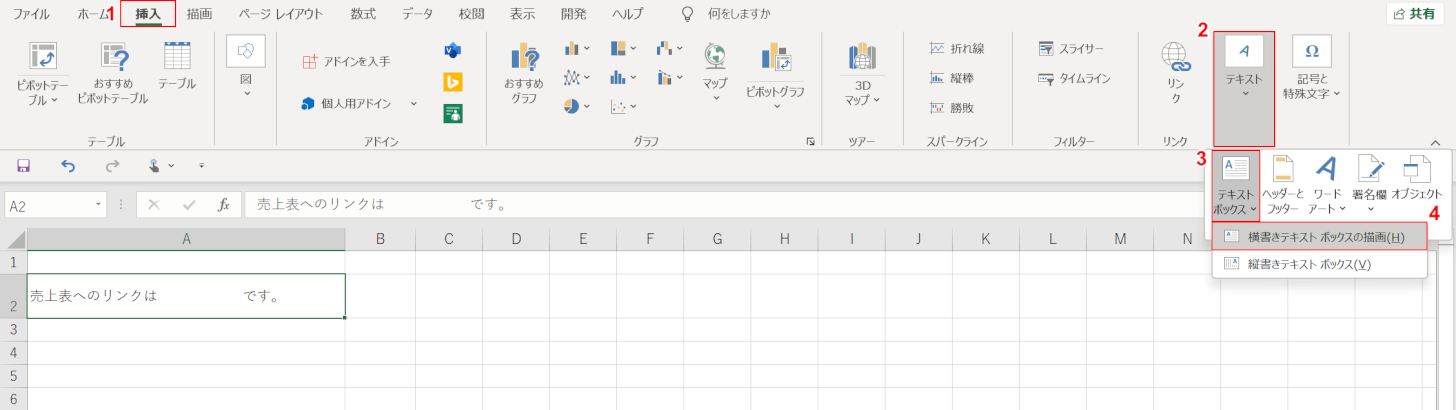
①【挿入】タブを選択します。
②【テキスト】、③【テキストボックス】、④【横書きテキスト ボックスの描画】の順に選択します。
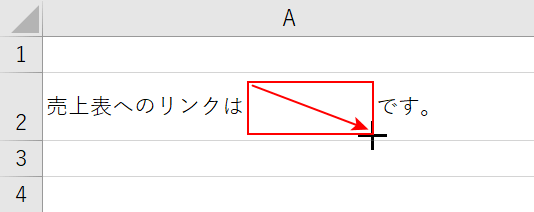
マウスポインターが「十字マーク」になったら【ドラッグ】してテキストボックスを描画します。
先ほど入力した「売上表へのリンクは です。」のスペースの上にくるように書きましょう。
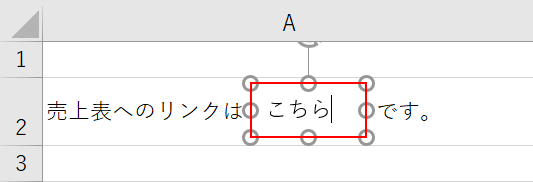
テキストボックスが描画できました。
【テキストボックス】を選択し、『こちら』と入力します。
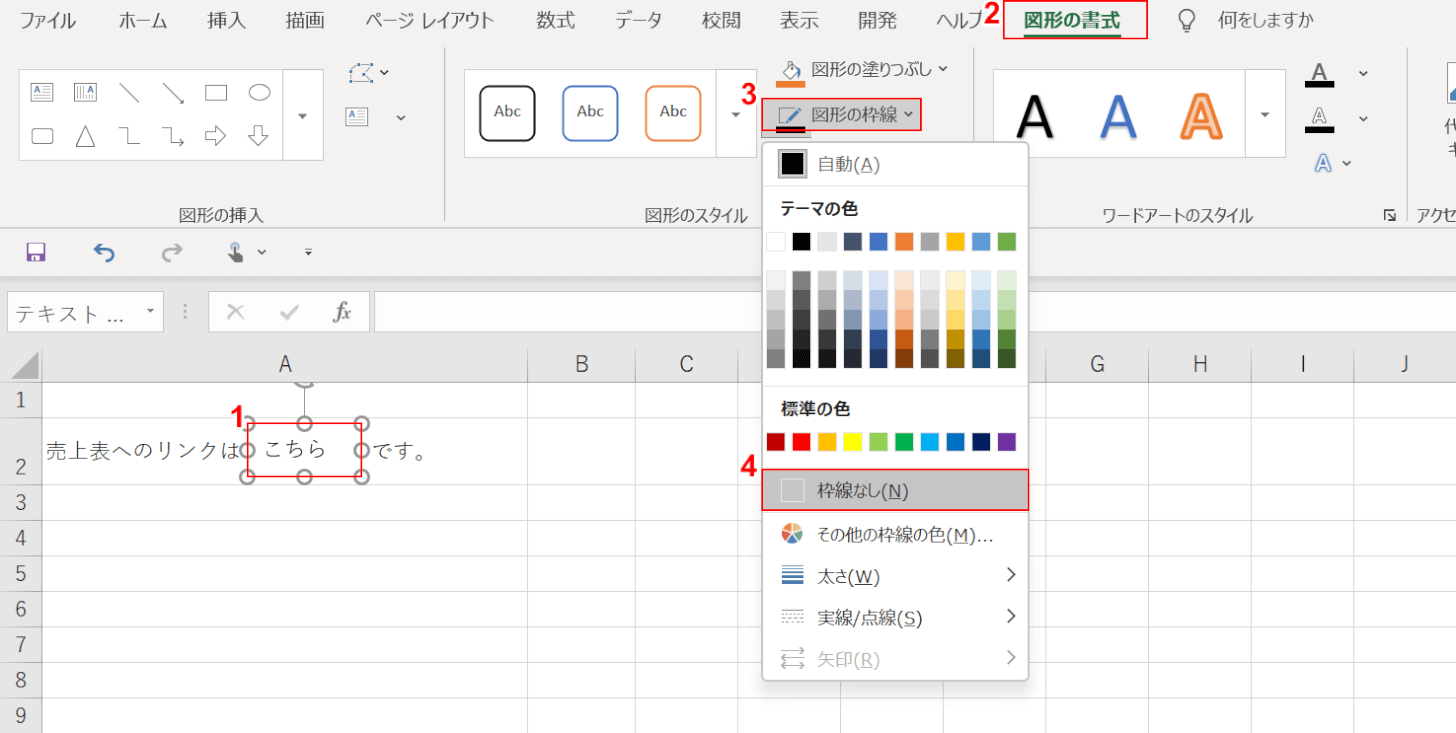
テキストボックスを枠線なしにして、前後の文字列との境目を無くします。
①【テキストボックス】を選択します。
②【図形の書式】タブ、③【図形の枠線】、④【枠線なし】の順に選択します。
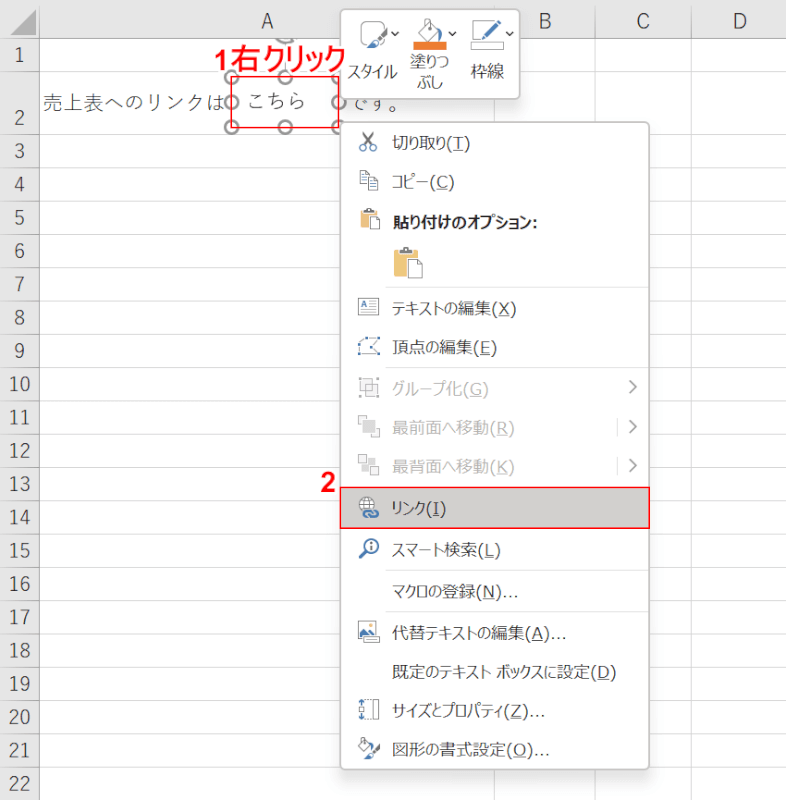
①「テキストボックス」の上で【右クリック】し、②【リンク】を選択します。
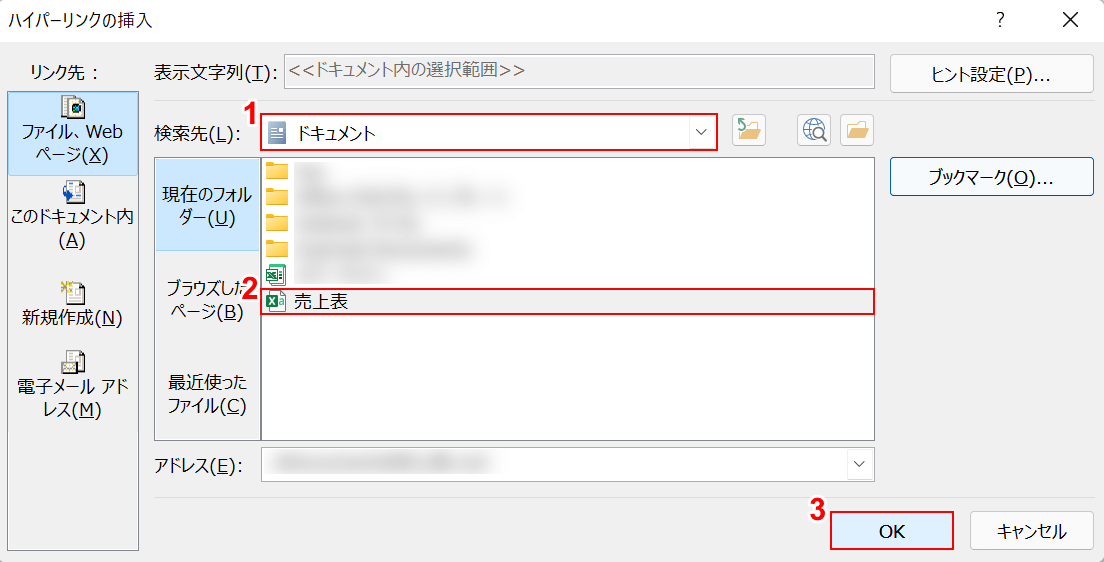
「ハイパーリンクの挿入」ダイアログボックスが表示されます。
①「検索先」で【ファイルの保存場所(例:ドキュメント)】を選択します。
②【任意のファイル(例:売上表)】を選択して、③【OK】ボタンを押します。
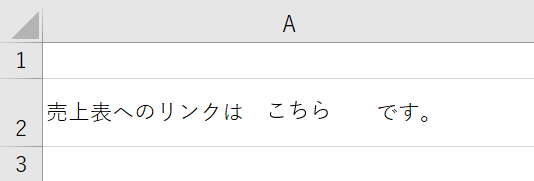
これで、テキストボックスで文字列の一部にリンクを設定することが出来ました。
リンクの貼り付けができない(開かない)場合
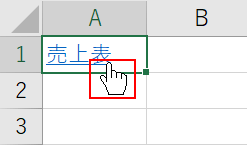
リンクが開かない場合は、URLに不備があるなどの理由でリンクが正しく設定できていない可能性があります。
上の画像のようにリンクの「表示名」の上に【マウスオーバー】してマウスポインターが指の形になる場合はリンクが正常に設定されています。
指の形にならない場合は、リンクが正しく設定されていないので上記「エクセルにファイルリンクを貼り付ける方法」セクション等を参考に再度リンクの設定をし直しましょう。
